
Съдържание:
- Автор John Day [email protected].
- Public 2024-01-30 07:53.
- Последно модифициран 2025-01-23 14:36.



Този проект възникна, след като оптичното устройство на любимия ми лаптоп започна да се държи лошо. Тавата за компактдискове изскачаше многократно, когато дадох лаптопа си или го преместих по някакъв начин. Моята диагноза на проблема беше, че трябва да е имало някаква хлабава връзка, която задейства превключвателя за изхвърляне, когато се движи. Това ставаше все по -дразнещо и накрая реших да направя нещо по въпроса. Бях използвал само веднъж оптичното устройство през 2 -те години, когато имах лаптоп, така че си помислих, че вероятно бих могъл да го направя без него.
Премахването на тавата означаваше, че имам голяма дупка отстрани на компютъра, така че трябваше да я запълня с нещо. Бях виждал, че можете да си купите отделения, в които можете да поставите втори твърд диск за вашия лаптоп. Всъщност нямах нужда от това, затова вместо това се заех с проектирането и 3D отпечатването на заместваща празна част със същите размери като първоначалното гмуркане, с място, в което мога да побера тетрадка с размер на паспорт, в която запазих всичките си идеи за проекти in. Това беше забавен малък проект и начало на разговор и работеше перфектно. Това ме накара да се замисля обаче, че вероятно бихте могли да поставите други неща в този нов намерен имот в лаптопа ми. Помислих какво мога да сложа там и осъзнах, че мога да вградя Raspberry Pi в компютъра си, който да използвам за проекти в движение и по -програмируем IO за моя компютър. С развитието на тази идея ми хрумна идеята да захранвам Pi от силата, предоставена от лаптопа, за да управлявам оптичното устройство и да се свържа към Pi от моя лаптоп, използвайки VNC. Това означаваше, че мога да получа достъп до работния плот на Raspberry Pi навсякъде, без да се нуждая от всички периферни устройства, които вървят с него. Това обаче малко прилича на pi-top, тук все още мога да използвам лаптопа си, както беше първоначално предназначен, с изключение на липсата на cd устройство.
В тази инструкция ще разгледам начина, по който изградих този проект, и проблемите, които срещнах и преодолях. Това няма да е традиционна инструкция, при която преминавам през всяка стъпка, която трябва да се спазва религиозно, защото смятам, че е доста нишова, тъй като много малко хора в днешно време имат подвижни отделения за оптични устройства в лаптопа си. Вместо това в тази инструкция се надявам да покажа как преодолях различни проблеми с дизайна, така че никой друг да не трябва, когато работи по подобни проекти.
Ще предоставя връзки към части и всички 3D файлове, които използвах, така че ако някой има точно същия лаптоп (Lenovo ThinkPad T420) или съвместим, той също може да изгради проекта. Ако някои подробности са неясни, моля не се колебайте да коментирате и аз с удоволствие ще помогна.
Стъпка 1: Използвани части



За този проект наистина бяха необходими само 3 основни части:
Малина pi с нова инсталация от NOOBS с щифтове под прав ъгъл, запоени. Отидох с Pi Zero W за малкия форм -фактор и факта, че няма да се нуждая от допълнителен мрежов хардуер. Като последваща мисъл осъзнах, че може би бих могъл да вмъкна малина стандартно размер там, като Pi 3 b+, ако разпая големи конектори като USB и Ethernet портове.
28 x 132 OLED I2C дисплей. Това показва IP на pi, за да можете да се свържете по -лесно със SSH или VNC. Купих евтини от Китай, защото не исках да се притеснявам, че ще ги счупя, но можете да получите и по -хубави от Adafruit. За щастие библиотеката Adafruit за техния продукт може да се използва и за китайската.
Тънък SATA кабел от мъжки към женски. Използва се за захранване на лаптопа. Трябва да има всички проводници, идващи от секцията за захранване (повече за това по -късно).
Стъпка 2: 3D дизайн



За да монтирам Raspberry Pi в слота за тавата за оптично устройство, трябваше да създам нещо със същите размери като устройството. Използвайки чифт шублери, аз свалих размерите на устройството и начертах скица с тези размери в моя CAD софтуер. Тук използвам Onshape, базиран на браузър инструмент. Това е доста добре и означава, че не е нужно да изтегляте много софтуер на компютъра си и най -хубавото е, че работи с Linux. Бих препоръчал собствения клас на 3D печат на Fusion 360 и Instructable, ако искате да започнете с този вид дизайн и вашата операционна система се поддържа. Екструдирах скицата, за да изградя детайла до правилното измерение и започнах да добавям дупки от страната, където щипките за задвижването прилягат с винтове. Тези клипове са супер полезни, защото държат гмуркането на място, но също така се свалят от устройството, така че не е нужно да ги преработвате сами. След като получих основната форма, започнах да скицирам върху горната повърхност всички отвори, които исках да направя за Raspberry Pi, SATA конектора, проводниците и дисплея. Все още имаше малко място, така че добавих място, за да поставя макет за прототипиране в движение. Направих и скица отпред за екструдиране, за да освободя място за дисплея.
Трябваше да отпечатам и коригирам дизайна си няколко пъти, за да го направя както трябва и да има всички дупки на правилните места и размер. Едно нещо, което трябва да имате предвид, е толерантността на вашия принтер, докато го проектирате, така че всичко да пасва идеално.
Отпечатах моя с около 20% пълнеж и височина на слоя 0,15 мм и го направих почти перфектен.
Моите Onshape файлове могат да се видят тук. Или можете просто да изтеглите STL. Това е проектирано за моя Lenovo ThinkPad T420, вероятно няма да е съвместимо с повечето други лаптопи.
Стъпка 3: Захранване на Pi




Захранването на Pi беше може би най -сложната част от проекта. SATA конекторът на моя лаптоп не осигурява 5V захранване, освен ако не открие, че има устройство. След като претърсих мрежата, намерих документацията на SATA-io revision 2.6, която накратко споменава, че за да бъде открито устройството, трябва да има 1k резистор между наличния щифт и земята. Идентифицирах всички щифтове с помощта на страницата в Уикипедия и мултицет. На моя кабел се оказа, че двата черни проводника са GND и +5v, а жълтият и червеният са съответно щифтове Device Present (DP) и Manufacturing Diagnostic (MD). Прекъснах кабела за данни и нямах нужда от MD щифта, затова отрязах и този и го изолирах с термосвиваеми тръби. Запоявах 1k резистор между DP и GND и взех страната GND и удължих този проводник. Това ми остави само 5v и GND, които запоявах директно към задната част на Pi на двете подложки зад захранващия micro USB порт.
ЗАБЕЛЕЖКА:
Това е най -опасната част от проекта и все още съм изумен, че не съм счупил компютъра си по този начин. Моля, уверете се, че ако правите нещо подобно, разбирате какво точно правите, в противен случай лесно можете да счупите нещата.
Стъпка 4: Дисплей


Добавянето на дисплей към моя проект не беше супер необходимо, но това прави свързването с Pi много по -лесно. Разпаявах щифтовете от дисплея, който идваше с него, и го замених с няколко къси проводника. След това запоявах краищата на тези проводници към задната част на щифтовете на малиновото пи според ръководството I2C на системата за обучение Adafruit. Запояването на проводниците отзад беше доста сложно, тъй като щифтовете с прав ъгъл не бяха лесни за придвижване с поялник. Вероятно би било по -лесно да запоите проводниците към щифтовете, след което да запоите щифтовете към Pi. Сравних дължината на проводниците с разстоянията в отпечатаната част, за да се уверя, че проводниците не са твърде дълги.
Стъпка 5: Събирайки всичко заедно и се свързвайки с Pi



Оставаше само да настроите Pi. Включих го с всички периферни устройства (екран, клавиатура и мишка) и настроих VNC според този урок. След това активирах I2C на малиновото пи с този урок. И накрая инсталира всички библиотеки, за да стартира I2C дисплея от този урок. Ще забележите, че използвам примера stats.py в моя проект, но бих могъл да го редактирам, ако искам, но е идеален за това приложение. За да накарам екрана да показва статистически данни при стартиране, добавих командата за стартиране на скицата stats.py в долната част на /etc /profile, използвайки:
sudo nano /etc /profile
и след това добавено в дъното:
sudo python /Adafruit_Python_SSD1306/examples/stats.py
запишете и излезте с Ctrl-X, Y, Enter
Сега, когато рестартирам pi, той показва статистиката след известно време на зареждане. След като свърших всичко, сложих всичко в отпечатаната част, като се уверих, че правилно захванах SATA кабела, и го пъхнах в лаптопа и той заработи.
За да се свържете към Pi от моя лаптоп с VNC, двата компютъра трябва да са в една и съща мрежа. За да накарам Pi да се свърже с мрежа, трябваше да се свържа с pi или да използвам екран. Тъй като не искам да го настройвам свързан с екран всеки път, когато сменям мрежата, вместо това го свързвам с гореща точка, създадена от моя лаптоп. Моят лаптоп не може да повтори интернет връзката си от wifi, тъй като има само една мрежова карта. Това означава, че това, което трябва да направя, е да настроя горещата точка на лаптопа, за да се свърже с Pi, преминаващ през VNC, и след това да накарам Pi да се свърже с друга локална мрежа, към която лаптопът ми може да се свърже. След като и двамата са в една и съща мрежа с интернет връзка, мога да се свържа отново с VNC. И ето го! Вече мога да работя върху моя Pi, свързан с интернет от интерфейса на моя лаптоп.
Стъпка 6: Заключение

Този проект беше много забавен за изграждане и сега съм щастлив, че пренастроих загубеното пространство в моя лаптоп за нещо по -полезно. Научих много, докато работя върху него и се надявам да ви е вдъхновил да изградите нещо подобно. Ако имате въпроси, идеи или съвети, моля, споделете ги в коментарите и аз ще се погрижа да отговоря.
Ако имате нещо полезно от тази инструкция, бихте ли помислили да гласувате за нея в конкурса Trash To Treasure, моля:)
Препоръчано:
Готини начини за пренасочване на стари компютърни части: 7 стъпки (със снимки)

Готини начини за пренасочване на стари компютърни части: В тази инструкция ще ви дам накратко някои идеи как да използвате повторно някои части от стари компютри, които всички изхвърлят. Няма да повярвате, но тези стари компютри имат много интересни части вътре. няма да даде пълно
LED висулка от старо оптично устройство: 11 стъпки

LED висулка от старо оптично устройство: В тази инструкция ще ви покажа как можете да направите единствена по рода си светеща огърлица от сглобяването на обектива на старо оптично устройство, плюс няколко допълнителни електронни компоненти. Бях вдъхновен да направя това за дъщеря си, когато взех
RGB LED оптично дърво (известен също като Project Sparkle): 6 стъпки
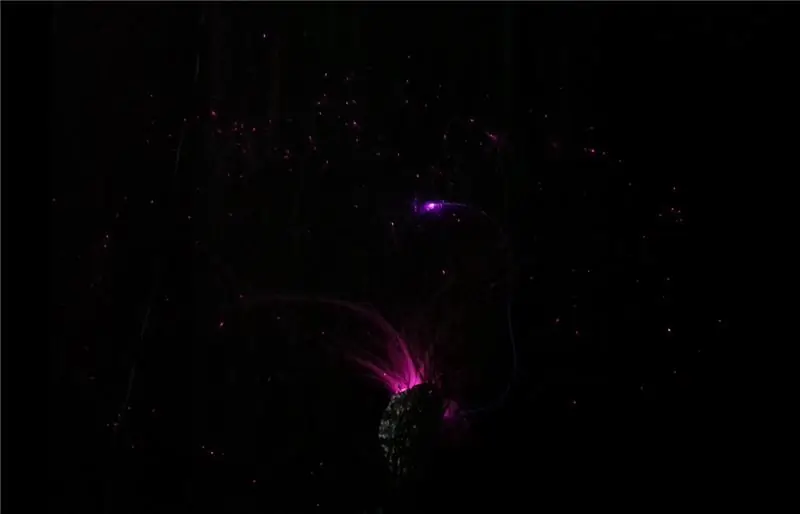
RGB LED оптично дърво (известен още като Project Sparkle): Намирате ли стаята си твърде скучна? Искате ли да добавите малко блясък към него? Прочетете тук как да вземете RGB LED, да добавите малко оптичен проводник и да го осветите! Основната цел на Project Sparkle е да вземе супер ярък светодиод плюс малко оптично опънат оптичен кабел
Оптично изолирана едножична комуникация: 4 стъпки (със снимки)

Оптично изолирана единична жична комуникация: Здравейте, за проект за аквариум имах нужда от дълъг електрически проводник, който би могъл: да захранва устройството с възможност за комуникация Друг ток и напрежения са ниски Кабелът е с дължина +/- 3 м Бавни трансфери на данни Двупосочна комуникация, полудуплекс Ограничено пространство
Корпус за оптично устройство за USB с тънък дизайн: 5 стъпки
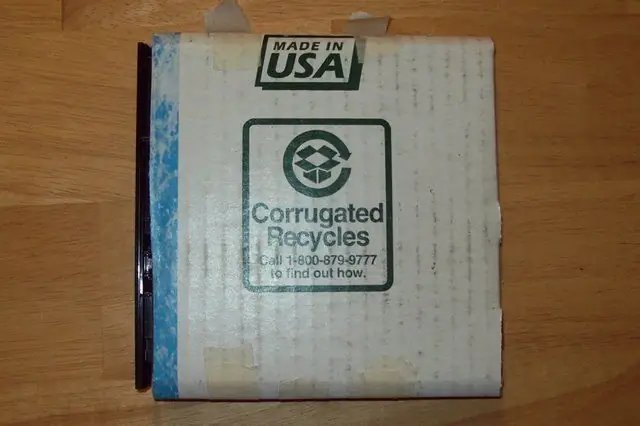
DIY USB Slimline Optical Drive Enclosure: Как да направя USB корпус за оптично устройство за лаптоп-ИЗ КАРТОН! Оказах се в притежание на счупен лаптоп, който все още имаше перфектно DVD-RW-DL устройство, затова си помислих, " защо не го използвате добре? " За тази инструкция имате нужда от:
