
Съдържание:
- Стъпка 1: 1. Повторно използване на батерията
- Стъпка 2: Отворете батерията
- Стъпка 3: Премахнете разделите
- Стъпка 4: Идентифицирайте добрите клетки
- Стъпка 5: Присъединете се към клетките заедно
- Стъпка 6: Осъществяване на пакета
- Стъпка 7: Прилагане на PVC обвивката
- Стъпка 8: Свържете терминала XT60
- Стъпка 9: Зареждане на пакета
- Стъпка 10: 2. Повторно използване на твърдия диск
- Стъпка 11: Извадете твърдия диск
- Стъпка 12: Свалете винтовете, скобите и конектора
- Стъпка 13: Избор на подходящ корпус
- Стъпка 14: Инсталирайте твърдия диск в кутията
- Стъпка 15: 3. Повторно използване на LCD екрана
- Стъпка 16: Отделете екрана
- Стъпка 17: Свалете винтовете и скобите
- Стъпка 18: Поръчайте правилната LCD контролна платка
- Стъпка 19: Направете рамката
- Стъпка 20: Монтиране на контролната платка
- Стъпка 21: Затворете задния панел
- Стъпка 22: Заключение
- Автор John Day [email protected].
- Public 2024-01-30 07:53.
- Последно модифициран 2025-01-23 14:36.




Когато хората получат нова притурка, те ще изразходват по -голямата част от времето и парите само за да се докопат до новия артикул. Ако имате чисто нов смартфон или лаптоп, вероятно се опитвате да разберете какво да правите със старата си притурка, но трябва да знаете за E-Waste от старите си притурки.
Можете да намерите всички мои проекти на:
Електронни отпадъци:
Електронните отпадъци всъщност са старите електронни стоки, които хората просто раздават на камиони за боклук, които след това се изхвърлят на депото. Така че всичко, което попада в категорията електроника, което възнамерявате да изхвърлите, е електронни отпадъци (електронни отпадъци). Това включва компютри, лаптопи, таблети, смартфони и т. Н. Затова никога не трябва да го изхвърляте директно в боклука.
Проблем:
Електрониката има редица вредни елементи, които реагират с въздуха и водата, за да създадат проблеми с електронните отпадъци, като замърсяване на водата, въздуха и почвата, както и проблеми, които засягат хората под формата на болести.
Решение:
Нуждаем се от повече ремонт и обновяване на електронни отпадъци. Светът се нуждае от поправяне.
Лаптопите са съкровищница от части, които могат да живеят повече от един живот. Независимо дали продължават живота си като резервна част или стават обект на DIY технологичен проект. В тази инструкция ще ви покажа как да сведете до минимум електронните отпадъци у дома.
За да сведем до минимум електронните отпадъци, реших да направя следните неща от частите на лаптопа
1. Литиево -йонна батерия от батерията
2. Външен твърд диск от твърдия диск
3. Екранен модул / цифрова фоторамка от LCD екрана
Освен тези, има много други части, които могат да се използват повторно.
Стъпка 1: 1. Повторно използване на батерията




В тази част ще ви покажа как да конвертирате батерия от стар лаптоп в 3S Li Ion батерия, която може да се използва в RC играчки, Quadcopter, Power Bank и др.
За демонстрационни цели направих 3S пакет, но можете да направите 2S, 4S или 6S според вашите изисквания.
Процедурата е същата, само че имате нужда от различен баланс.
[Пускане на видео]
Опровержение:
Моля, обърнете внимание, че разглобявате батериите в този урок, което изрично не се препоръчва от производителя, тъй като това е потенциално много опасен процес. Не мога да нося отговорност за загуба на собственост, щети или загуба на живот, ако се стигне до това. Този урок е написан за тези, които имат познания за акумулаторната литиево -йонна технология. Моля, не опитвайте това, ако сте новак. Пази се.
Необходими части:
1. Батерия за лаптоп
2. Женски конектор XT60 (GearBest)
3. 4 -пинов балансов проводник (Amazon)
4. 85 мм PVC термоусадочна обвивка (Amazon)
5.12 AWG проводник (Amazon)
6. Двустранна лента (Amazon)
7. Електрическа лента (Amazon)
8. Раздел за запояване за батерия 18650 (Aliexpress)
Използвани инструменти:
1. Поялник (Amazon)
2. Отвертка (Amazon)
3. Резачка за тел (Amazon)
4. Клещи за нос (Amazon)
5. Пистолет с горещ въздух (GearBest)
Използвани инструменти:
1. XTar Li Ion зарядно устройство (GearBest)
2. Зарядно устройство за баланс IMax (GearBest)
3. Мултицет (GearBest)
Стъпка 2: Отворете батерията


Първо идентифицирайте слабото място някъде по шевовете и издърпайте, докато опаковката се отвори. Внимателно поставям острието на отвертката и завъртам, за да се отделя.
Ако имате проблеми с намирането на слабо място по шевовете, използвайте дремел или режещ диск, за да прорежете ъгъл - не по шевовете, или рискувате да повредите клетките. Бъдете внимателни, докато извършвате този процес
Стъпка 3: Премахнете разделите



След това внимателно изрежете фиксаторите/ проводниците, които са свързани към зареждащата верига и между клетките с помощта на нож за рязане на жици.
След това отделете отделните клетки. Първо завъртете всяка паралелна група и ги разделете.
Завъртете пластините за запояване, като използвате клеща за нос.
Стъпка 4: Идентифицирайте добрите клетки



След разделянето на клетките, сега е време да идентифицираме добрата.
1. Измерете напрежението на клетката. ако е по -малко от 2.5v, изхвърлете го.
2. Заредете клетката. ако се нагрее по време на зареждане, изхвърлете го.
3. Заредете останалите клетки с помощта на добро зарядно устройство. Използвах зарядно устройство за батерии Xtar LiIon. Можете също така да направите тестер за капацитет, като следвате инструкциите ми.
4. Измерете напрежението на клетката след зареждане. След това проверете дали е между 4.0 и 4.2v.
5. Изчакайте 30 минути
6. Измерете напрежението на клетката. ако е паднал по -малко от 4v, изхвърлете го.
Останалите клетки са добри и могат да се използват за направата на батерията
Стъпка 5: Присъединете се към клетките заедно



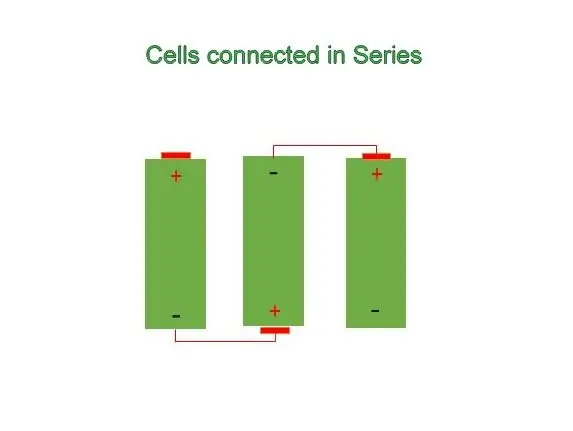
За да направите 3S батерия, имате нужда от 3 добри клетки. Подравнете клетките, както е на снимката по -горе, като централната клетка е обърната назад. Това подравняване е необходимо за свързване на клетките заедно. Кабелите са просто свързване на 3 клетки последователно. Схемата за свързване е показана на горната снимка.
За свързване на клемите използвах запояващи щифтове за батерия 18650.
Преди запояване, калайдете клемите на клетката, както и фиксаторите.
Стъпка 6: Осъществяване на пакета
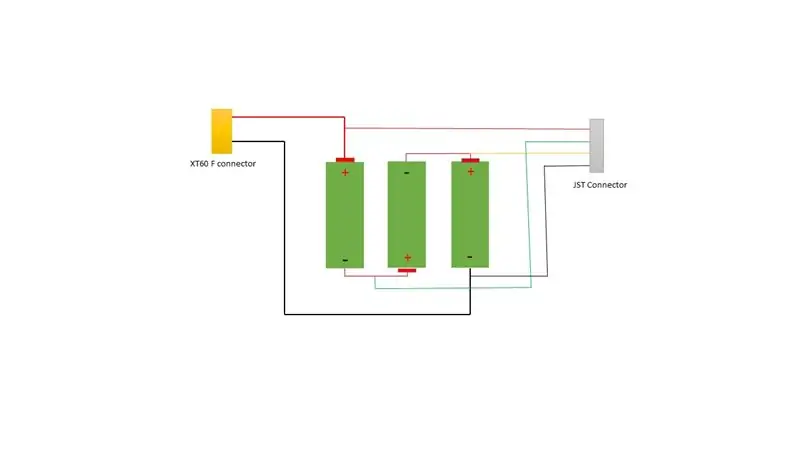


Захранващ терминал:
Това е терминалът, от който се подава захранване и батерията се зарежда.
Свържете червения проводник (12 AWG) към първия клетъчен положителен извод и черен проводник ((12 AWG)) към отрицателния извод на 3 -тата клетка.
Балансиращ терминал:
Този терминал се използва за наблюдение на отделните клетки в опаковката по време на зареждането.
Следвайте горната схема на свързване, за да свържете кабела за баланс. Използвах 4 -пинов JST конектор за направата на баланса.
Стъпка 7: Прилагане на PVC обвивката



За да укрепя ставата между клетките, увивам изолационна лента около снопа батерия.
Поставете 85 мм PVC термоусадочна обвивка.
Нанесете горещ въздух, за да свиете опаковката. Можете да използвате и запалка.
Стъпка 8: Свържете терминала XT60



Използвах конектор XT60 за захранващ терминал.
Преди запояване нанесете флюс върху клемите на проводника и конектора. След това извадете клемите.
Запоявайте конектора XT60 към проводниците на захранващия терминал.
Стъпка 9: Зареждане на пакета



След като направите, е време да заредите батерията.
Използвах зарядното устройство за баланс на Imax, за да заредя пакета. Зададох зарядното на LI Ion тип, 3S балансово зареждане, ток 2А. След като батерията е напълно заредена, можете да я използвате за множество цели.
Ще използвам тази батерия за моя робот, управляван от смартфон.
Стъпка 10: 2. Повторно използване на твърдия диск



Преносимите твърди дискове или SSD дискове са лесни за премахване и повторна употреба. Независимо дали намерите лаптоп SATA HDD или SSD, можете да го монтирате в 2.5 ″ USB корпус и по този начин да го превърнете във външно устройство. Крайният резултат е еквивалентен на външен твърд диск, наличен на пазара.
Сега ще ви насоча как да превърнете спасения твърд диск от стар лаптоп във външен USB твърд диск.
Всичко, от което се нуждаете, за да закупите подходящ корпус / калъф / калъф за вашия конкретен твърд диск.
[Пускане на видео]
Необходими части:
1. Стар твърд диск
2. Корпус за твърд диск (Amazon)
Необходим инструмент:
Комплект отвертки Philips
Стъпка 11: Извадете твърдия диск



Първо развийте гайките на капака на отделението за твърд диск на задната страна на лаптопа.
След това внимателно извадете твърдия диск. Вижте горните изображения за ясно разбиране.
Стъпка 12: Свалете винтовете, скобите и конектора




Отстранете всички скоби, винтове и конектори от твърдия диск.
Твърдият диск трябва да е празен, както е показано на последната снимка.
Стъпка 13: Избор на подходящ корпус




Преди да купите заграждението, просто преминете през няколко стъпки, дадени по -долу
Размери:
Обикновено 3,5 -инчовите устройства се използват в настолни компютри, докато 2,5 -инчовите устройства се използват в лаптопи. Така че трябва да закупите 2,5 -инчовия корпус за твърд диск. Повечето от 2,5 -инчовите устройства са с височина 9,5 мм, някои са с 12,5 мм. Така че, преди да купите заграждението, внимателно вижте размерите.
Материали на корпуса:
Обикновено загражденията са с алуминий или пластмаса. Алуминиевите кутии са по -издръжливи от пластмасовите и са по -добри за поддържане на охлаждането на устройството.
Външни интерфейси
На пазара загражденията са USB 2.0 или 3.0. USB 2.0 е по -евтин, но има най -лошата производителност, тъй като в момента USB 3.0 е най -бързият корпус.
Стъпка 14: Инсталирайте твърдия диск в кутията



Инсталирането на устройство в кутията изискваше само един инструмент, малка отвертка с глава Phillips. Трябваше да премахна два малки винта, но някои от корпусите са без инструменти.
Подравнете съединителя на платката и конектора на твърдия диск, след което бавно ги прикрепете.
Вкарайте твърдия диск внимателно в кутията. Не се опитвайте да го поставите насилствено.
Използвайте включения USB кабел, за да прикрепите корпуса към вашия компютър или лаптоп.
След като включите ще забележите, че софтуерът на драйвера се инсталира, след приключване устройството ви е готово за употреба.
Стъпка 15: 3. Повторно използване на LCD екрана



В тази част ще ви покажа как да направите повторно използване на LCD екрана, за да направите дисплей. Можете да го използвате за настолен модул или цифрова фоторамка. Всичко, от което се нуждаете, е комплект от контролна платка.
Необходими части:
1. Екран на лаптоп
2. Комплект платка за LCD контролер (eBay)
3. Захранващ адаптер (eBay)
4. HDMI кабел (Amazon)
5. Стойка / разделител на печатни платки (Banggood)
6. Гайки и болтове M3 (Banggood)
7. Лента за тел (Amazon)
Стъпка 16: Отделете екрана



Първо извадете батерията от лаптопа. Можете да го направите, само като плъзнете ключалката.
Свалете капака точно над клавиатурата.
Намерете и отстранете винтовете, които държат LCD панела към лаптопа
Изключете екрана от дънната платка на лаптопа, като изключите кабела LVDS и инверторната платка.
Стъпка 17: Свалете винтовете и скобите
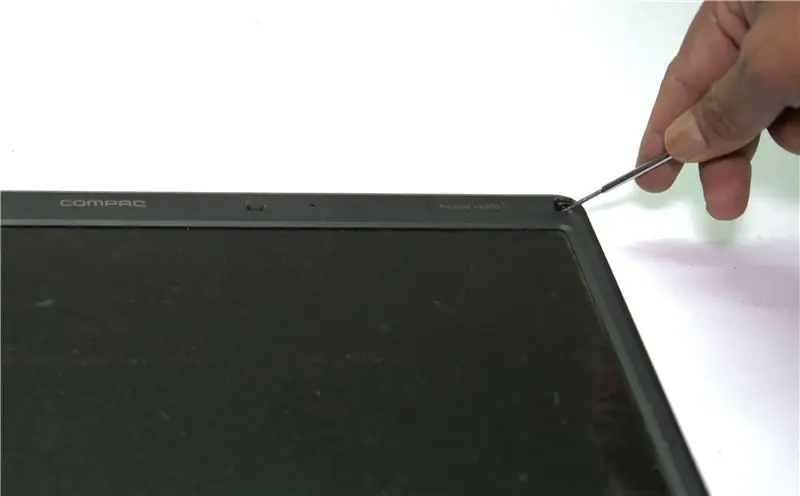


В предната част на LCD екрана има гумени подложки. Зад гумените подложки са винтовете.
Отстранете всички винтове, държащи предната пластмасова рамка.
Извадете пластмасовата рамка от LCD екрана.
Премахнете само LCD екрана.
Премахнете всички скоби отстрани на LCD екрана.
Стъпка 18: Поръчайте правилната LCD контролна платка



Обърнете LCD екрана и запишете номера на модела. Този номер ще ви е необходим, за да поръчате правилната LCD контролна платка. В ebay има различни контролни платки, просто трябва да предоставите на продавача правилния номер на модела.
Поръчайте контролна платка от eBay, която е съвместима с вашия LCD модел.
Купих моята LCD контролна платка от e-qstore.
Стъпка 19: Направете рамката



Измерете размера на LCD екрана. След това изрежете дебела бяла хартия с правоъгълен размер с 1 поле от всяка страна.
След това изрежете средната част, както е показано на снимката. Размерът на слота е малко по -малък от LCD екрана.
Направих рамката с помощта на магазин за фоторамки близо до дома ми. Току -що посочих размера на дебелата хартия (LCD размер + 1 поле).
Поставете изрязаната хартия върху рамката. След това подравнете LCD екрана и го залепете или фиксирайте с помощта на тиксо.
Стъпка 20: Монтиране на контролната платка




Поставете платката на контролера и печатната платка на клавиатурата върху задния панел на фоторамката и след това маркирайте позицията на отвора.
След това пробийте 3 мм отвори във всички маркирани позиции.
Направете по -голям отвор (8 мм) в долната част близо до LCD конектора. След това използвайте ножовка, за да направите слота за съединителните проводници към LCD платката.
Монтирайте 6 стойки с помощта на гайки M3 и след това поставете контролната платка върху нея. Отново монтирайте 6 стойки само върху долните.
Изрежете правоъгълна MDF плоча с размер малко по -голям от контролната платка. Нямах запас от MDF, затова използвах дебел картон. Монтирайте правоъгълника над стойките и след това го закрепете с помощта на гайки М3.
Стъпка 21: Затворете задния панел



Свържете кабела LVDS от контролера към екрана на лаптопа. Връзката е доста лесна, просто трябва да я натиснете и монтирате. Поставих кратко парче въздуховод точно под конектора, така че връзката никога да не се разпадне.
След това подравнете купката проводници от LCD дисплея със слота, направен на задния панел.
Използвайте тиксо или друга здрава лента, за да монтирате задния панел. За да придадете допълнителна здравина, залепих кафявата лента навсякъде около задния панел.
Сега LCD дисплеят е готов за употреба. Включете HDMI кабел и 12V захранване към кабела на контролера и сте готови.
Стъпка 22: Заключение
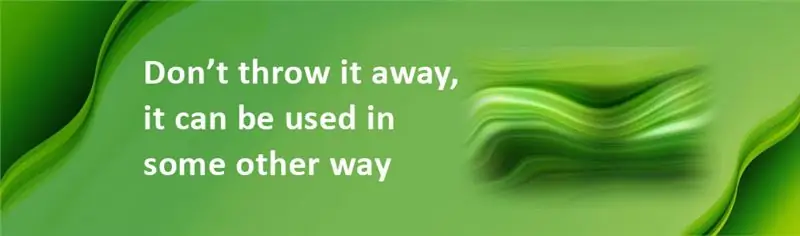
Дори счупените лаптопи съдържат много ценни части. Някои от тях си заслужават да бъдат запазени, а други могат да се използват повторно. Ако имате късмет, може да спечелите повече пари, продавайки частите на вашия лаптоп, отколкото да продавате цялата функционална единица.
Така че, моля, не изхвърляйте боклука на частично ограбения си лаптоп. Всичко, което е останало от него, все още съдържа ценни ресурси, които могат да бъдат възстановени в процеса на рециклиране.
„Използвайте повторно електронните отпадъци и спасете околната среда“Благодаря, че прочетохте тази инструкция. Ако ви е харесал, не забравяйте да го споделите. Последвайте ме за още DIY проекти.


Втора награда в конкурса за зелена електроника 2016
Препоръчано:
Мултимедиен компютър Vintage Look от стар лаптоп: 30 стъпки (със снимки)

Компютър с винтидж външен вид от стар лаптоп: В този специален инструктируем/видеоклип правя страхотно изглеждащ малък медиен компютър с вградени високоговорители, който се управлява с удобна мини дистанционна клавиатура. Компютърът се захранва със стар лаптоп. Малка история за тази конструкция. Преди година видях Мат
Поправете стар лаптоп!: 6 стъпки (със снимки)

Поправете стар лаптоп!: Хей! Днес ще ви покажа как да поправите стар лаптоп. Защо бихте искали да направите това? Е, компютрите наистина не са се подобрили много (поне по отношение на процесора) през последното десетилетие, така че старите лаптопи могат да бъдат изненадващо полезни. Също така понякога вие
Използвайте отново тъчпада на стар лаптоп за управление на компютър!: 11 стъпки (със снимки)

Използвайте отново тъчпада на стар лаптоп за управление на компютър !: Тъчпадът на лаптоп PS/2 е сред най -готините устройства с потребителски интерфейс, които да използвате с микроконтролер. Плъзгащите се и докосващи жестове с пръсти могат да се превърнат в контролиране на нещата по доста прост и забавен начин. В тази инструкция нека комбинираме една с
Плаващо интелигентно магическо огледало от стар лаптоп с разпознаване на глас Alexa: 6 стъпки (със снимки)

Плаващо интелигентно магическо огледало от стар лаптоп с разпознаване на гласа на Alexa: Запишете се в моя курс „Електроника накратко“тук: https://www.udemy.com/electronics-in-a-nutshell/?couponCode=TINKERSPARK Вижте и моя YouTube канал тук за още проекти и уроци по електроника: https://www.youtube.com/channel/UCelOO
Как да надстроите процесор LAPTOP (и други готини неща!), За да превърнете бавен/мъртъв лаптоп в БЪРЗ лаптоп!: 4 стъпки

Как да надстроите процесор LAPTOP (и други готини неща!), За да превърнете бавен/мъртъв лаптоп в БЪРЗ лаптоп! много остарял … LCD екранът беше разбит и основният твърд диск бе иззет, така че лаптопът по същество беше мъртъв … Вижте снимката е
