
Съдържание:
- Автор John Day [email protected].
- Public 2024-01-30 07:53.
- Последно модифициран 2025-01-23 14:36.

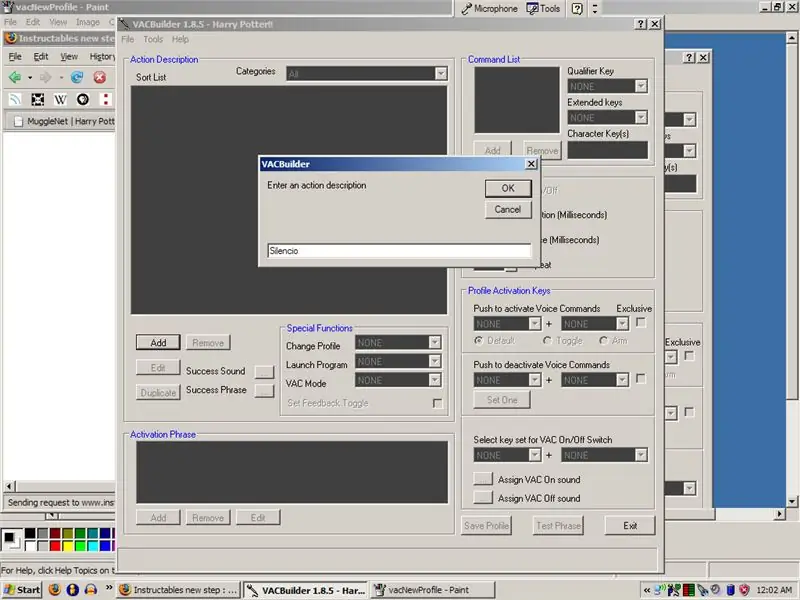
Искали ли сте някога да използвате магии като Хари Потър? С малко работа и известно разпознаване на глас това може да бъде овладяно. Нещата, които са ви необходими за този проект:
- Компютър с Windows XP или Vista
- Микрофон
- Малко време и търпение!
Ако ви хареса този Instructable, дайте ми плюс! Благодаря.: DF Представено в Gizmodo.
Стъпка 1: Изтеглете командния софтуер за гласова активация
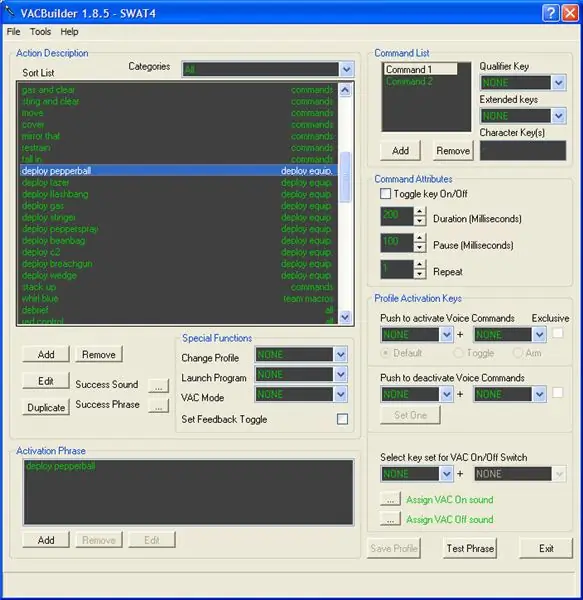
Просто потърсих в гугъл термина и гласово активираните команди се появиха като първи избор. Тази програма служи за полезна цел в RPG и други компютърни игри, където могат да се дават гласови команди, вместо да се въвеждат комбинации от клавиши. За този проект той може да се използва за хвърляне на „магии“на компютъра ви, за да се манипулира с него, за да изпълни офертите ви. Страница за изтегляне на VAC В момента е налична само за Windows XP и Vista.
Стъпка 2: Вземете някои магии и ги включете
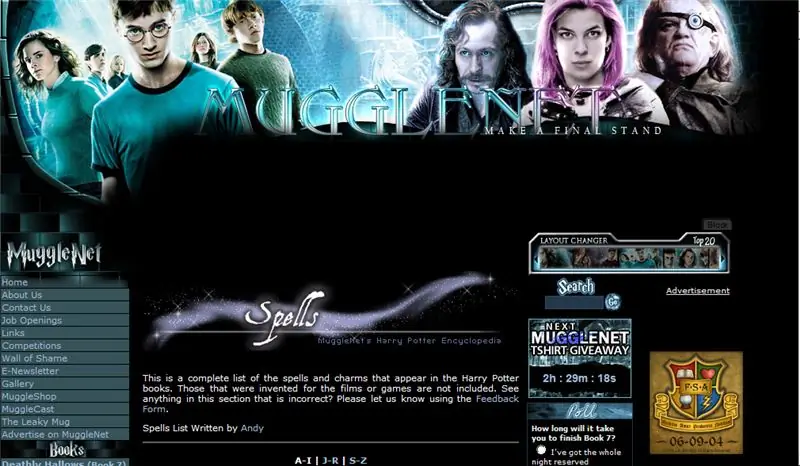
За изследване на всички тези магии с върха на езика, които не могат да запомнят, най-готиното място, което открих, беше MuggleNet. Това е каймакът на културата, както отиват феновете на Хари Потър. Разделът им за магии е обширен и дава описание на всяко заклинание. Някои примерни заклинания: Lumos
Изсветляване на екрана
Nox
Затъмнен екран
Петрифик Тотал
Хибернация
Силенсио
Без звук
Звучен
Увеличаване на звука
Оглушен
Спрете в уеб браузъра
Еванеско
Изход от приложението
Също така направих действие, наречено „Карта на мародера“, което се активира, като се каже „тържествено се кълна, че не съм на добро“. което отваря браузъра към началната страница.
Стъпка 3: Въведете заклинанията
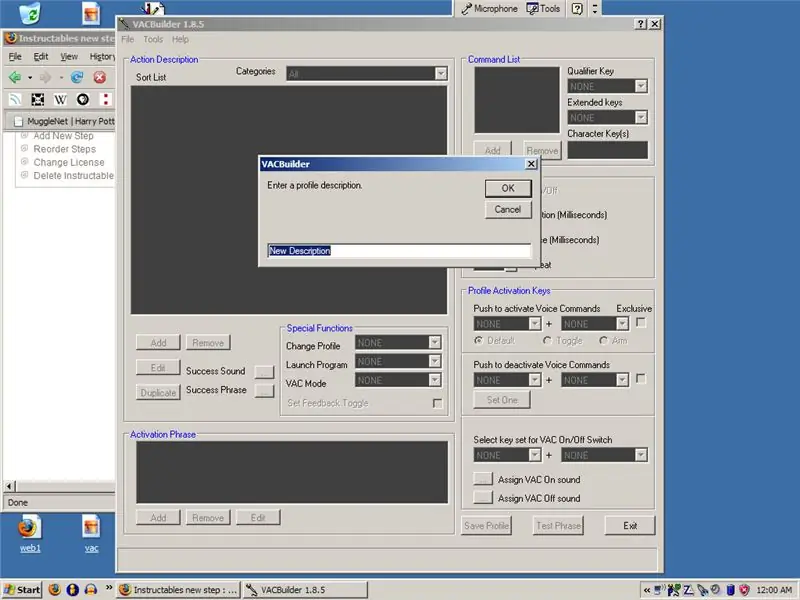
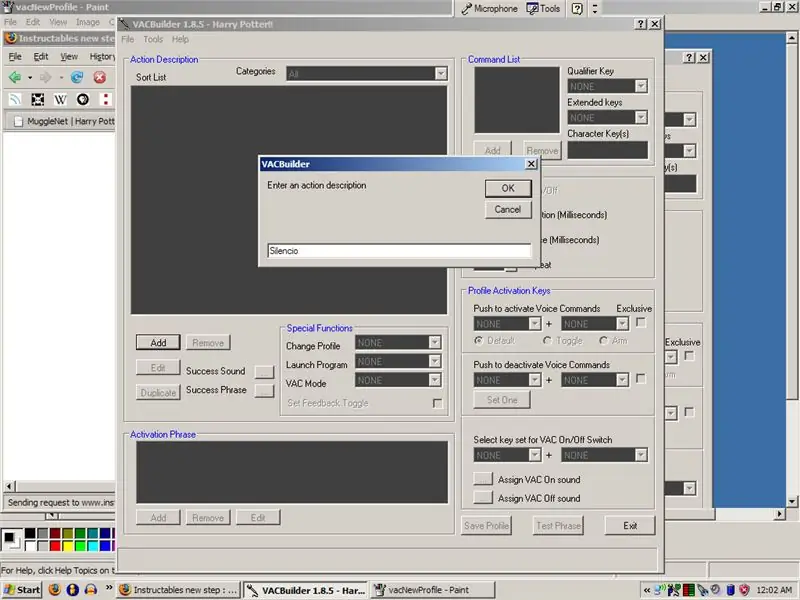
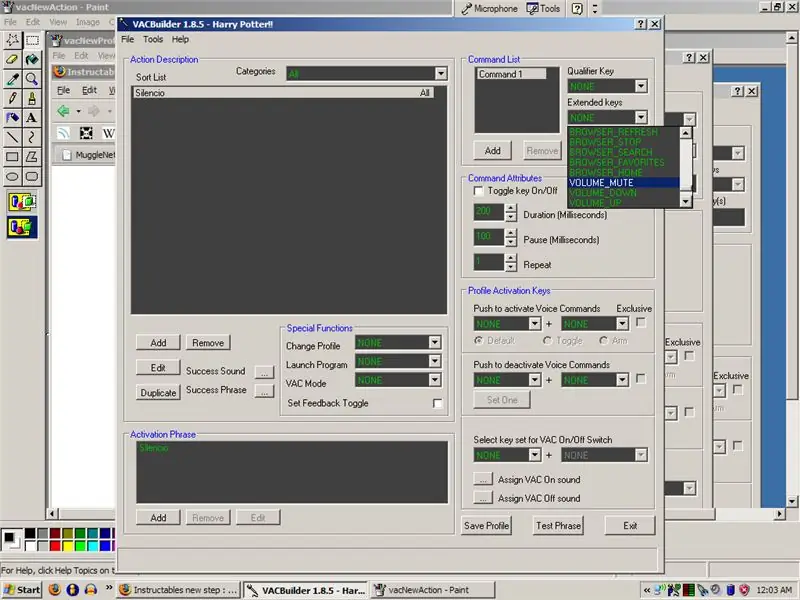
Стартирайте VACBuilder и създайте нов профил. Назовете го както искате: направих Хари Потър като пример.
След това искате да започнете да правите магии. Влизате в полето „Описание на действието“и натискате бутона „Добавяне“. Въведете името на правописа и натиснете „OK“. След това преминете към полето „Списък с команди“. Тук ще програмирате какво ще се случи, когато се каже определена фраза. Клавишите за квалификация могат да бъдат всичко от „Alt“до „Shift“, така че просто проучете двата списъка. Разширените клавиши достигат почти всичко, включително команди на браузъра и команди на медиен плейър. Ако искате да се уверите, че имате правилния ключ, стартирайте програмата Keyboard Tester, доставена с VAC. Щракнете върху бутона в горния ляв ъгъл, за да го промените от „Disabled“на „Enabled“. Когато е активирана, клавиатурата ви ще светне бутоните, когато ги натиснете. Можете да правите няколко неща с една гласова команда. Просто добавете друга команда и повторете последната стъпка. "Командните атрибути" могат да се използват за по -лични команди, като се разглеждат продължителността на комбото, паузата преди изпълнението и броя пъти за повтаряне на комбото. „Ключовете за активиране на профила“се занимават с активиране и деактивиране на гласовите команди с помощта на комбинации от клавиши. Не се занимавах с това в моя проект, но със сигурност можете, ако настроението ви поразява. И накрая, искате да тествате фразата си, за да се уверите, че компютърът може да разпознае гласовите команди. За да направите това, просто натиснете бутона „Тестова фраза“в долния десен ъгъл. Ако съвпада с гласовата ви команда с правилното заклинание, вие сте златни. Ако не просто опитате отново или изберете друга фраза, която да кажете. И разбира се, запазете профила си с бутона в долния десен ъгъл, преди да затворите.
Стъпка 4: Категории
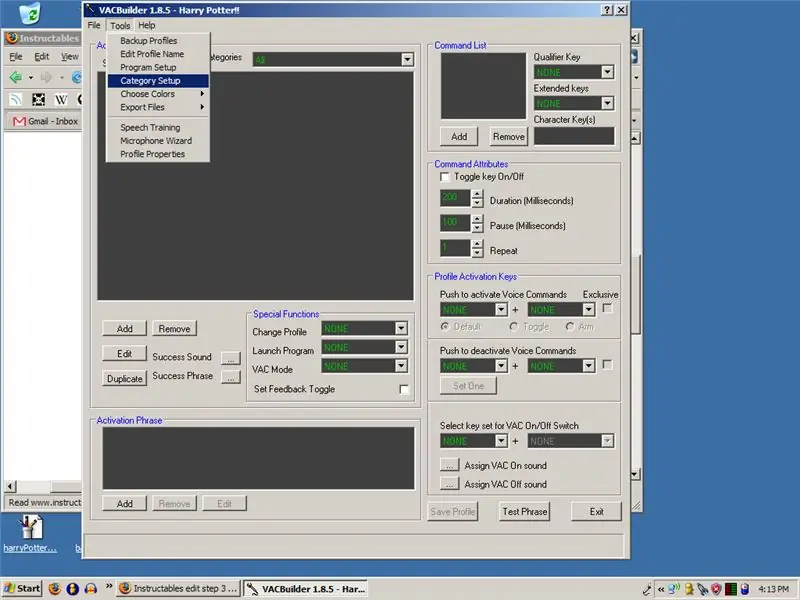
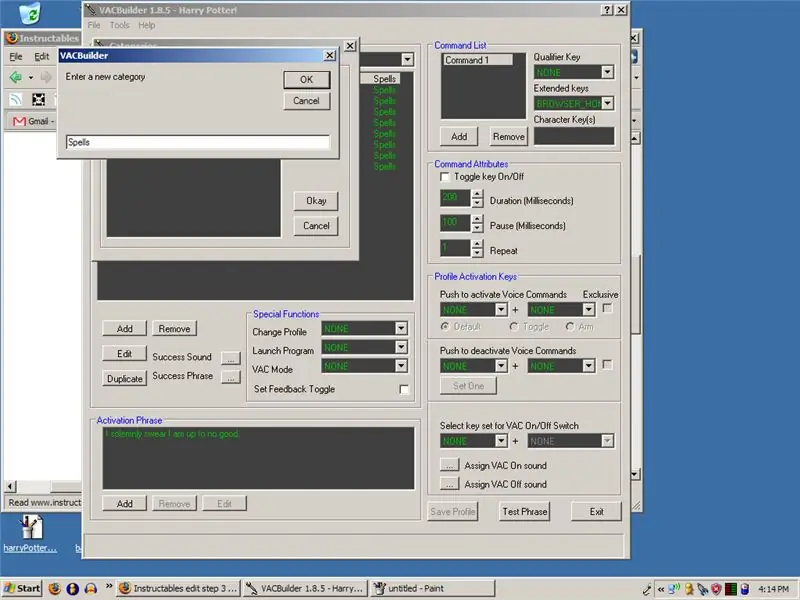
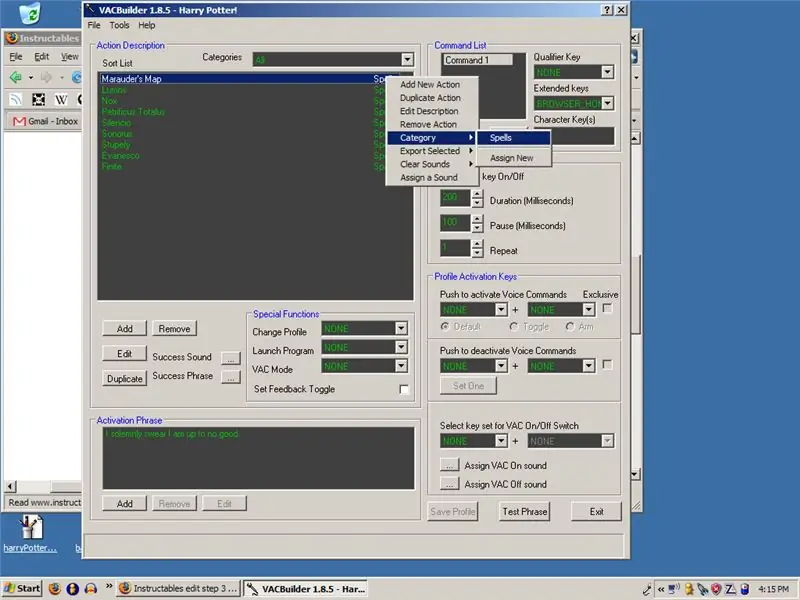
Ако ще използвате тази програма за повече от един проект, може да искате да направите категории за различните команди. За да направите това, отидете в "Инструменти" и "Настройка на категория". Натиснете „Добавяне“, направете едно и натиснете „Добре“. За да добавите заклинания към категория, щракнете с десния бутон върху тях в полето „Описание на действието“, отидете в „Категория“и щракнете върху тази, която сте направили за нея.
Стъпка 5: Стартирайте VAC системата
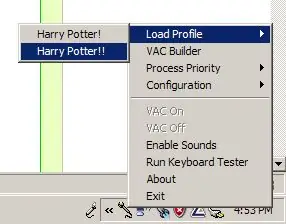
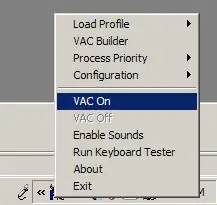
Стартирайте системата VAC и ще се появи малка икона с микрофон. От ръководството: Когато иконата е само микрофон:
VAC работи и е готов
Когато има синьо "P":
VAC работи и има зареден профил
И когато има зелен кръг и синьо "P"
Vac работи, има зареден профил и разпознаването е активно
За да заредите профил, щракнете с десния бутон върху иконата, отидете в горната част и натиснете „Зареждане на профил“. След това щракнете с десния бутон върху него отново и натиснете „VAC On“. Сега сте готови за работа! Скоро ще пусна демонстрационен видеоклип! Прикачен е архивният ми файл, който съдържа всички заклинания, които съм направил досега. За да ги използвате, отидете във VAC builder и натиснете „File“, „Import“и „Text File (txt)“.
Стъпка 6: Вашите магии
Ето какво предложихте! Paladyn
Не знам и апостол знам какво използва, но аз предлагам: Imperio - Мениджър на задачи Avada Kedavra - Изключване Oblivio - Рестартиране Също така, той има увеличаване и изключване на звука, но не и намаляване на звука. Предлагам Quietus за това. Dark_Helme
Quietus - Намалява силата на звука Редукто - Затваря текущия прозорец Тържествено се заклевам, че не съм добре - Отваряне на уеб браузъра Управление на умиране - Също така затваря текущия прозорец Legilimens - Отваря диспечера на задачите Imperio - Отваря командния редБентекан предлага свои собствени магии на обратната психология
Трябва да направите всичко нормална, но различна команда. т.е. … Стартиране = изключване на звука = пълна сила предишна песен = следваща песен
Стъпка 7: Допълнителен софтуер
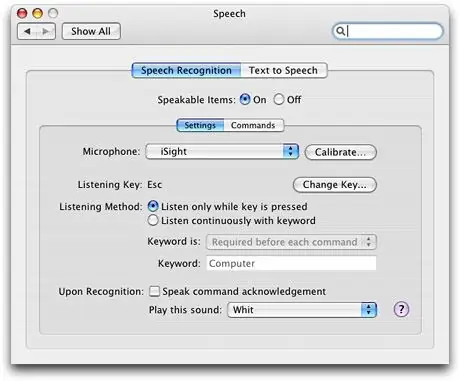
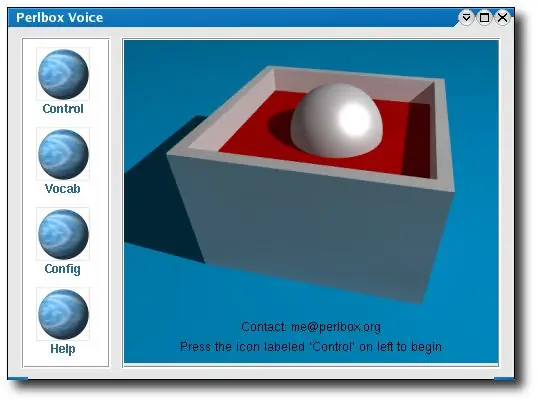
Ето някои други програми, които можете също да използвате, за да имате някои от същите ефекти върху компютрите си чрез разпознаване на реч. "" Windows ""
RedGuff предлага използването на Shoot, подобна програма за разпознаване на глас
Mac OS X
Мънки предлага използването на софтуера за разпознаване на реч по подразбиране
„разпознаването на реч е вградено в системата на Mac OS X, така че можете да го копирате точно без допълнителен софтуер: https://www.apple.com/macosx/features/speech/" "„ Linux “'
- Linux.com има страхотна статия, описваща как да инсталирате и използвате Perlbox, програма за гласови команди за Linux.
- CVoiceControl е друга програма, подобна на VAC, въпреки че авторът вече не поддържа програмата.
Препоръчано:
Как да изградите 8x8x8 LED куб и да го контролирате с Arduino: 7 стъпки (със снимки)

Как да изградим 8x8x8 LED куб и да го контролираме с Arduino: януари 2020 г. редакция: Оставям това в случай, че някой иска да го използва за генериране на идеи, но вече няма смисъл да изграждате куб въз основа на тези инструкции. Интегралните схеми на LED драйвера вече не се правят и двете скици са написани в стара версия
Използвайте жестове, за да контролирате възпроизвеждането в YouTube с Arduino: 5 стъпки

Използвайте жестове, за да контролирате възпроизвеждането в YouTube с Arduino: StoryYouTube ви позволява само да превъртате напред 5 секунди всеки път, когато щракнете върху десния бутон. Затова реших да използвам Arduino и python, за да направя контролер, който да ми помага бързо напред 20 секунди всеки път, когато махам с ръка
Махнете с ръка, за да контролирате роботизираната ръка на OWI Без прикачени низове: 10 стъпки (със снимки)

Махнете с ръка, за да контролирате роботизираната ръка на OWI … Без прикачени низове: ИДЕЯТА: Има поне 4 други проекта на Instructables.com (към 13 май 2015 г.) около модифицирането или контрола на роботизираната ръка на OWI. Не е изненадващо, тъй като това е толкова страхотен и евтин роботизиран комплект за игра. Този проект е подобен в
Как да контролирате светлината/домашните светлини с помощта на Arduino и Amazon Alexa: 16 стъпки (със снимки)

Как да контролираме светлината/домашните светлини с помощта на Arduino и Amazon Alexa: Обясних как се контролира светлината, която е свързана с UNO и се контролира от Alexa
Използвайте Cortana и Arduino, за да контролирате RGB светодиоди или LED ленти с гласа си!: 4 стъпки (със снимки)

Използвайте Cortana и Arduino, за да контролирате RGB светодиоди или LED ленти с гласа си !: В тази инструкция ще ви покажа как можете да контролирате вашата RGB LED или LED лента с гласа си. Това се прави от приложението CoRGB, което е достъпно безплатно в магазина за приложения на Windows. Това приложение е част от моя проект CortanaRoom. Когато приключите с
