
Съдържание:
- Стъпка 1: Дизайн и симулация
- Стъпка 2: Необходимите части
- Стъпка 3: Допълнителните части
- Стъпка 4: Програмирайте микроконтролера
- Стъпка 5: Сглобете дъската (незадължителна начална стъпка)
- Стъпка 6: Добавете гнездото за микроконтролер
- Стъпка 7: Добавете още неща
- Стъпка 8: Добавете пръстена NeoPixel
- Стъпка 9: Добавете раздела USB конектор (незадължителна стъпка)
- Стъпка 10: Добавете ATtiny85
- Стъпка 11: Удебелете USB конектора
- Стъпка 12: Изпробвайте го
- Стъпка 13: Настройки на шунтиращия джъмпер
- Стъпка 14: Използване на дистанционно управление
2025 Автор: John Day | [email protected]. Последно модифициран: 2025-01-23 14:36

От joshua.brooks Следвайте още от автора:






Ще дам няколко семинара по електроника след няколко седмици, съсредоточени около евтин, но полезен проект от реалния свят. Когато се опитвах да измисля нещо, което да направя, исках да включва микроконтролер, NeoPixel светодиоди (защото те са страхотни), да могат да се управляват дистанционно и да позволяват различни опции за изграждане. Той също така трябваше да бъде напълно симулиран в Tinkercad. Това е проектът, който се разви.
Той включва някои наистина готини функции в малко устройство, може да се персонализира и е доста лесен за изграждане.
Списък с части:
- Печатна платка (OSHPARK)
- NeoPixel пръстен 12 (Adafruit)
- Микроконтролер ATtiny85 (DigiKey)
- Твърдожилен проводник с 22 габарита (DigiKey, Amazon, Radio Shack и др.)
- (по избор) Инфрачервен приемник (DigiKey)
- (по избор, но силно препоръчително) 1 μF електролитен кондензатор (DigiKey)
- (по избор) Бутон (Jameco)
- (по избор) 2 x 3-пинов конектор (DigiKey)
- (по избор) 2 x джъмпера за шунтиране (DigiKey)
- (по избор) 8-пинов DIP гнездо (DigiKey)
- (по избор) 4-пинов правоъгълен хедър (DigiKey)
- (по избор) IR дистанционно управление (Amazon)
- Горила лента (Amazon)
- USB захранване за стена (Amazon)
Списък с инструменти:
- Поялник и спойка
- Резачка за тел
- Машина за сваляне на тел
- Клещи
- Ножици
Стъпка 1: Дизайн и симулация
Както споменах по -рано, исках да използвам безплатния Tinkercad за този проект. Реших да проектирам напълно и да го тествам там, преди да докосна истинска електроника. Това ми позволи да се уверя, че всичко (включително фърмуера на ATtiny85) ще работи. Ето тази виртуална верига. Можете да натиснете „Стартиране на симулацията“по -долу, за да го изпробвате.
Стъпка 2: Необходимите части
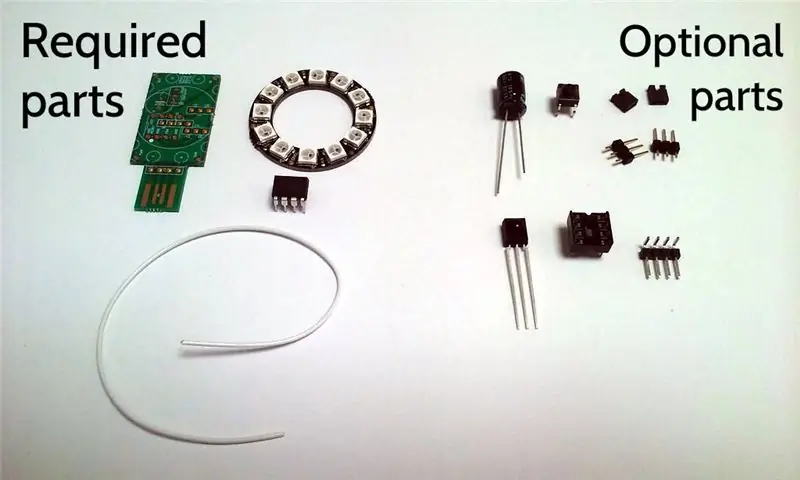
Този проект е предназначен да позволи гъвкавост в начина на изграждане. Така че, в зависимост от това какво искате да направите с него, може да не се нуждаете от всички части. Има три части (и тел), които са абсолютно необходими. Възможно е да се изгради нещо функционално само с тях.
Neopixel Ring 12 - пръстенът има дванадесет NeoPixels, които могат да се контролират индивидуално, за да бъдат почти всеки цвят.
ATtiny85 - това е микроконтролерът (малък компютър), който кара NeoPixels да танцува, и взаимодейства с няколко от допълнителните компоненти (инфрачервен приемник, бутон и т.н.).
Печатна платка - печатната платка (PCB) осигурява всички електрически връзки между използваните части и е твърдата опора на устройството. Герб файлът с цип, изпратен до производителя на печатни платки, е на тази страница. Има много производители на дъски. Ето линка за поръчка на таблото от OSHPARK.
Твърдожилен проводник с 22 габарита - проводникът се използва за свързване на пръстена NeoPixel към печатната платка.
Стъпка 3: Допълнителните части

Има няколко незадължителни части, които може да искате да обмислите, включително. Ето защо може да ги искате.
Инфрачервен приемник - инфрачервеният приемник е един компонент, който ще позволи на устройството да се управлява от стандартно ръчно IR дистанционно управление (помислете за телевизионно дистанционно). Дистанционните контролери от различни производители излъчват различни сигнали, така че фърмуерът може да се наложи да бъде променен, за да разпознае вашето дистанционно, ако не е един от тези, които използвах.
1μF електролитен кондензатор - кондензаторът действа като нещо като временна батерия, която може да осигури допълнително захранване, когато необходимия електрически ток в устройството се промени рязко (NeoPixels преминава от изключен към пълен, например). Той също така може да изравнява напрежението към устройството, когато използва евтино USB захранване. Ако използвате приличен USB източник на захранване, това може да бъде пропуснато.
Бутон - бутонът ви позволява да управлявате устройството чрез (познайте какво?) Натискане на бутона.
Мъжки 3 -пинов хедър (и) и шунтиращ (и) джъмпер (и) - те могат да бъдат поставени на място вместо бутона, за да позволят конфигурирането на устройството, в зависимост от това как са разположени шунтиращите джъмпери. Мъжкият 3-пинов хедър се свързва трайно (запоява се) към платката, а шунтиращият джъмпер е притиснат към заглавката и може лесно да се сваля и премества. Ако се използва една заглавка, тогава джъмперът може да избира между два различни режима. Ако се използват и двете заглавки, тогава са възможни четири режима.
8 -пинов DIP гнездо - гнездото позволява микроконтролерът (ATtiny85) да бъде премахнат и заменен, така че да може да бъде препрограмиран по -късно, ако искате да промените начина на работа на устройството. Ако знаете, че никога няма да се наложи да препрограмирате микроконтролера, това не е необходимо.
4-пинов десен ъглов хедър-дясноъгълният хедър се използва, ако искате USB конекторът да изпъква направо от задната страна на устройството, вместо отстрани.
Стъпка 4: Програмирайте микроконтролера
Няма да навлизам в подробности относно програмирането на микроконтролера, защото инструкциите лесно се намират другаде (включвам връзка по -долу). Използвах дъска Arduino UNO, за да действам като устройство за програмиране на контролера, използвайки метода, описан в тази инструкция. В него той показва следното картографиране от пиновете на Arduino към пиновете ATtiny за програмиране:
- Arduino +5V → ATtiny Pin 8
- Arduino Ground → ATtiny Pin 4
- Arduino Pin 10 → ATtiny Pin 1
- Arduino Pin 11 → ATtiny Pin 5
- Arduino Pin 12 → ATtiny Pin 6
- Arduino Pin 13 → ATtiny Pin 7
Изходният код за нощната лампа може да бъде намерен тук (https://github.com/cacklestein/led-night-light).
Стъпка 5: Сглобете дъската (незадължителна начална стъпка)
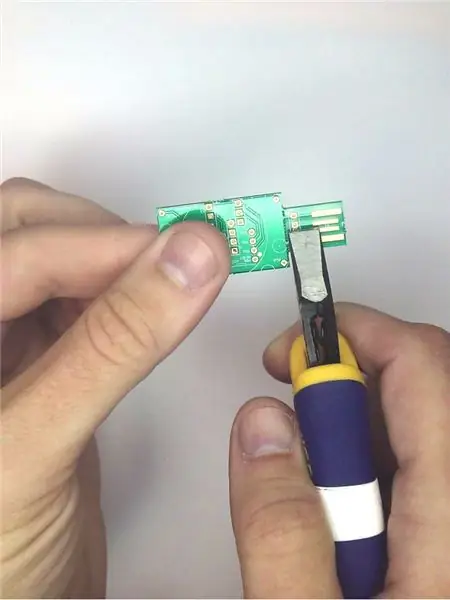


Частите трябва да се добавят към дъската в определен ред, за да се улеснят нещата. Ако сте добре с позицията на USB конектора на платката, можете да пропуснете останалата част от тази стъпка и да преминете към следващата част на монтажа. Ако обаче искате конекторът да стърчи отзад на платката, сега е моментът да добавите дяснозаглавната заглавка.
Започнете, като внимателно извадите USB конектора от останалата част на печатната платка. Дръжте по -голямата част от дъската с една ръка и използвайте клещи с единия ръб непосредствено до перфориращата линия на малки дупки, за да премахнете внимателно езичето. Оставете раздела настрана. това ще ви трябва в по -късна стъпка.
Поставете заглавката под прав ъгъл от задната страна на дъската, както е показано на снимката. Гърбът на дъската е страната с „123D CIRCUITS“, изписана върху коприна (или може би трябва да кажа „123D CIRC“, защото току -що прекъснахте „UITS“).
Запоявайте заглавката на място, прилагайки спойка към горната страна на дъската.
Използвайки добри ножове за тел, изрежете проводниците на хедера, които стърчат от горната страна на дъската възможно най -близо до дъската. Това е важно, защото тези изводи се разболяват някъде в центъра, където ATtiny85 в крайна сметка ще отиде.
Стъпка 6: Добавете гнездото за микроконтролер
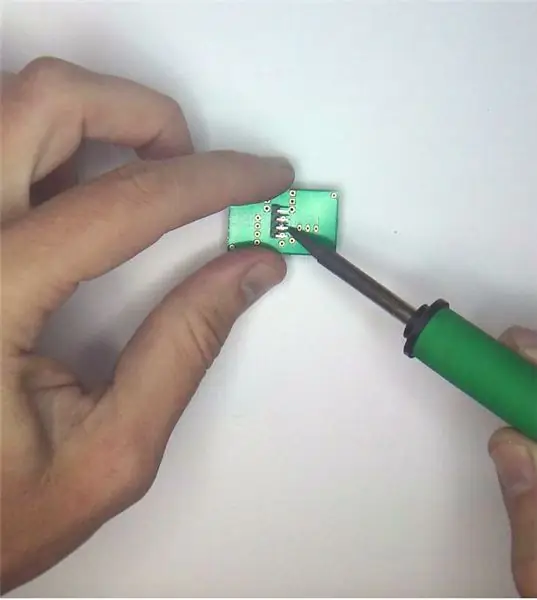


Сега е моментът да запоите или 8-пиновия DIP гнездо -ИЛИ- ATtiny85 на място. Силно препоръчвам използването на гнездото, тъй като позволява ATtiny85 да бъде лесно отстранен и прикрепен отново, в случай че искате да направите промени в програмата по -късно. от горната страна на дъската. Горната страна е тази без "123D Circuits", отпечатана върху нея. Обърнете дъската и я поставете на масата или друго работно място, за да задържите гнездото на място. Запоявайте щифтовете към дъската. Ако сте добавили 4-пинов правоъгълен хедър в предишната стъпка, тогава тези щифтове ще са малко по пътя. Наклонете ютията към спойка под тях.
Стъпка 7: Добавете още неща



Сега е моментът да добавите бутона или заглавката (ите) на джъмпера, IR приемника и кондензатора.
Ако искате да имате бутон, поставете 4 -те щифта през отворите под гнездото на микроконтролера в горната страна на платката. Ще забележите, че има 6 дупки. Не се притеснявайте за това. Двата отвора в средата няма да се използват. Обърнете дъската и запоявайте бутона на място.
Ако вместо това искате да използвате шунтиращите джъмпери, поставете двата 3-пинови заглавия (по-късата страна на щифтовете надолу) в тези отвори на горната страна. Отново обърнете дъската и запоявайте щифтовете на място.
След това поставете инфрачервения приемник през 3 -те отвора в горната страна на дъската. Съпоставете ориентацията му с очертанията на копринената печат. поставете го докрай и го огънете назад така, че малката балонска страна да гледа нагоре от дъската. Обърнете дъската и я запоявайте на място. Използвайте ножове за тел, за да премахнете излишната дължина на щифтовете от долната страна след запояване.
Накрая добавете кондензатора. Неговите щифтове се вписват през останалите два отвора над инфрачервения приемник. Бялата ивица отстрани на кондензатора ('-' отрицателна страна) гледа към гнездото ATtiny85. Отново обърнете дъската, запоявайте проводниците на място и отрежете излишъка с ножове за тел.
Стъпка 8: Добавете пръстена NeoPixel

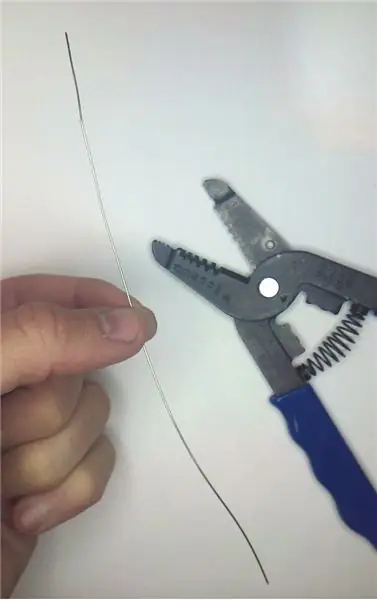

Пръстенът NeoPixel е прикрепен с помощта на 4 парчета жила с 22 жили с твърда жила, като изолацията е отстранена. Започнете с изрязване на участък от тел с дължина най -малко 4 инча. Използвайте машините за отстраняване на тел, за да премахнете ВСЯКА изолация.
Нарежете този проводник на 4 равни дължини. Огънете всеки проводник във форма "L" на около 1/4 инча от единия край.
С долната страна на дъската нагоре, поставете тези проводници в отворите в 4 -те ъгъла на дъската. Наведеният участък ще ги предпази от плъзгане докрай. Запоявайте ги на място и отрежете огънатия излишък от долната страна с ножове за тел.
Обърнете платката и внимателно прокарайте проводниците през 4 -те отвора на пръстена NeoPixel с NeoPixels, обърнати встрани от платката. Внимавайте да съпоставите отворите на пръстена NeoPixel с тези на платката. Имената на дупките са отпечатани върху всяка. Съпоставете PWR, GND, IN и OUT.
Натиснете пръстена надолу възможно най -близо до платката. Нещата може да са малко стегнати, особено около кондензатора и IR сензора. Ако пръстенът няма да слезе докрай, не го изпотявайте.
Като държите пръстена възможно най -близо до платката, огънете проводниците, за да задържите нещата на място.
Запоявайте пръстена към проводниците и отрежете излишния проводник с ножове за тел.
Стъпка 9: Добавете раздела USB конектор (незадължителна стъпка)
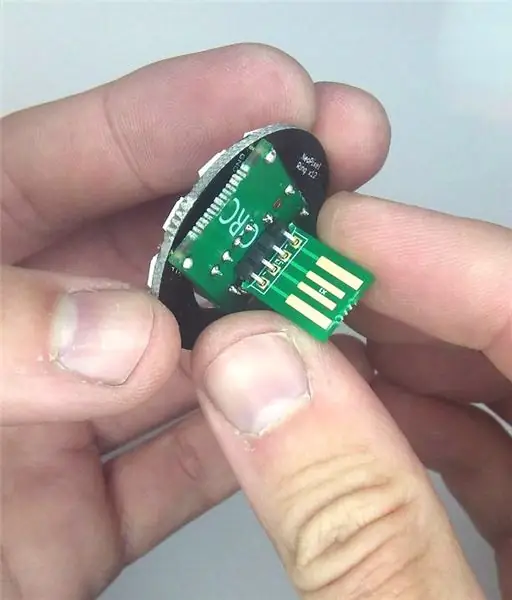

Ако сте избрали да поставите USB конектора направо отзад, сега е моментът да го прикрепите към 4-пиновия правоъгълен хедър, който сте добавили по-рано.
Поставете отворите на раздела, който сте премахнали по-рано, върху правоъгълната заглавка, така че 4-те медни USB контакта да са обърнати към страната „CIRC“на платката, а страната „UITS“на езичето да е обърната към страната „123D“.
Запояйте това на място.
Стъпка 10: Добавете ATtiny85

Ако сте запоили 8-пиновия DIP гнездо на място, сега е моментът да поставите ATtiny85 в него.
Подравнете ATtiny85 така, че ъгълът с точката да е най -близо до бялата точка на платката. Внимателно натиснете ATtiny85 на място, като се уверите, че всички щифтове отиват там, където трябва.
Стъпка 11: Удебелете USB конектора

Обикновено печатните платки, които получавате, ще бъдат малко по -тънки от това, което се очаква от USB конектора. Просто решение за това е да изрежете малък квадрат от Gorilla Tape и да го добавите към задната част на USB конектора (отстрани без медните USB контакти!). Gorilla Tape е около два пъти по -дебел от нормалната тиксо и ми работи перфектно.
Стъпка 12: Изпробвайте го




Включете новата си нощна лампа в захранван USB адаптер за стена или друг наличен USB контакт (на вашия компютър и т.н.). Ако всичко е наред, трябва да светне! Ако сте добавили незадължителния IR приемник и имате дистанционно управление, което работи с фърмуера (като дистанционното на Apple TV на снимките), можете да промените режима на дисплея.
Алтернативно, ако сте инсталирали бутона, можете да го натиснете, за да промените режимите.
Ако вместо това сте инсталирали заглавките на шунтиращите джъмпери, тогава джъмперите за шунтиране могат да бъдат позиционирани, за да променят режима на показване при стартиране.
Стъпка 13: Настройки на шунтиращия джъмпер
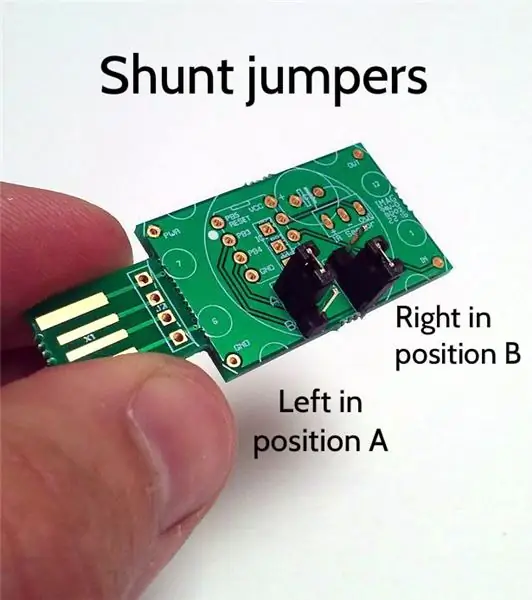
Ако сте избрали да инсталирате заглавките на шунтиращите джъмпери, тогава можете да зададете режим на стартиране, в зависимост от мястото, където са разположени джъмперите на шунта:
Ляво положение A + дясно положение A: Режим на въртяща се дъга
Лява позиция B + Дясна позиция A: Режим на промяна на цвета
Лява позиция A + дясна позиция B: Режим на случаен блясък
Лява позиция B + Дясна позиция B Непроменен режим на плътен цвят
Стъпка 14: Използване на дистанционно управление

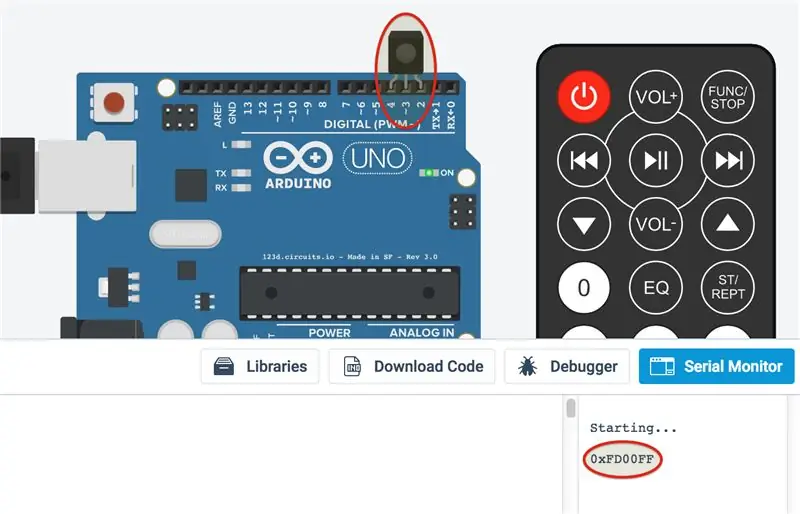
Открих евтино дистанционно управление в EBay, което е проектирано да работи с цветно LED осветление. Изглеждаше естествено прилягане. Записах кодовете, генерирани от всеки бутон, и настроих фърмуера да действа съответно. Снимката по -горе показва какво правят различните бутони.
Ако нямате това дистанционно, можете да намерите кодовете, свързани с повечето други дистанционни управления, като използвате абсолютно същия изходен код на Arduino, но на действителен Arduino, вместо на ATtiny85. Програмата извежда код, свързан с всяко натискане на бутон на повечето дистанционни управления на серийната конзола. За да направите това, свържете модула на IR приемника в слотовете за цифрова заглавка 2, 3 и 4, като обективът е обърнат към останалата част на платката.
На горната снимка кодът 0xFD00FF съответства на бутона за дистанционно захранване DFRobot IR. Ето кода, работещ в Tinkercad. За да го изпробвате, щракнете върху „Код“, последван от „Сериен монитор“, последван от „Стартиране на симулацията“. В този момент можете да започнете да натискате бутони на виртуалното дистанционно, за да видите текстовия изход на серийната конзола:
Запишете ги за всеки бутон на вашето дистанционно. След това можете да промените изходния код, за да добавите кодовете на бутоните за вашето дистанционно.
Препоръчано:
Ръчна нощна светлина: 7 стъпки (със снимки)

Ръчна нощна светлина: Моето 5-годишно дете продължаваше да ни събужда през нощта и ние непрекъснато му изнасяхме лекции, оставяйки мама и татко да спят, докато не разбрах, че той всъщност не е в състояние сам да определи дали е време за сън или игра Плюс, той ще ни помоли да включим светлината
Автоматична нощна светлина за коридор на IoT с ESP8266: 4 стъпки (със снимки)

Автоматична нощна светлина за коридора на IoT с ESP8266: Започнах този проект, вдъхновен от стълбищна светлина от друга публикация. Разликата е, че мозъкът на веригата използва ESP8266, което означава, че ще дойде IoT устройство. Това, което имам предвид, е да има нощна светлина в коридора за
Направи си сам автоматично легло с чувствителност към движение LED нощна светлина: 6 стъпки (със снимки)

LED нощно осветление за легло с автоматично разпознаване на движение: Здравейте, момчета, добре дошли в още една инструкция, която винаги ще ви помогне в ежедневието и добавя удобство, за да направи живота ви лесен. Това понякога може да бъде спасител на живота в случай на хора в напреднала възраст, които трябва да се борят да станат в леглото
Поправяне и подобряване на нощна светлина: 5 стъпки (със снимки)

Поправяне и подобряване на нощна светлина: Здравейте на всички, Днес на лечебната пейка имаме тази малка нощна лампа, която принадлежи на дъщеря ми. Вече не работи, затова ще се опитаме да го поправим и също така да го подобрим, тъй като има ужасно трептене. Този ремонт се занимава с мрежово напрежение. При неправилно отношение
Анимирана светлина за настроение и нощна светлина: 6 стъпки (със снимки)

Animated Mood Light & Night Light: Имайки очарование, което граничи с манията по светлината, реших да създам селекция от малки модулни печатни платки, които могат да се използват за създаване на RGB светлинни дисплеи от всякакъв размер. След като направих модулната платка, се натъкнах на идеята да ги подредя в
