
Съдържание:
2025 Автор: John Day | [email protected]. Последно модифициран: 2025-01-23 14:36


Сънувате ли кошмари да загубите абонатите си в YouTube? Ако го направите, не сте единственият.
За щастие направих този „Известител за настолни компютри в YouTube“, за да ме информирам за абонатите и броя на гледанията на каналите си. Този много прост проект „направи си сам“ми струваше около 10 долара и сега ме държи в крак с канала ми. Освен показването на абоната и изгледа, това устройство също така „бипка и свети“, когато каналът ми придобие нов абонат.
Стъпка 1: Изисквания към хардуера - 1

За този проект се нуждаем от комбинация от електронни компоненти и инструменти за дървообработване.
- Електронните компоненти включват:
- Perfboard
- NodeMCU
- Модул за понижаване от 220v AC до 5v DC Buck
- Звуков щит или зумер и 100 Ω резистор
- SPDT превключвател
- 4 x TM1637 4-битови цифрови 7-сегментни дисплеи
- Няколко цветни светодиода и равно количество 220 Ω резистори
- Малко свързващи кабели
- USB кабел за качване на кода
- и Общо оборудване за запояване
Стъпка 2: Изисквания към хардуера - 2
За бита за работа трябва:
- Небцово дърво
- Молив
- Ролетка
- Ръчен/трион за рязане
- Чук
- Нокти
- Инструмент за шлайфане
- и лични предпазни средства (ЛПС) за дърворезба
Правя заграждението от палетно дърво, тъй като имам огромна купчина палети, останали от другите ми проекти за дървообработване „Направи си сам“. Можете също така да направите кутията от картонен или пластмасов контейнер и да я нарисувате, за да й придадете ХЛАДЕН вид.
Стъпка 3: Покрита тема

Стъпка 4: Планът

Планът е да се направи кутия 24см x 10см, която да държи веригата в нея.
Когато устройството е включено, то първо ще се свърже с посочената Wi-Fi мрежа, като използва двойката SSID и парола, предоставена в кода. След като се осъществи връзка, кодът използва комбинация от „ключ на Google API“(ще ви покажа как да го генерирате в по -късния раздел) и вашия „идентификатор на канали в YouTube“, за да извлечете данните от сървъра на YouTube. След това устройството показва изгледа и броят на абонатите, използвайки 7 -сегментния дисплей.
След показване на информацията, той изчаква 5 минути, преди да извлече следващия набор от информация от сървъра на YouTube. Променлива се използва за съхраняване на текущия брой абонати. Ако броят на новите абонати е по -голям от стария брой, зумерът продължава и синьо -белият светодиод мига (свети) алтернативно.
Стъпка 5: Окабеляване

Окабеляването е много просто. Ще започнем със свързването на 7-сегментните дисплеи към микроконтролера. Всеки от тези дисплеи има 4 пина, 2 за захранване и един за часовник, а другият за данни. Свържете пиновете за данни и часовник към NodeMCU съгласно инструкциите, предоставени на екрана.
След това ще свържем всички VCC щифтове на дисплеите към 3.3V пина на NodeMCU. След това свържете щитката на зумера/зумера със 100Ω резистора към щифта D8. След това свържете сините и белите светодиоди към щифтовете D9 и D10 с резистор за ограничаване на тока 220Ω съответно.
Сега продължете и свържете всички заземителни щифтове към GND щифта на NodeMCU. След като всички пинове са свързани, свържете превключвателя към VIN на NodeMCU и GND към GND на понижаващия преобразувател.
Стъпка 6: Използвани библиотеки




Потребителският и идентификационният номер на канала са посочени в „Информация за акаунта“
Влезте в профила си в YouTube.
Горе вдясно щракнете върху иконата на профила си> Настройки.
От левия панел кликнете върху „Разширени настройки“.
Ето списъка с библиотеки, от които се нуждаем за този проект.
Софтуерни библиотеки:
- TM1637 LED драйвер:
- ESP8266WiFi:
- Arduino Json:
- API на Arduino YouTube:
Можете да ги изтеглите всички от GitHub, предоставих връзките в описанието по -долу. След като изтеглите, разархивирайте и преименувайте библиотеките, като премахнете всички специални символи и „главния“от имената им. Поставете папката в папката на библиотеките на вашия Arduino. Може да се наложи да създадете папката Libraries, ако това е вашата първа библиотека. Рестартирайте IDE, така че да зареди правилно файла KEYWORD, Примери и да добави библиотеката към библиотечното меню.
Уникални идентификатори:
- WiFi SSID/парола
- Идент. № на канала в YouTube:
- Google API ключ:
- Заедно с библиотеките се нуждаете и от няколко уникални идентификатора за този проект.
- Първият е SSID и паролата на вашата безжична мрежа.
-
След това се нуждаете от уникалния идентификационен номер на канала си в YouTube. За да получите това:
- Влезте в профила си в YouTube.
- Горе вдясно щракнете върху иконата на профила си> Настройки.
- От левия панел кликнете върху „Разширени настройки“.
- Потребителските и идентификационните номера на канала са посочени в „Информация за акаунта“
-
И накрая, трябва да генерирате „Google API ключ“за вашия канал. За генериране на ключа
- Потърсете в Google „Използване на API ключове“или отворете връзката, предоставена в описанието по -долу.
- Превъртете надолу и кликнете върху „API и услуги → Идентификационни данни“
- Ако за първи път влизате в тази страница, ще трябва да създадете нов проект, като кликнете върху бутона „Създаване“.
- Приемете условията и дайте име на проекта си, след което натиснете бутона „Създаване“, за да създадете проекта
- След като се създаде проект, просто трябва да кликнете върху падащото меню „Създаване на идентификационни данни“и да изберете „API ключ“от там
- Системата ще отнеме време за генериране на ключа. След като бъде генериран, той ще ви покаже ключа в изскачащ диалог. - Копирайте и запишете в имейла си
- Сега кликнете върху опцията „Библиотека“от панела вляво и
- Превъртете надолу и активирайте „API за данни на YouTube v3“и „API за отчитане на YouTube“, като щракнете върху тях и натиснете бутона „Активиране“
- Изчакайте 5 до 10 минути и след това трябва да можете да използвате API ключа, който току -що генерирахте в кода си.
Стъпка 7: Обработка на дърво




Нека започнем нашия проект, като сглобим дървената кутия. Както беше обсъдено по -рано, ще режа:
2 x 24x10cm, 2 x 10x6cm странични панели и една задна плоча 24x10cm. След като изрежа всички дървени блокове, ще ги свържа и ще ги шлифовам, за да придадем на кутията хубав и гладък вид. В задната част на устройството ще пробия 2 дупки, едната от тях ще бъде за захранващия кабел, а другата за превключвателя за включване и изключване.
Стъпка 8: Запояване




След като кутията е готова, ще запоя всички електронни компоненти и ще ги инсталирам в кутията.
Ще започна с запояване на NodeMCU. След това ще запоя 100Ω резистора към D8 щифта на NodeMCU. След това ще запоя зумера към перфборд и ще го свържа с NodeMCU. След това ще запоя превключвателя и ще го инсталирам в задната част на кутията. Според схемата един щифт на превключвателя ще се свърже с VIN на NodeMCU, а другият към +ve терминала на понижаващия преобразувател. Краят -ve на преобразувателя ще се свърже с GND щифта на NodeMCU. Сега ще запоя 7-сегментите според схемата.
След това запоявам сините и белите светодиоди към щифтовете D9 и D10 на NodeMCU. И така, моята лицева плоча изглежда така. Позволете ми да направя бърз тест, преди да инсталирам лицевата плоча. Изглежда, че всичко работи както трябва. Добре, нека да инсталирам лицевата плоча и тогава ще ви обясня кода, момчета.
Стъпка 9: Кодът

Това е списъкът на библиотеките, от които се нуждаем за този проект.
Сега, ако използвате същата схема като моята, не е нужно да променяте нищо в този код, освен тези няколко реда. Трябва само да добавите SSID и парола на вашата WiFI мрежа и ключа на API на Google и идентификатора на каналите тук. Можете да оставите такъв, какъвто е и да заредите кода в NodeMCU.
"Api_mtbs" е средното време между API заявките, направени от микропроцесора.
След това инициализирам дисплеите, като настроя часовника и щифтовете за данни. След това настройвам зумера и 2 -те светодиода.
В секцията setup () настройвам режимите на LED изводи и включвам синия светодиод при стартиране. След това изчиствам всички 7-сегменти и показвам 0 на дисплей 1 и 3. След това устройството ще се свърже с WiFI мрежата, като използва предоставените идентификационни данни.
В секцията loop (), когато стойността на брояча надвишава api_mtbs или с прости думи, когато дойде времето за следващата заявка към сървъра на YouTube, се осъществява извикване на API с идентификатора на канала и резултатът се показва на сериен монитор и на 7-сегментните дисплеи. Трябва да изчислите MOD на броя, получен, за да покажете последните 4 цифри и след това да извадите MOD стойността от първоначалната стойност, за да получите първите 4 цифри. Едно нещо, което забелязах, е, че ако MOD е да кажем 24, тогава дисплеят показва само 24, а не 0024. Така че ще трябва да добавим липсващите нули към дисплея. Този бит от кода е за добавяне на липсващите 0.
И накрая, този бит от кода е да включите зумера и светодиодите, когато броят на новите абонати стане по -голям от стария брой абонати.
Забележка: Пин D9 и D10 са RX и TX пиновете на NodeMCU. Така че, ако свържете светодиодите към тези щифтове, няма да можете да получите нищо на серийния монитор. Така че, по време на процеса на тестване, не свързвайте нищо към щифтовете D9 и D10 и коментирайте бита, който задава режимите на пиновете за тези щифтове.
Можете да изтеглите кода от връзката, предоставена в описанието по -долу.
Стъпка 10: Подобряване на бъдещето

Няколко неща, които ще включа в предстоящата версия на този проект, са:
- Запазване на дневния брой в базата данни на уеб сървър
- Запазване на месечния брой в базата данни на уеб сървър
- Генерирайте уеб интерфейс за показване на дневния/месечния анализ с помощта на лентова/линейна графика
- Добавяне на NeoPixels вместо мигащи светодиоди
Ако имате други предложения, моля, уведомете ме в коментарите по -долу. Добре, тогава какво чакате? Продължете напред и натиснете бутона за абониране и оставете моя нотификатор за настолни компютри да бръмчи и свети.
Препоръчано:
Шега за настолни компютри (за Windows): 5 стъпки

Настолна шега (за Windows): Това е фантастична шега, която ще отнеме само няколко минути, за да се настрои. Изглежда, че компютърът на жертвите е заключен замразен на екрана на работния плот. Без значение колко пъти се опитват да кликнат върху икона, нищо няма да се случи
Лесни настолни компютри за Windows: 12 стъпки
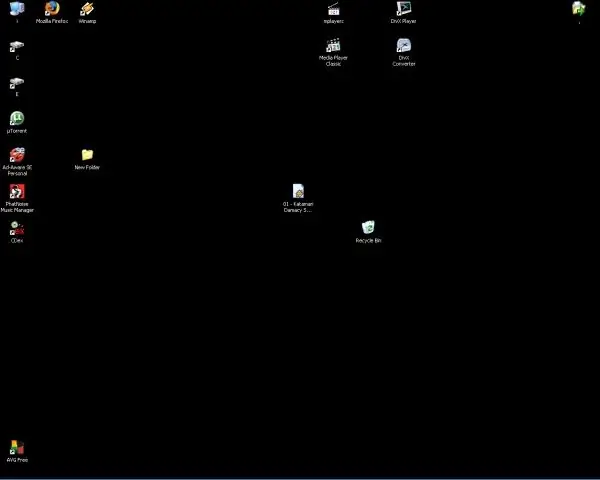
Лесни настолни компютри за Windows: Имате скучно изглеждащ фон на работния плот на Windows? Искате нещо оригинално и готино, но нямате умения? Ето един лесен начин да направите много готини фонове за работния плот с безплатен софтуер, който може би вече имате на вашата машина с Windows
Захранване за малки настолни компютри: 4 стъпки
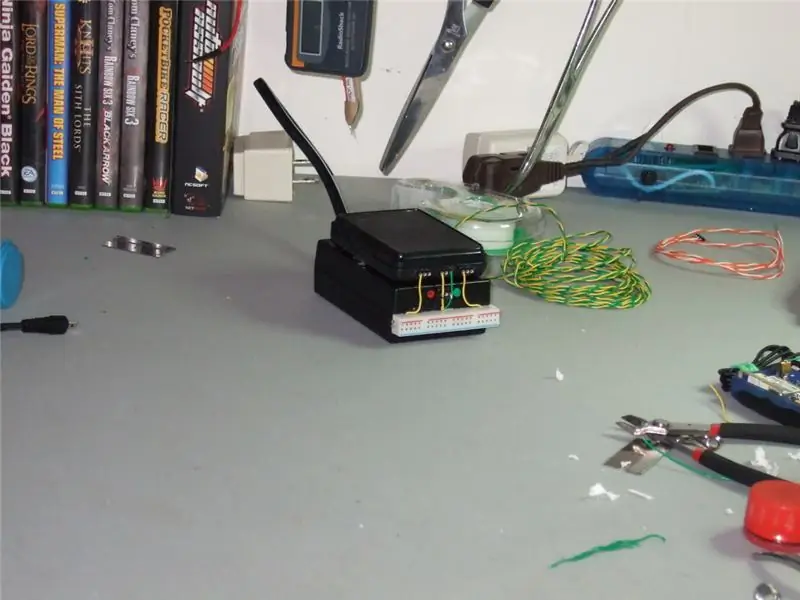
Малък настолен захранващ блок: Това е кратко ръководство за промяна на тухла за лаптоп с постоянен ток, за да се направи регулируемо изходно напрежение с помощта на LM317 IC. За схеми, моля, потърсете в Google „лист с данни LM317“. Ще опиша само процеса на изграждане в общи линии
Издърпване на твърд диск за настолни компютри, за да получите редки земни магнити: 8 стъпки

Издърпване на настолен твърд диск, за да получите редки земни магнити: В тази инструкция ще ви покажа стъпките за разглобяване на твърдия диск на компютъра и получаване на редкоземните магнити от него
Десептикон за настолни компютри: макет на трансформатори: 8 стъпки (със снимки)

Desktop Decepticon: a Transformers Maquette: Ето още един малък проект, върху който работя от известно време, току -що успях да го завърша най -накрая! След като наистина се насладих на първия филм за Transformers, исках да опитам и направете малък модел на трансформатор, но не получи
