
Съдържание:
- Автор John Day [email protected].
- Public 2024-01-30 07:52.
- Последно модифициран 2025-01-23 14:36.



Имах възможността да взема назаем CNC лазерна резачка и реших да направя този паметник на Iwo jima за приятел. Имам много опит с Coreldraw, така че този проект беше взривен. Не разполагам с лазерен уред, затова бях благодарен, че мога да го използвам в този проект. Този проект е чудесен за всеки, който иска да се занимава с лазерно рязане или проекти в Coreldraw.
Стъпка 1: Избор на правилното изображение


Когато избирате изображението, потърсете контур на изображението, което търсите. Когато избирате контур, трябва да се уверите, че всички линии са свързани. Ако те не са свързани, тогава когато изрежете изображението си, вместо да бъдете едно цяло, някои части от изображението ви просто ще отпаднат. Имайте предвид, че при проследяването не винаги ще се проследяват супер малки детайли, затова се уверете, че снимката ви е възможно най -проста. На първата снимка можете да видите, че всички линии са свързани, така че тя ще се изреже на едно парче. На втората снимка линиите не са свързани, така че тя ще се разпадне, когато приключи.
Стъпка 2: Импортиране на изображение




Използвам CorelDraw за този проект, но ако нямате тази програма, аз също използвах Inkscape, безплатен CAD софтуер и работи също толкова добре.
Когато импортирате изображение, уверете се, че имате запазено качествено изображение на вашия компютър, където лесно можете да го намерите. След това в горния десен ъгъл щракнете върху бутона Файл, след това превъртете надолу и щракнете върху Импортиране (можете също да използвате прекия път ctrl + i, за да направите същото). След това трябва да намерите файла и да щракнете двукратно върху него или да го изберете и да натиснете бутона Импортиране. След това щракнете върху мястото, където искате вашата снимка да бъде в документа ви.
В Inkscape импортирането на картина се извършва по същия начин.
Стъпка 3: Проследяване на растерно изображение



За да проследите картина, започнете, като щракнете върху Trace Bitmap. Под това изберете Outline Trace, след това Clip Art. След като прозорецът за проследяване на захранването се появи, можете да преместите вашите циферблати за детайли, изглаждане и CornerSmoothness по ваш вкус (имах подробности докрай и само 4 за изглаждане). След това се уверете, че сте избрали Изтриване на оригиналното изображение, Премахване на фона, Автоматичен избор на цвят, Премахване на цвят от цялото изображение, Обединяване на съседни обекти от същия цвят и Премахване на припокриване на обекти. След това щракнете върху OK.
След като вашето изображение бъде проследено, ще има някои сиви петна, където трябва да ги обедините с оригиналното изображение. Започнете, като щракнете върху изображението, след което го изберете отново. След това трябва да разделите изображението с помощта на бутона Break Apart. Докато всичко е все още избрано, щракнете върху бутона Обединяване.
В Inkscape проследяване на растерни изображения е под раздела Път и след това натиснете OK. Нямам проблеми със сивото петно в Inkscape
Стъпка 4: Добавяне на базата



Сега, когато вашата снимка е готова, можете да добавите полето за вашия текст и основата. За да създадете поле, изберете инструмента Box в лявата лента с инструменти и кликнете и задръжте и плъзнете мишката, за да създадете поле (няма значение какъв размер). След това изберете полето и в горната лява част се уверете, че ключалката е отворена и преоразмерете полето, като щракнете в полето за въвеждане на номер и изтриете стария размер и въведете новия размер. Тъй като моят проект беше широк 4,405 инча, направих кутията си толкова широка и я направих 2,5 инча висока, така че да имам място за текст и огъване за основата. Като изберете инструмента за мишка (първият инструмент в лявата лента с инструменти), можете да изберете полето и да го плъзнете под картината си и да се уверите, че припокрива някои. След това щракнете и плъзнете мишката около полето и картината, като се уверите, че цялата картина и полето са в пунктираната кутия. След това освободете мишката и това ще избере полето и картината. Докато са избрани, щракнете върху Merge Tool в горната средна лента с инструменти. Това ще обедини вашата картина и кутия в един обект.
Стъпка 5: Създаване на оферта
За да напишете текст, трябва да изберете инструмента "А" в лявата лента с инструменти. След това щракнете навсякъде и с клавиатурата въведете текста си. След като сте написали текста си, можете да редактирате шрифта и размера, като използвате горната лента с инструменти. Работи точно като Microsoft word. След това трябва да изберете инструмента за мишка и щракнете с десния бутон върху текста и щракнете в менюто Convert to Curves. Това ще го промени от текст във форми.
Проблемът с някои букви като O, A, D, R, B и т.н. е, тъй като те ограждат форма, средните части изпадат. Един начин да заобиколите това е да създадете малък правоъгълник и да направите мост от вътрешната страна на фигурата към външната страна и да използвате инструмента Премахване на горната част от дъното. Изваденото парче ще предпази средата да не изпадне. Това не е задължително и с тези малки букви не се препоръчва за неопитни хора.
След като буквите приключат, центрирайте я точно под снимката си и след това изберете всички и след това щракнете върху Премахване на гърба отпред. Тогава вашите букви ще бъдат премахнати от основата.
Когато центрирате текста си, можете да щракнете с десния бутон върху кофата в долната част и да промените запълването на бяло, така че да виждате текста над черното.
Стъпка 6: Изрязване

Когато изрязвате, размерът на линията ви трябва да е линията на косата и трябва да премахнете пълнежа си (може да изглежда странно след отстраняване на пълнежа) В зависимост от вашия лазер ще има зададени инструкции за този лазер. Нарязах акрила с 1/8 инча с 5 прохода при по -ниска настройка. След като изрязах, използвах точен нож, за да изтласкам всички малки парчета. Тъй като този проект е толкова малък, важно е вашият лазер да прорязва целия ви акрил.
Стъпка 7: Огъване



Когато правите последния завой във вашия проект, начертайте линия върху плочата си, като се уверите, че оставяте четвърт инч отгоре и поне 1,5 инча отдолу, така че когато се огъвате, да не изкривявате надписа и да имате достатъчно дълга стойка.
Взех назаем акрилен огъвач, който има пръчка, която се загрява, така че да получите рязко огъване. Загрях го за около 2 минути и след това използвах квадрат за скорост, прикрепен към маса, така че знаех, че го огъвам направо. Прегънах го под ъгъл около 80 градуса. Можете също да използвате термопистолет. Просто го огънете по -ниско, за да не изкривите надписа. След като го огънете, има известно време да работите с него, докато е още горещо. Отделете това време, за да проверите двойно огъването си, като го изправите и фиксирате съответно.
Препоръчано:
Pi-aser лазерно пиано: 9 стъпки
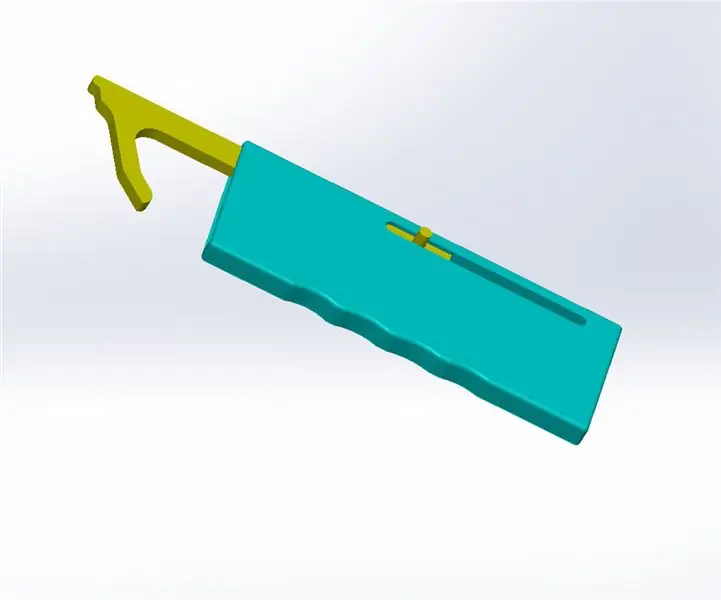
Pi-aser a Laser Piano: Здравейте, аз съм студент Мултимедия & Творчески технологии в Howest Belgium. Винаги ли сте искали да свирите музика, но не както всички? Тогава това може да е нещо за вас! Направих пиано от Lasers. Просто трябва да поставите пръстите си отгоре
K40 Урок за лазерно охлаждане: 12 стъпки

K40 Laser Cooling Guard Урок: K40 Laser Cooling Guard е устройство, което отчита скоростта на потока и температурата на охлаждащата течност на K40 Co2 Laser. В случай, че дебитът падне под определено количество, охладителната охрана прекъсва лазерния превключвател, предотвратявайки прегряването на лазерната тръба
Моите инструкции за сглобяване на лазерно оръжие: 10 стъпки

Моите инструкции за сглобяване на лазерен пистолет: С извинение за забавянето, ето моите отдавна закъснели Инструкции за това как да сглобявам лазерната стрелка Ray-Gun, можете да закупите векторни планове за рисуване, за да го направите … На CNC Лазерно рязане! Https: //cults3d.com/en/3d-model/gadget/ray-gun Ето как
Лазерно устройство против кражба: 4 стъпки
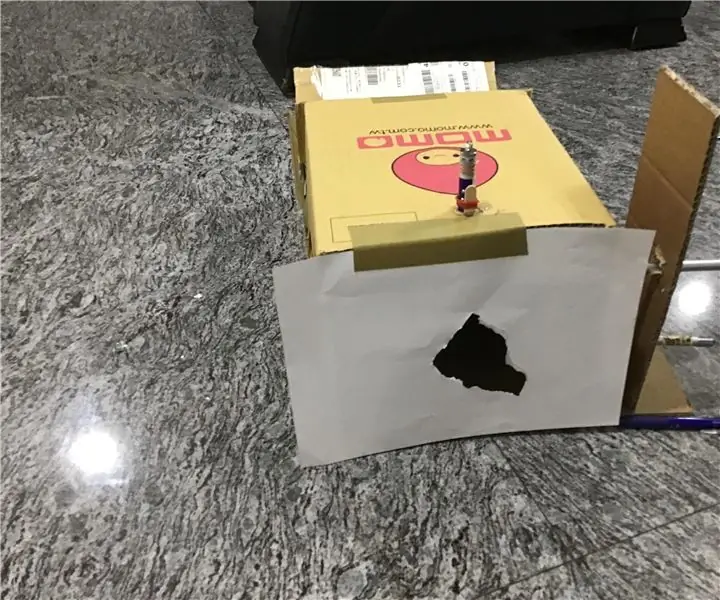
Лазерно устройство против кражба: Има толкова много крадци, които обичат да нахлуват в къщата на други хора и да крадат техните неща, което е много ценно, когато хората спят, затова създавам това устройство, за да реша този проблем
Лазерно предаване с Arduinos: 4 стъпки

Лазерно предаване с Arduinos: Този проект беше за BT Young учен през 2019 г. Отговарях за "Демонстрационния модел". Демонстрацията беше два лазера, контролирани от arduino, които мигат, за да изпратят сигнал до друго arduino на известно разстояние. Тестван е за работа на
