
Съдържание:
- Стъпка 1: Отидете на бутона Старт и изберете Изпълни
- Стъпка 2: Въведете Gpedit.msc и щракнете върху OK
- Стъпка 3: Изберете Потребителска конфигурация и щракнете двукратно върху нея
- Стъпка 4: Щракнете двукратно върху Административни шаблони
- Стъпка 5: Щракнете двукратно върху компонентите на Windows
- Стъпка 6: Щракнете двукратно върху Windows Explorer
- Стъпка 7: Щракнете с десния бутон за премахване на менюто с опции за папка …
- Стъпка 8: Изберете Disabled Button и щракнете върху Apply и след това OK
- Стъпка 9: Сега можете да отидете на контролния панел и да видите какво имате
- Стъпка 10: Заключение
- Автор John Day [email protected].
- Public 2024-01-30 07:52.
- Последно модифициран 2025-01-23 14:36.
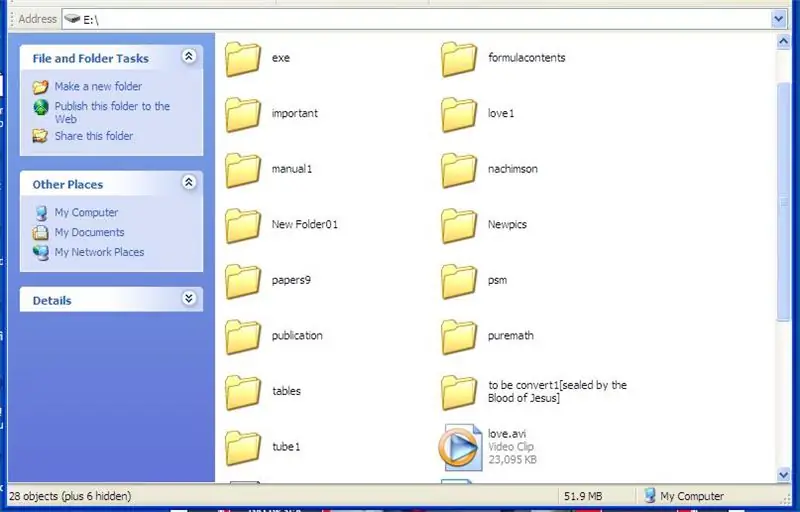
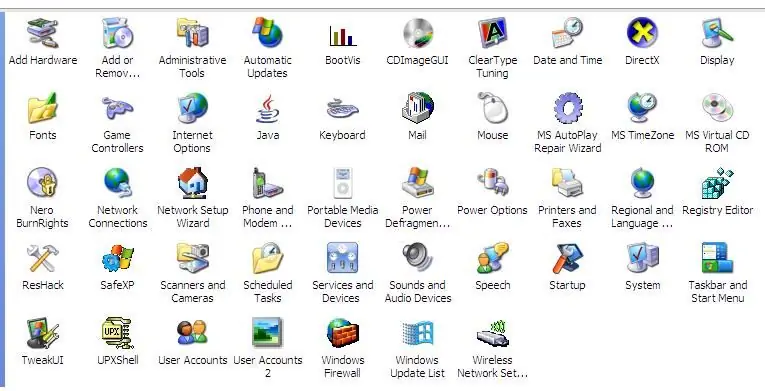
Компютърният вирус е самовъзпроизвеждаща се изпълнима програма, която уврежда или дори унищожава файлове или дискове. Винаги заема дисково пространство, а понякога и основната памет. Има различни антивирусни софтуери, които могат ефективно да премахнат вируси като Norton, Avira, NOD32, Kaspersky, McAfee, AVG, Avast и др. Различните видове вируси са вирус от зареждащ сектор, атака за отказ на услуга, e- пощенски червей, файлов вирус, измама, макровирус, многостранен вирус и др.
Въпреки че вирусите вече са били премахнати/изтрити на вашия компютър, той остави щети на вашия компютър. Един от тях е промененият атрибут във вашите папки от архив/само за четене на скрит. По този начин ще мислите, че някои от вашите папки вече са изтрити или изтрити от вирус и антивирус. Просто погледнете лентата на състоянието, за да видите колко скрити папки в конкретно устройство или път във вашия компютър.
Ако се опитате да промените отново неговия атрибут в опциите на папката на контролния панел, ще бъдете шокирани да разберете, че иконата с опции за папка липсва. Той е премахнат от контролния панел. Той е скрит заедно с някои от вашите важни папки. И дори ако се опитате да възстановите иконата за опции на папката в лентата с инструменти, като я персонализирате, тя няма никаква полза, никога не можете да щракнете върху нея.
Разбира се, все още можете да видите скритите си папки, като използвате специална програма за компресирани файлове, наречена WinRAR, можете да я използвате, за да изтриете *.exe, направен от вируса (* представлява всяко име на вашата папка или файл, копиран от вируса).
Но има много неща, които искате да направите, които не могат да бъдат направени чрез WinRAR, като копиране и поставяне на папки/файлове, преглед на папки/файлове в миниатюри и т.н.
Единственото решение е да възстановите опциите на папката в контролния панел. В тази инструкция ще ви науча стъпка по стъпка как да възстановявате опциите за папки в контролния панел. Той също така ще се появи в Моят компютър и неговата икона вече може да се използва в лентата с инструменти. Моля, бъдете сигурни, че всички вируси вече са премахнати, преди да приложите този усъвършенстван компютърен урок.
Периандър "TheSeventhSage" Esplanahttps://thebibleformula.comhttps://www.internetsecretbook.com
www.youtube.com/thebibleformula
Стъпка 1: Отидете на бутона Старт и изберете Изпълни
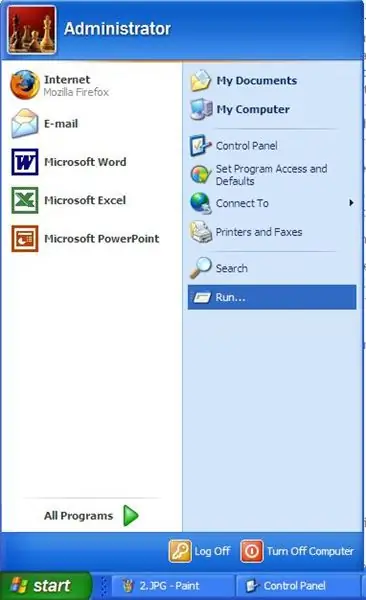
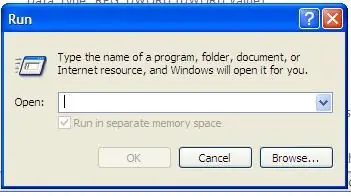
Просто натиснете (щракнете с левия бутон) бутона за стартиране, който може да се намери в крайната лява долна част на екрана на компютъра или работния плот и изберете Изпълни, като щракнете с левия бутон върху него (щракнете двукратно).
Стъпка 2: Въведете Gpedit.msc и щракнете върху OK
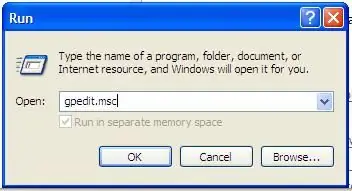
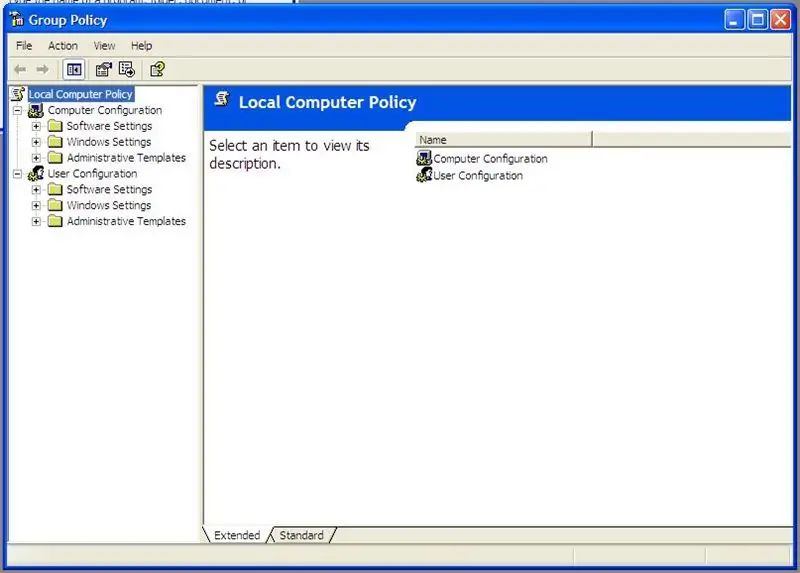
Въведете думите „gpedit.msc“(без кавички и интервали) и щракнете върху бутона OK. Ще видите, че груповата политика и локалната компютърна политика ще бъдат отворени.
Стъпка 3: Изберете Потребителска конфигурация и щракнете двукратно върху нея
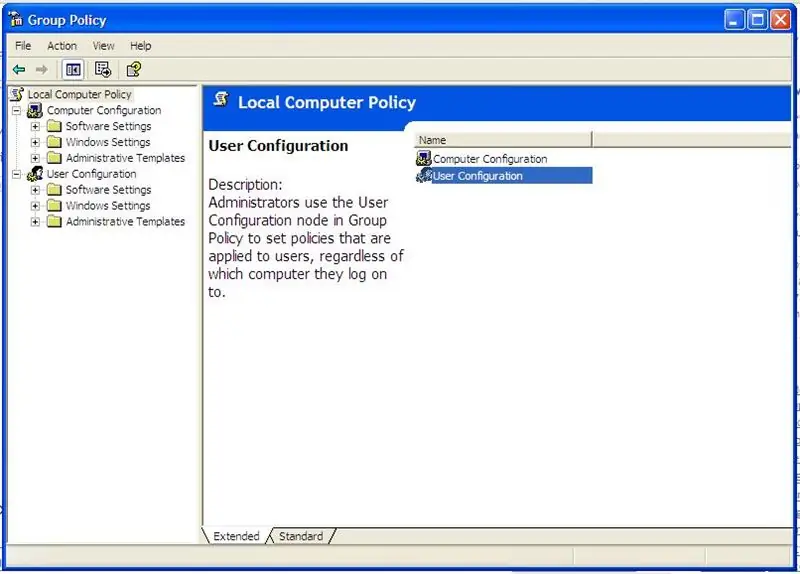
Под политиката за локален компютър изберете „Потребителска конфигурация“, като щракнете двукратно върху нея. Потребителската конфигурация ще бъде отворена.
Стъпка 4: Щракнете двукратно върху Административни шаблони
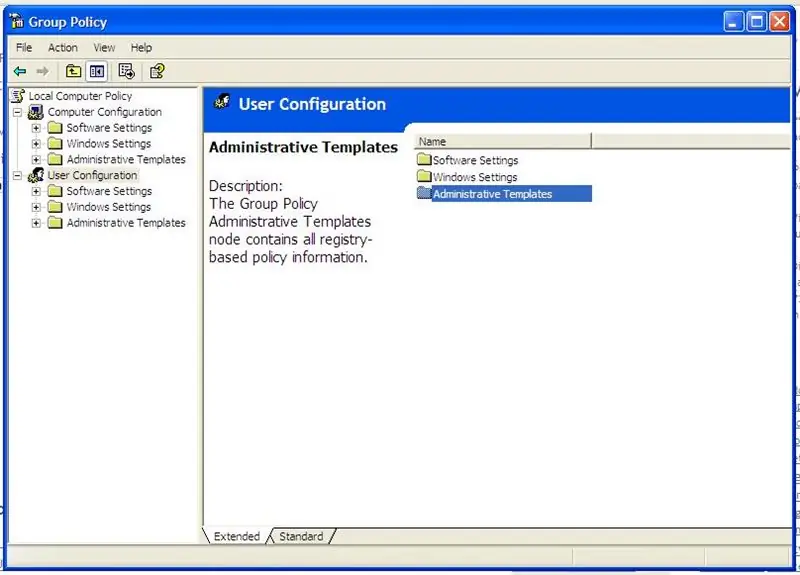
Под потребителската конфигурация отворете „Административни шаблони“, като щракнете двукратно върху нея.
Стъпка 5: Щракнете двукратно върху компонентите на Windows
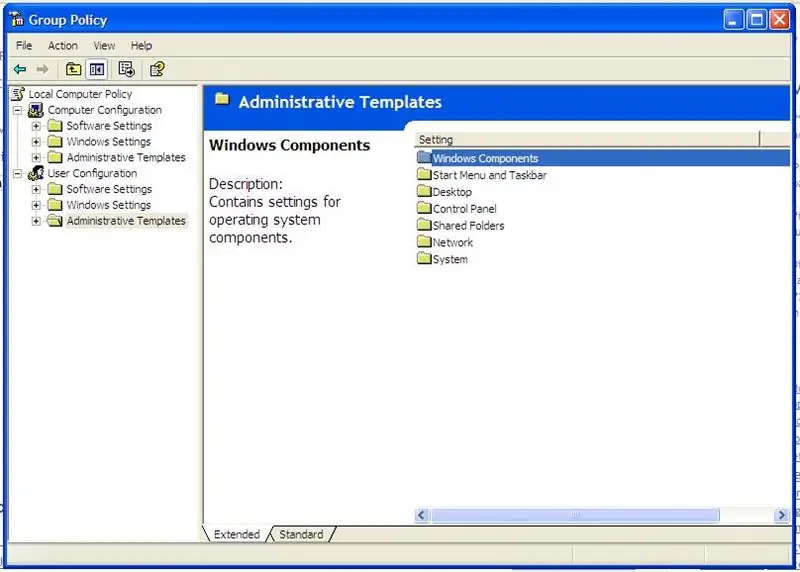
Отворете „Компоненти на Windows“.
Стъпка 6: Щракнете двукратно върху Windows Explorer
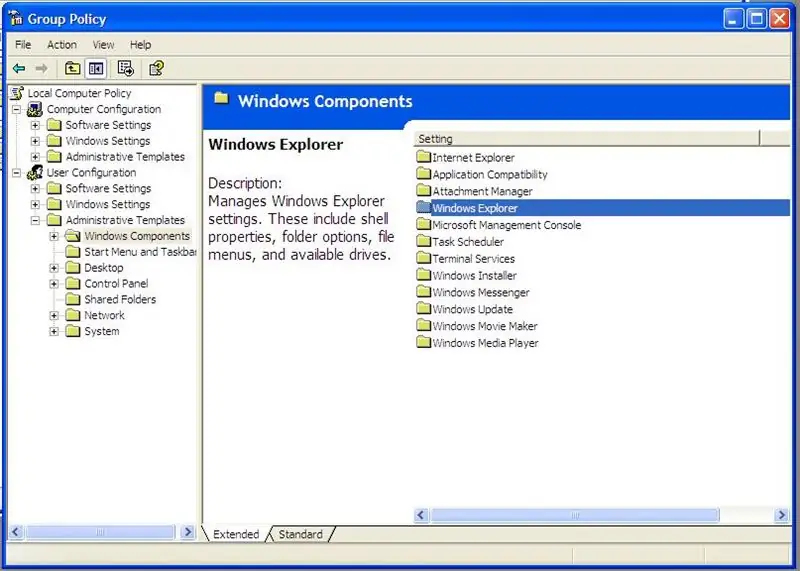
Отворете "Windows Explorer".
Стъпка 7: Щракнете с десния бутон за премахване на менюто с опции за папка …
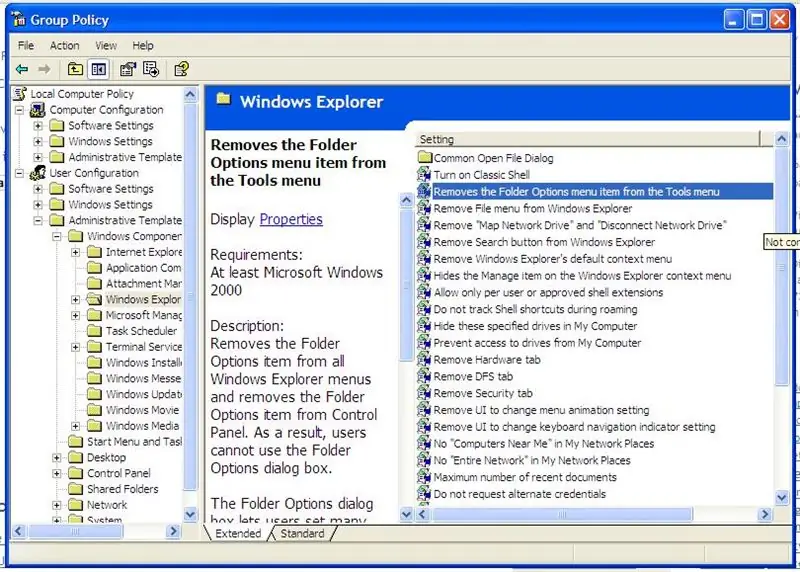
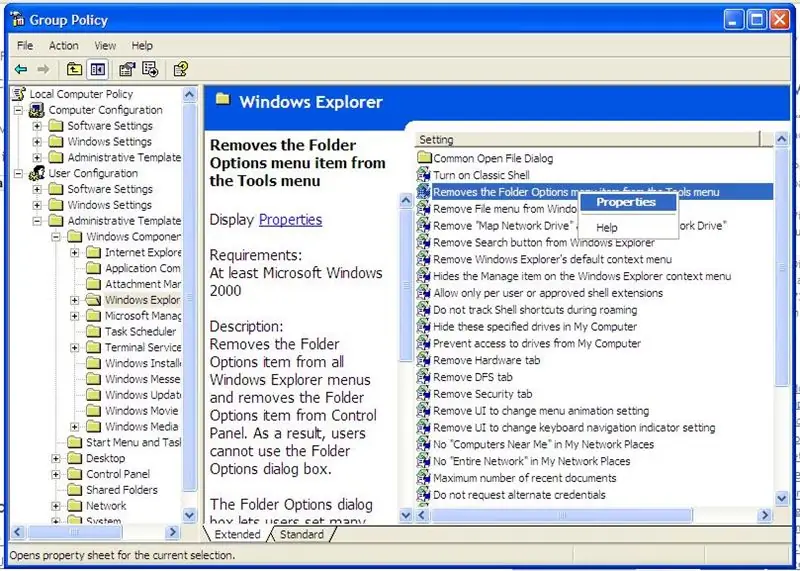
Щракнете с десния бутон върху „Премахване на менюто„ Опции на папката “от меню„ Инструменти “и изберете (щракнете с левия бутон) свойствата.
Стъпка 8: Изберете Disabled Button и щракнете върху Apply и след това OK
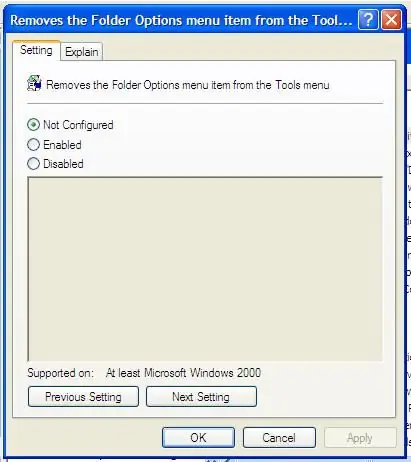
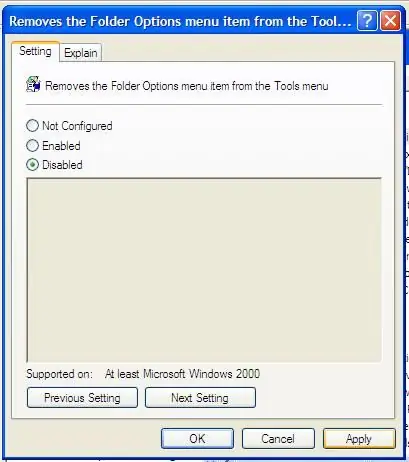
Вижте изображенията по -долу, ако сте следвали правилно нашите инструкции.
Стъпка 9: Сега можете да отидете на контролния панел и да видите какво имате
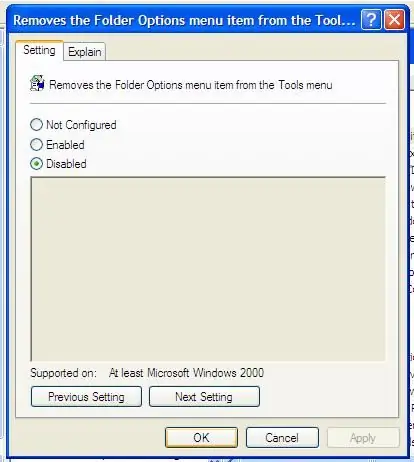
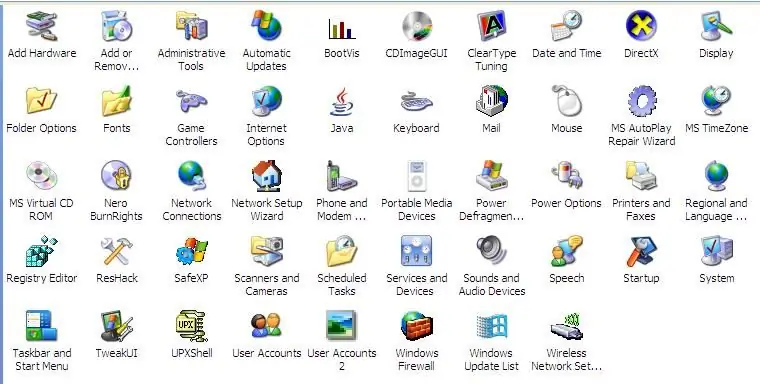
Проверете контролния панел, ако вече сте възстановили опциите на папката. Ако сте го възстановили, поздравления !!!
Стъпка 10: Заключение
Ако следвате внимателно горните инструкции стъпка по стъпка, сега можете да видите скритите си папки. Просто изберете опциите на папката, щракнете двукратно върху нея и изберете раздела Изглед. В разширената настройка под скрити файлове и папки изберете бутона Показване на скрити файлове и папки. Променете атрибута на папката, като щракнете с десния бутон върху нея и премахнете отметката от бутона „скрит“. Както можете да видите, за всеки проблем с компютъра винаги има решение. Просто използвайте дадения от вас ум и не го прахосвайте. Потърсете в Интернет и ще го получите. Www.geocities.com/perianthium786
Препоръчано:
Trainz - Как да възстановите съдържанието на кожата: 13 стъпки

Trainz - Как да преоформяте съдържанието на кожата: Здравейте, създадох това ръководство, за да ви покажа стъпка по стъпка как да отлепите модел за Trainz. Използвам Trainz A New Era и ще демонстрирам процеса с кожата ми CFCLA CF Class #CF4401. Виждам, че и ти можеш да се мъчиш да се отървеш. Това е
Как да възстановите безплатно изгубените си данни: 4 стъпки

Как да възстановите безплатно изгубените си данни: Всички знаем, че загубата на данни е едно от най -лошите неща в света и почти всички ние сме преминали през този проблем. И ето решението, което чакахте, намерих този софтуер, който ми позволява да възстановя изгубените си файлове много лесно
Как да възстановите запечатан електрически конектор: 4 стъпки

Как да възстановим запечатан електрически съединител: Здравейте всички, наскоро се борих с лош конектор за моя снегорин. Мястото с части нямаше такъв на склад, нито доставчикът им. Накрая гледах като петдесет долара и месец -два чакане. Чанта това! Реших да възстановя кона
Как да възстановите безплатно конфигурацията на RAID масив: 9 стъпки

Как да възстановите безплатно конфигурацията на RAID масив: И така, срещнахте грешка в конфигурацията на масива и загубихте достъпа до данните, въпреки че те все още се съхраняват на членовете на дисковете. В този урок ще ви покажа как да възстановите конфигурацията на масива безплатно. Можете да използвате тази инструкция за
Как да възстановите отворени папки при повторно влизане след излизане: 5 стъпки

Как да възстановите отворените папки, когато се регистрирате отново, след като излезете: Добре, ето как стоят нещата, използвате компютъра с много и много отворените ви папки … Тогава майка ви се прибра по-рано от очакваното! Съвършено знаете, че ако тя ви хване с помощта на компютъра, трябва да сте в леглото, защото
