
Съдържание:
- Стъпка 1: Стартирайте нова работна книга/лист на Excel
- Стъпка 2: Добавете раздела за програмисти към вашия лист
- Стъпка 3: Щракнете върху раздела Разработчик
- Стъпка 4: Добавете бутон, който може да се кликне
- Стъпка 5: Начертайте копчето си където пожелаете
- Стъпка 6: Добавете кода си към бутона
- Стъпка 7: Щракнете върху Save and Design Mode
- Стъпка 8: Щракнете върху този бутон сега
- Стъпка 9: Google Chrome е отворен и сега можете да навигирате нормално
- Стъпка 10: Запазете и затворете листа като „Работна книга с активирани макроси“
- Автор John Day [email protected].
- Public 2024-01-30 07:52.
- Последно модифициран 2025-01-23 14:36.

Знаете ли, че можете лесно да добавите функция за търсене към електронната си таблица на Excel ?!
Мога да ви покажа как да го направите в няколко лесни стъпки!
За да направите това, ще ви трябва следното:
- Компютър - (ПРОВЕРКА!)
- Microsoft Excel
-
Google Chrome е инсталиран на вашия компютър
(уверете се, че е инсталиран в следната папка: C: / Program Files (x86) Google / Chrome / Application / chrome.exe)
- Само няколко бързи минути за проследяване заедно с тази инструкция
Стъпка 1: Стартирайте нова работна книга/лист на Excel

Отворете Excel и щракнете върху:
- Файл
- Ново
- Празно
Стъпка 2: Добавете раздела за програмисти към вашия лист


Тази стъпка ще ви позволи да добавяте и създавате свои собствени Excel макроси.
И ИДВА СТАНДАРТНО в excel, woohoo!
- Щракнете върху Файл
- Щракнете върху Опции
- Персонализирайте лентата
- След това намерете програмиста в лявата колона и кликнете върху него
- След това щракнете върху „Добавяне“и трябва да видите Developer в дясната колона, както е показано на снимката
След като това е там, можете да излезете от опциите след запазване (щракнете върху OK в долната част)
Стъпка 3: Щракнете върху раздела Разработчик

Сега трябва да видите друг раздел, добавен към лентата ви в горната част на листа.
Кликнете върху него и просто проверете функциите, които можете да правите с него.
Стъпка 4: Добавете бутон, който може да се кликне

От тук ще направите следното:
- Щракнете върху Вмъкване
-
След това преминете към избора, който прилича на кутия
Тя трябва да бъде означена като "Команден бутон ActiveX контрол"
Стъпка 5: Начертайте копчето си където пожелаете

Направете кутията толкова голяма или малка, колкото искате, и където пожелаете!
След като го имате там, където искате, ще кликнете два пъти върху него, за да добавим нашия код.
Стъпка 6: Добавете кода си към бутона

НЕ ТРЯБВА ДА ЗНАЕТЕ КАК ДА КОДИРАТЕ ТАЗИ ЧАСТ, ПРОСТО КОПИРАЙТЕ И ПЛАСТИРАЙТЕ КОДА МИ КАТО СЛЕДВА:
Private Sub CommandButton1_Click ()
Затъмнете chromePath As String
Затъмнете search_string като String
Затъмняване на заявка като низ
query = InputBox ("Въведете тук търсенето си тук", "Google Търсене")
search_string = заявка
search_string = Замяна (search_string, "", "+")
chromePath = "C: / Program Files (x86) Google / Chrome / Application / chrome.exe"
Shell (chromePath & "-url https://google.com/#q=" & search_string)
End Sub
Стъпка 7: Щракнете върху Save and Design Mode
Можете да запишете този раздел с код и да го затворите, като поддържате Excel отворен неподвижен.
След това щракнете върху Режим на дизайн нагоре на лентата, за да ви позволи да щракнете върху бутона сега.
(Препоръчваме да запишете на този етап, в случай че получите някакви грешки)
Стъпка 8: Щракнете върху този бутон сега

Когато щракнете върху него с изключен режим на проектиране, това поле трябва да се появи.
Ако не, за съжаление може да получите някои грешки.
Ако не се притеснявате, може би просто сте пропуснали да въведете кода грешно или някакъв друг пропуск, който може да пропусна.
Чувствайте се свободни да коментирате по -долу и аз ще се опитам да актуализирам -ible, за да ви помогна!
Трябва да можете да въвеждате текст сега и да тествате използвах: "Excel Wizard"
Стъпка 9: Google Chrome е отворен и сега можете да навигирате нормално

Това трябва да се отвори и да направи търсене в Google въз основа на въведения от вас термин.
Засега това е само търсене, но в бъдещите уроци можем да добавим към това, за да го накараме да въвежда данни обратно в Excel и да прави всякакви луди, удобни за потребителя неща. Чисто, а ?!
Стъпка 10: Запазете и затворете листа като „Работна книга с активирани макроси“

Не забравяйте да запазите тази работна книга като „Работна книга с активирани макроси“, в противен случай това ще доведе до появяване на съобщения за грешка при излизане и повторно отваряне.
Надявам се, че това помага и не се колебайте да промените кода, за да задоволите вашите нужди или да го добавите със собствените си функции!
Наслади се!
Препоръчано:
$ 5 DIY абонатен дисплей на YouTube с помощта на ESP8266 - Не е необходимо кодиране: 5 стъпки

Дисплей за абонати на YouTube за 5 долара, направен сам, използвайки ESP8266 - не е необходимо кодиране: В този проект ще ви покажа как можете да използвате платката ESP8266 Wemos D1 Mini, за да покажете броя на абонатите на всеки канал в YouTube под $ 5
Втора клавиатура за макроси: 3 стъпки
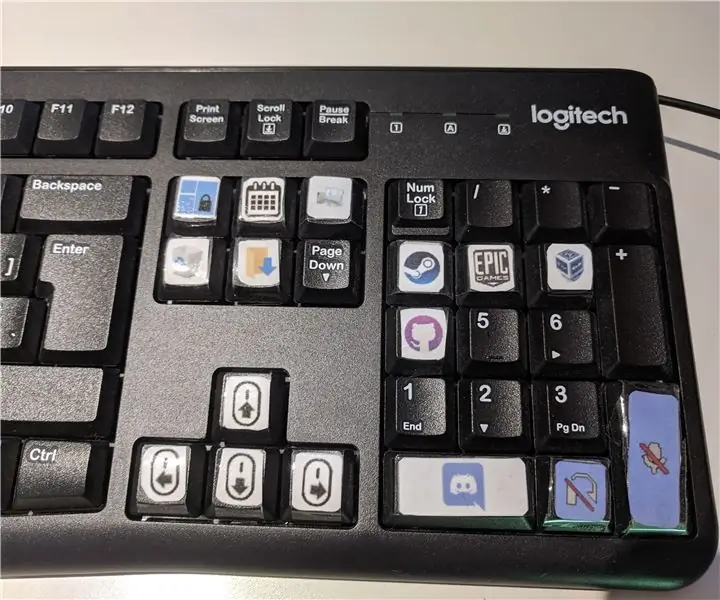
Втора клавиатура за макроси: Ако имате резервна клавиатура или цифрова клавиатура. Можете да го използвате като макро клавиатура. Например, когато натиснете клавиш, се случва предварително програмирана задача. Например, стартира се приложение или се изпълнява скрипт за автоматичен ключ
Как да публикувате снимки в Instagram от компютъра си с помощта на Google Chrome: 9 стъпки

Как да публикувате снимки в Instagram от вашия компютър с помощта на Google Chrome: Instagram е една от водещите платформи за социални медии в момента. Хората, използващи тази платформа, могат да споделят снимки и кратки видеоклипове, които могат да бъдат качени с помощта на мобилното приложение Instagram. Едно от основните предизвикателства, с които се сблъскват потребителите на Instagram, е
Проста домашна автоматизация с помощта на Raspberry Pi3 и Android неща: 5 стъпки (със снимки)

Проста домашна автоматизация с помощта на Raspberry Pi3 и Android неща: Идеята е да се проектира “ интелигентен ДОМ ” при което човек може да контролира домакински устройства, използвайки Android Things и Raspberry Pi. Проектът се състои от управление на домакински уреди като светлина, вентилатор, двигател и др. Необходими материали: Raspberry Pi 3HDMI Ca
Томът на безкрайните знания: калъф за нетбук в стила на книгата от собствената му кутия: 8 стъпки

The Tome of Infinite Knowledge: Книжен стил на нетбук от собствената си кутия: След падането на магазините за тухли и хоросани на Circuit City, успях да взема Netbook от приятел на Averatec (MSI Wind с нова емблема). Искайки категорично стимпанк калъф и изчерпвайки средства, реших да направя такъв от удобното: Материал
