
Съдържание:
- Автор John Day [email protected].
- Public 2024-01-30 07:52.
- Последно модифициран 2025-01-23 14:36.

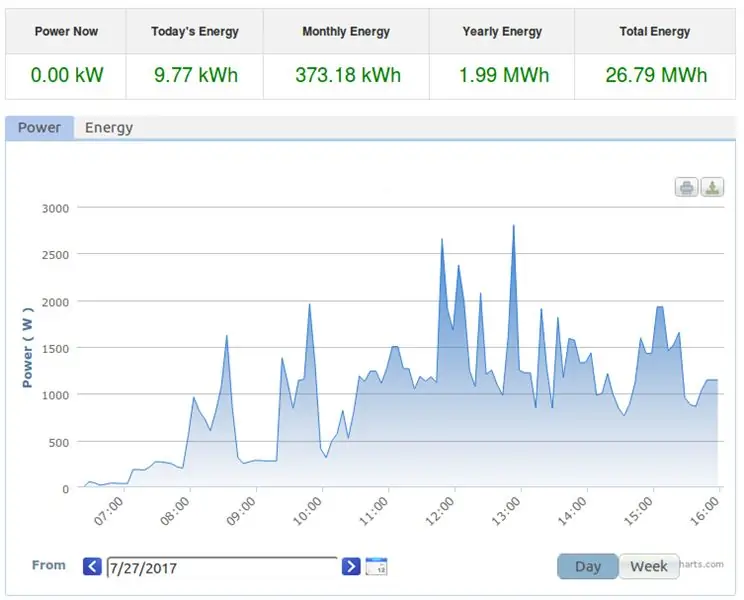
Имам инсталация за слънчева енергия, използваща струнен инвертор Omnik. Omnik е китайски производител на фотоволтаични инвертори и те произвеждат изключително ефективни устройства. По желание можете да инсталирате WiFi модул, за да го направите „свързан“. Много съм доволен от устройството, с две забележителни изключения.
- Той „телефонира у дома“на базирана в Китай облачна услуга и докато устройството е свързано с интернет, това не може да се изключи. Не ми харесва това.
- Инверторът няма приличен документиран API (нито облачната услуга). Тъй като устройствата за домашна автоматизация и IoT гравитират към MQTT съобщения, исках да изпраща MQTT съобщения.
За този проект, който решава и двата проблема, се обръщаме към нашия придирчив, но надежден приятел ESP8266. Използвах Wemos D1, но всяко въплъщение, което харесвате, може да се използва. Планът е да:
- Не давайте на WiFi модула на инвертора никакви идентификационни данни за домашната WiFi мрежа. Това решава проблем 1.
- Нека Wemos периодично се свързва с точката за достъп на инвертора, за да получи данните, които искаме. За това можем да използваме обратно проектиран не-уеб протокол. Използвах този код като отправна точка.
- След това прекъснете връзката, свържете се с домашната мрежа и публикувайте споменатите данни като MQTT съобщение.
Нашият материал е изключително прост:
- Един Wemos D1, който да бъде закупен чрез уебсайта на Wemos или любимия ви търг;
- Едно USB захранване с USB-мини кабел.
Изобщо не е необходимо окабеляване. Цената е под 10 евро.
Предполагам, че вече имате
- инвертор Omnik с инсталиран WiFi модул;
- MQTT инфраструктура (брокер, табло за управление);
- скорошна версия на Arduino IDE с поддръжка на инсталиран процесор ESP8266.
- известно запознаване с горното.
Има доста инструкции за MQTT и използването на Arduino IDE за процесор ESP8266, но не се колебайте да попитате в секцията за коментари.
Стъпка 1: Изключете Omnik от интернет за постоянно
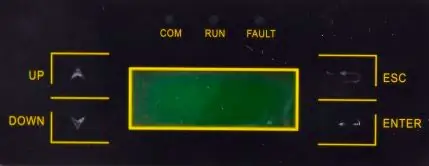
Ако, подобно на мен, сте имали инвертора свързан към вашата WiFi мрежа, е изненадващо трудно да го изключите. Всяка промяна, която правите в настройките на WiFi, се проверява, преди да бъде приложена. Вместо да прескачам през обръчи, като например промяна на паролата за криптиране на рутера и инвертора, а след това обратно смяна на рутера, реших да взема по -чист подход и да започна от нулата.
Отидете до инвертора и изпълнете следните действия:
- натиснете бутона надолу, докато Set мига, след това натиснете Enter
- Натискайте бутона надолу, докато WiFi премигва, след това натиснете Enter
- Натиснете бутона нагоре, така че Да да премигва, след това натиснете Enter
Свържете към инвертора
Отворете компютъра си и намерете WiFi мрежа, наречена AP_xxxxxxxx, x представя цифрите. Свържете се с него. В зависимост от операционната система може да се наложи първо да я накарате да „забрави“тази мрежа, ако сте се свързвали с нея преди, тъй като сега евентуално съхранена парола за WiFi е изчезнала.
Защитете точката за достъп на инвертора
След като се свържете, отворете браузъра си, въведете 10.10.100.254 и натиснете Enter. Ще се появи изскачащ прозорец за вход. Въведете администратор в двете полета, за да влезете. НЕ следвайте съветника и конфигурирайте точката за достъп. Кликнете върху Разширени в лявото меню, след това в подменюто Безжична точка.
Направете следните промени:
- Метод на шифроване към WPA2PSK
- Тип криптиране към TKIP
- Въведете парола за WiFi. Запишете паролата, тя ще ви е необходима за скорошно свързване към инвертора.
Щракнете върху Запазване и WiFi модулът ще се рестартира. Ще загубите връзката, тъй като сега тя изисква парола. Свържете се отново и въведете паролата за WiFi. Отново може да се наложи първо да накарате вашия компютър да „забрави“мрежата AP_xxxxxxxx. Сега трябва отново да се свържете с инвертора чрез защитена WiFi връзка.
Защитете конфигурационните страници на инвертора
Отворете браузъра си, въведете 10.10.100.254 и натиснете отново Enter. Ще се появи изскачащ прозорец за вход. Отново въведете администратор в двете полета, за да влезете. Кликнете върху Акаунт в лявото меню. Променете потребителското име и паролата на два уникални, нетривиални низа. Ще трябва да въведете двамата два пъти. Напиши ги. Щракнете върху Запазване и WiFi модулът ще се рестартира. Изчакайте няколко секунди и презаредете страницата. Уверете се, че сега имате нужда от новото потребителско име и парола, за да отворите страниците с конфигурацията. Вашият инвертор вече има допълнителен слой защита срещу промени, направени от външни лица.
Това завършва цялата работа, която трябва да се свърши с инвертора. Сега той е изключен от интернет, разумно защитен, но все още действа като точка за достъп до WiFi, която можем да използваме за заявка.
Стъпка 2: Изтеглете и конфигурирайте софтуера за Wemos D1

Изтеглете софтуера за Wemos. Можете да намерите кода тук. Трябва да направите няколко промени, за да го конфигурирате за вашата домашна мрежа и вашия инвертор
- homeSsid: името на вашата домашна WiFi мрежа
- homePassword: паролата за вашата домашна WiFi мрежа
- omnikSsid: името на вашата Omnik WiFi мрежа. Трябва да изглежда като AP_xxxxxxxxx
- omnikPassword: паролата за вашата Omnik WiFi мрежа, която сте задали в предишната стъпка
- omnikIP: IP адресът на инвертора. Това винаги е {10, 10, 100, 254}
- omnikCommand: байтовият низ, необходим за заявка на вашия инвертор, вижте по -долу.
- mqtt_server: името на хоста на вашия MQTT брокер
- mqtt_port: номерът на TCP порта, обикновено 1883 за несигурни или 8883 за защитени (SSL) връзки
- mqtt_username и mqtt_password: идентификационните данни за вашия MQTT брокер
- mqtt_clientID: въведете тук произволни цифри
- mqtt_outTopic: темата за MQTT съобщенията.
Байковият масив omnikCommand е специфичен за вашия индивидуален инвертор. Публикувах малък инструмент като електронна таблица на Google за изчисляване на низ. Трябва да въведете серийния номер (около 10 десетични цифри) в клетка В1 и да използвате низ, изчислен в клетка В4 във вашата скица.
За успешно компилиране на кода се нуждаете и от библиотеката PubSubClient.h. Уверете се, че са избрани правилната платка (Wemos D1) и порт, след което качете скицата на дъската. Можете да поставите малката платка Wemos в малък пластмасов контейнер за защита и да я свържете към USB захранването. Поставете го някъде недалеч както от инвертора, така и от вашия WiFi рутер и сте готови!
Основният контур в софтуера се свързва към инверторния WiFi, след това прави TCP връзка с него, чете данните, прекъсва връзката, свързва се с домашната WiFi мрежа, след това с брокера MQTT и публикува преформатираните данни там. Извършването на всичко това свързване и изключване отнема малко под 15 секунди. След това има забавяне от 20 секунди, така че данните трябва да се публикуват приблизително на всеки 35 секунди.
Стъпка 3: Няколко думи за съобщенията, брокера и тестването
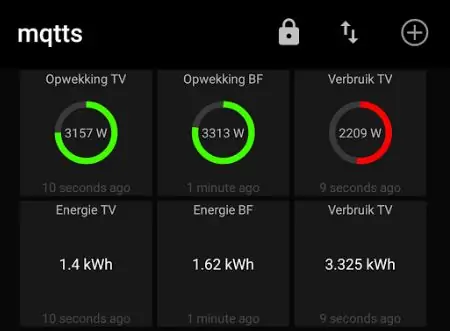
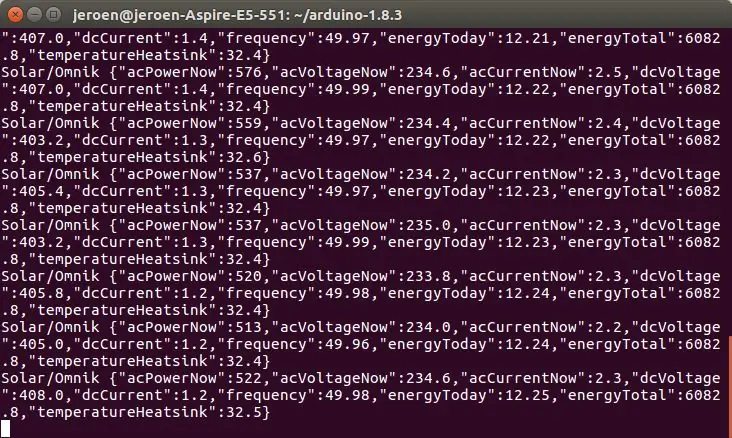
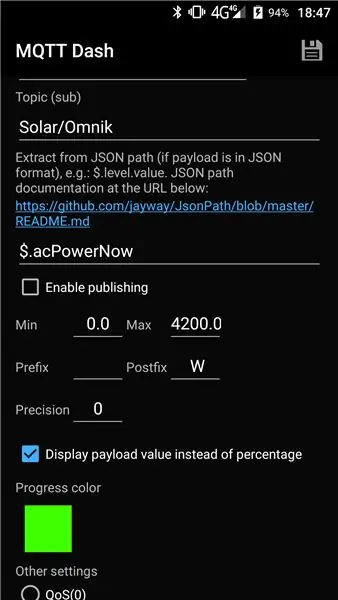
Кодът извежда малко данни за отстраняване на грешки, така че ако нещо не работи, просто свържете WeMos към вашия компютър отново, стартирайте Arduino IDE и натиснете CTRL+SHFT+M, за да стартирате серийна конзола. Уверете се, че скоростта е зададена на 115200.
Можете или да използвате свой собствен брокер, или да използвате облачна услуга. Пускам свой собствен, Mosquitto, инсталиран на моя Synology NAS. Ако сте добре с облачна услуга, можете да използвате Adafruit или Amazon AWS или всяка друга.
Съобщенията са JSON низове, форматирани по следния начин:
При стартиране се публикува следното съобщение:
Това може да се използва за откриване на неочаквани рестартирания.
Нормалните съобщения изглеждат така:
Мощност във ватове, напрежения в волта, токове в ампери, честота в херци, енергия в киловатт и температура в градуси по Целзий.
Използвам mosquitto_sub за проверка на съобщенията.
mosquitto_sub -h име на хост -t "Solar/Omnik" -u потребител -P парола -p 1883 -v
Вижте снимката на екрана за резултатите. Всички съобщения се публикуват с флаг за запазване, зададен на true.
На телефона си използвам приложение, наречено MQTT Dash и съм включил отпечатване на екрана и какво да въведа, за да покажа този зелен бутон за включване.
Препоръчано:
LED светлина (и) със захранване от батерията със слънчево зареждане: 11 стъпки (със снимки)

LED светлини (и), захранвани от батерии, със слънчево зареждане: Жена ми учи хората как да правят сапун, повечето от часовете й бяха вечер и тук през зимата се стъмва около 16:30 ч. Някои от нейните ученици имаха проблеми с намирането на нашите къща. Имахме табела отпред, но дори и с улично осветление
Лек хак за стая със зрителни увреждания със слухови увреждания: 7 стъпки (със снимки)

Лек хак на стаята със слухови увреждания на вратата: Проблем: баща ми е регистриран като глух, а майка ми е с увреден слух и поради това често им е трудно да чуят звънеца на вратата. Това би могло да бъде проблем, претърпян и от много други.Купиха мигащ светлинен звънец на вратата, за да им помогнат с
Висящи бижута със слънчево захранване на сърцето със светкавици: 11 стъпки (със снимки)

Висящи бижута със слънчево захранване за сърце: Тази инструкция е за сърце със слънчева енергия с пулсиращ червен светодиод. Той измерва около 2 " до 1,25 ", включително USB раздела. Той има една дупка през горната част на дъската, което улеснява окачването. Носете го като огърлица, обеци, връзки на щифт
Сандък със съкровище Zelda (със светлини и звук): 12 стъпки (със снимки)

Zelda Treasure Chest (With Lights & Sound): Здравейте на всички! Бях голям фен на игрите Legend of Zelda, когато бях по -малък, но мисля, че почти всеки знае емблематичната мелодия, която свири, когато отворите сандък в играта, просто звучи толкова вълшебно! В тази инструкция ще ви покажа как
Персонализиран часовник със стрелки за снимки: 5 стъпки (със снимки)

Персонализиран часовник със стрелки за снимки: Някои хора наблюдават часовника. Сега всеки може да бъде часовник. Други проекти персонализират лицето на часовника. Този персонализира стрелките на часовника. Изглежда скъп, но е по -малко от 5 долара и около 30 минути на часовник. Перфектен за Chr
