
Съдържание:
2025 Автор: John Day | [email protected]. Последно модифициран: 2025-01-23 14:36

Това е третият от поредицата Instructables, който ще правя при хакване на Pokémon ROM. Първата можете да намерите тук, а втората тук. Тази инструкция ви показва как да промените фона на заглавния екран. За по -простота ще използвам много основен фон, по този начин нещата не стават твърде объркващи. Като първото ми хакване с инструкции за Pokémon ROM, това се отнася само за Pokémon FireRed и LeafGreen.
Стъпка 1: Намерете своя опит
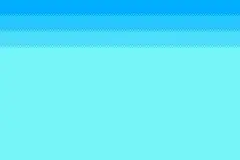
На първо място, ще трябва да намерите изображение, което ви харесва. Не правете изображение, което не изглежда добре при ниска разделителна способност (240x160) и ще изглежда лошо в 16 цвята, тъй като не може да има повече от 16, като едно е черно. Избрах този много прост син фон, който има само 5 цвята: черно и 4 нюанса на синьо.
Имайте предвид, че след подмяна на фона, вече няма да има текст „Натиснете Старт“, така че ако искате това да се показва на заглавния ви екран, добавете го в картината. Като алтернатива можете да се научите да хакнете ASM. Повече информация в последната стъпка.
Стъпка 2: Задайте прозрачен цвят
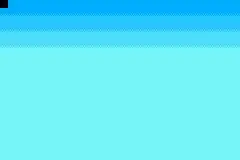
ROM на Pokémon разделя всичките си изображения на квадрати 8 на 8 пиксела. На заглавния екран квадратът в горния ляв ъгъл определя кой цвят е прозрачен на картината и кой не. С моя фон, ако го оставя както е и го поставя като фон, цялото тъмно синьо на снимката ми ще изчезне и ще бъде заменено с черно. Така че, за да предотвратите това, във всеки софтуер за редактиране на изображения, като MS Paint, добавете 8 на 8 пиксела черен квадрат в горния ляв ъгъл.
Стъпка 3: Намалете дълбочината на цвета
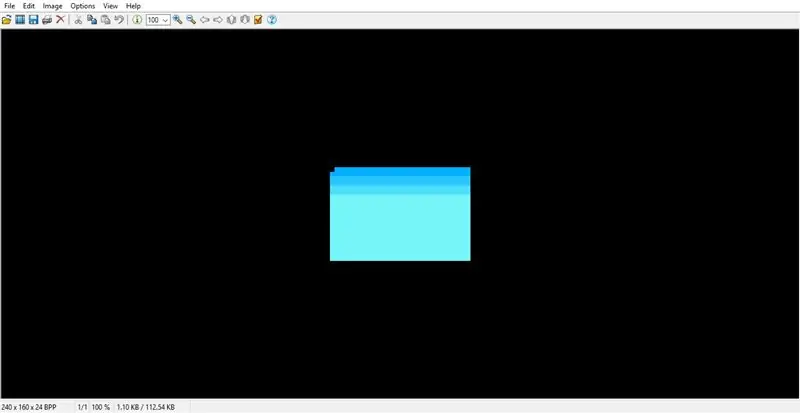
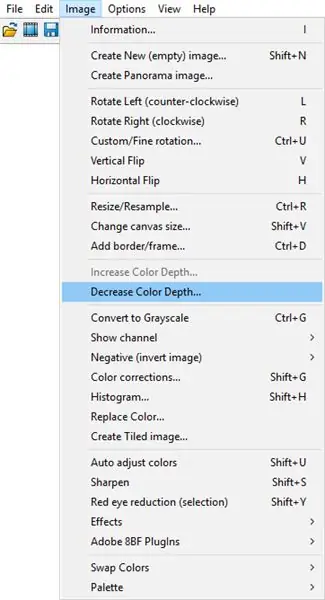
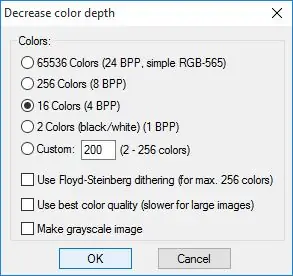
Сега трябва да направите снимката си и да намалите дълбочината на цвета й до 16 цвята. За да направя това, използвам IrfanView, който можете да получите от тук. След като отворите фона си с IrfanView, щракнете върху раздела „Изображение“и изберете „Намаляване на дълбочината на цвета“. Изберете „16 цвята“и не забравяйте да деактивирате „разсейване на Флойд-Щайнберг“. Сега просто трябва да запазите изображението си.
Стъпка 4: Експорт на палитра
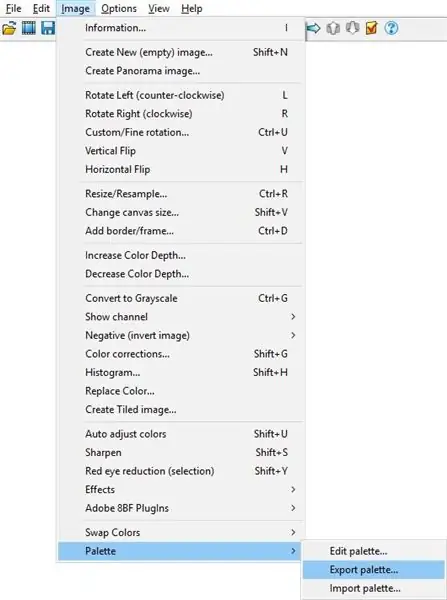
Ако искате вашият фон да излезе с правилните цветове, ще трябва да запазите палитрата си, за да можете да превключите оригиналната с тази по -късно. За да запазите палитрата за фон, щракнете върху раздела „Изображение“, изберете „Палитра“, след което изберете „Експортиране на палитра“. Запазете го на място, до което можете да получите достъп по -късно.
Стъпка 5: Направете плочките
За да спести място в GBA ROM, играта съхранява само един от всеки вид квадрат с размери 8 на 8 пиксела. Ако вашето изображение има големи области с един цвят, изрежете тази област от картината и преместете остатъчната област от вашата снимка до мястото, където преди беше голямата цветна област. В моя случай снимката ми използва само 7 различни квадрата с 8 пиксела, така че минимизирах цялото ми изображение от 160x240 до 8x64. Имайте предвид, че трябва да запазите черния квадрат в горния ляв ъгъл.
Стъпка 6: Направете. RAW файла
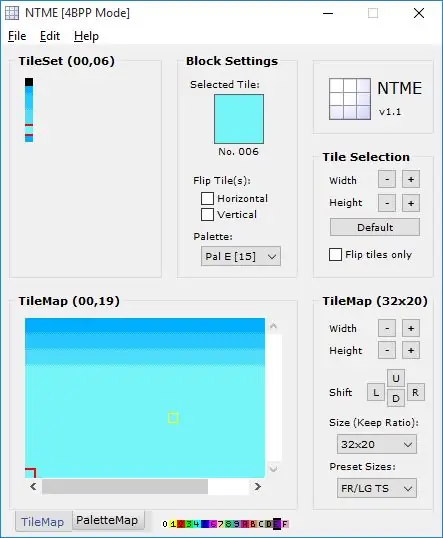
Отворете Редактор на карти без име. Ако нямате, вземете го от тук. Отворете току -що направения комплект плочки. В долния десен ъгъл под „Предварително зададени размери“изберете „FR/LG TS“. Сега до раздела „Карта на палитрата“в долната част кликнете върху малкото лилаво „E“. В черната кутия над "E" сега трябва да реконструирате изображението си. Можете да направите това, като изберете квадратите 8 на 8 във вашия набор от плочки и щракнете в черното поле, за да поставите този квадрат там. След като приключите, можете да кликнете върху „Файл“и да изберете „Запазване на карта с плочки“. Запазете го на място, до което имате достъп по -късно.
Стъпка 7: Превключете фона
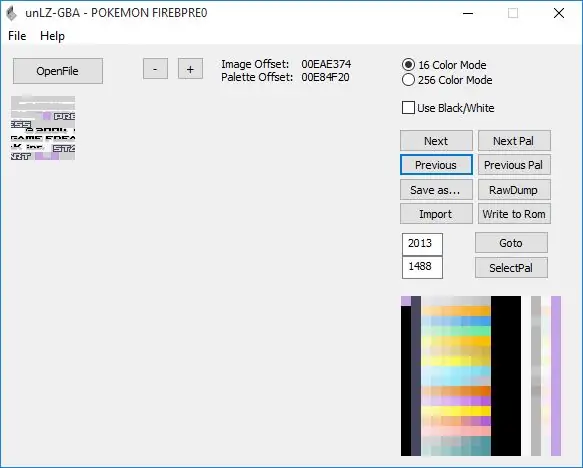
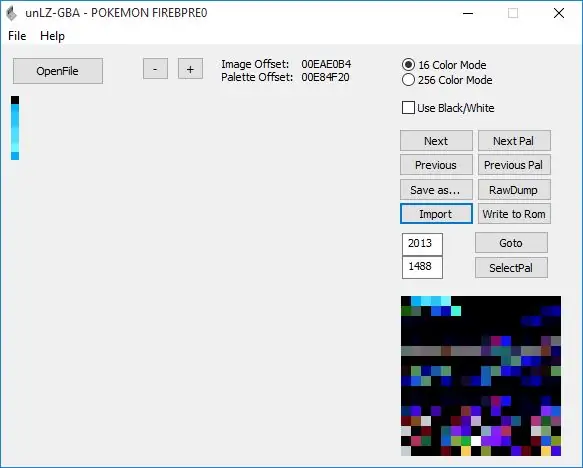
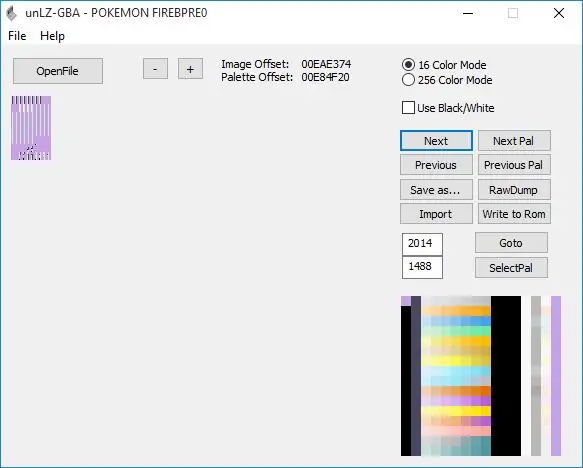
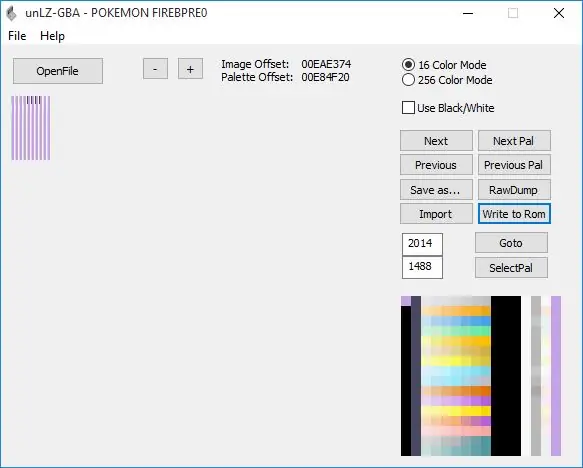
Сега трябва да отворите unLZ-GBA. Ако нямате, можете да го получите от тук. Заредете вашия ROM. Ако зареждането отнема много време, просто го затворете и отворете отново. След като се зареди, трябва да отидете на първоначалния фон. Ако работите с FireRed, въведете 2013 г. в полето до бутона „Go To“с LeafGreen, 2014. Кликнете върху „Import“, изберете вашето изображение, след което кликнете върху „Write To ROM“. Ако получите грешка, казвайки „размерът е твърде голям“, следвайте тази стъпка. След това кликнете върху бутона „Напред“. Тук щракнете върху раздела „Файл“и изберете „Зареждане на RAW“. Изберете RAW файла, който сте запазили по -рано. Кликнете върху „Запис на ROM“. Ако отново получите грешка „размерът е твърде голям“, направете както преди.
Стъпка 8: Поправете цветовете
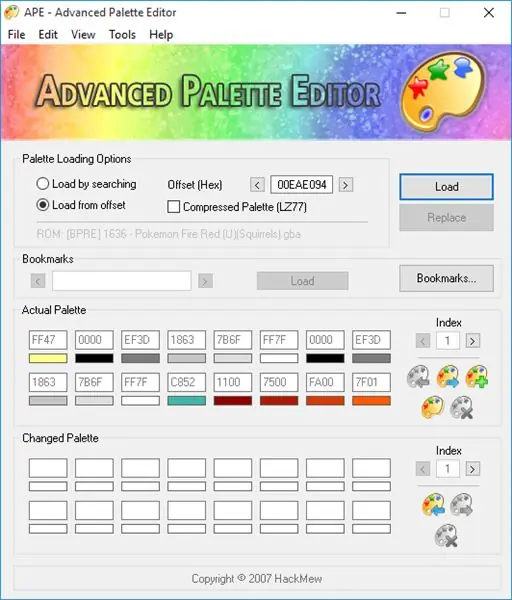
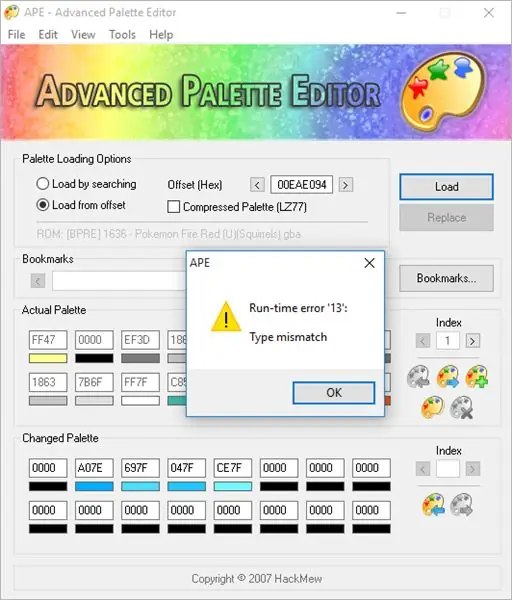
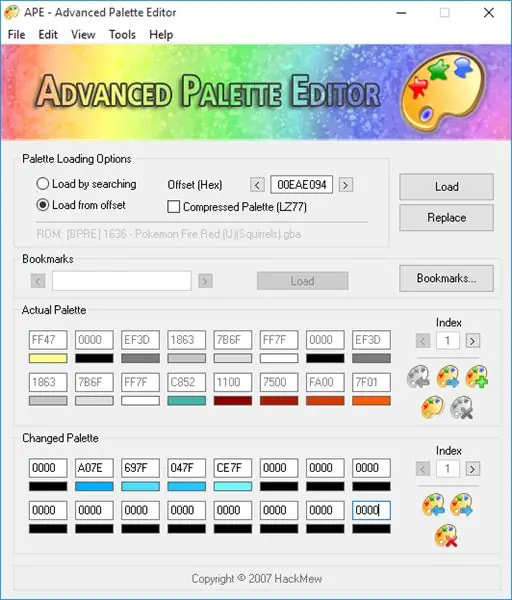
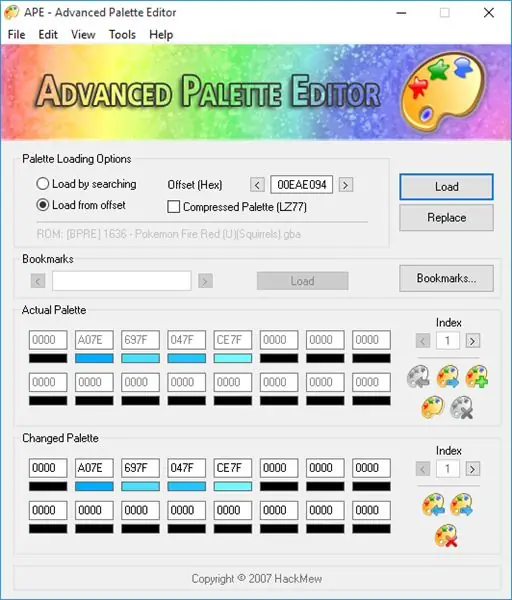
Ако трябва да отворите вашия ROM в момента, цветовете на фона ви ще бъдат объркани. За да поправите това, ще ви е необходим Advanced Palette Editor. Можете да го получите от тук. Отворете го и заредете вашия ROM. Въведете отместване на палитрата на фона, което е 00EAE094, след което щракнете върху „Зареждане“. Първите 16 кутии ще станат цветни. До вторите 16 полета кликнете върху иконата, изобразяваща палитра със синя стрелка. В прозореца, който се показва, променете типа на файла на *.pal и изберете вашето изображение. Ако получите грешка като тази по -горе, това е нормално. Направете екранна снимка и кликнете върху „OK“. Отворете отново Advanced Palette Editor, ROM, въведете офсета и щракнете върху „Load“. Вместо да импортирате палитрата отново, този път просто напишете цветовете на ръка, като погледнете екранната снимка. След като приключите, щракнете върху „Замяна“. За да проверите дали работи, кликнете върху „Зареждане“. Първите 16 кутии трябва да се променят, за да съответстват на вторите 16 кутии.
Стъпка 9: Краен резултат

Вече можете да отворите своя ROM и да се насладите на заглавния екран.
Странична бележка:
Ако искате да анимирате заглавния екран, както в оригиналния ROM, ще трябва да се научите как да ASM хакнете Pokémon. Не знам как да направя това сам, но тази публикация може да помогне.
Препоръчано:
Редактиране на аудио в Premiere Pro с помощта на ключови кадри: 5 стъпки

Редактиране на аудио в Premiere Pro с помощта на ключови кадри: Тази инструкция е проектирана като ръководство за манипулиране на аудио в Premiere Pro, независимо дали става дума за пренастройка на звука, за да се наслагват песни една върху друга и да се смесват по -добре, или за препроектиране на една песен в нещо, което по -добре подхожда на
Редактиране на видео с дрон: 4 стъпки

Редактиране на видео с Drone: Добре дошли! Ето няколко насоки, които научих, когато редактирате видеоклип с дрон. Чрез тази инструкция ще дам съвети и трикове, които съм използвал при редактирането на видеоклипове и дрон
Бързо и чудесно редактиране на снимки с Picasa: 10 стъпки (със снимки)

Бързо и чудесно редактиране на снимки с Picasa: С чудесен цифров фотоапарат идва голяма отговорност за управление на хиляди снимки. Това може да бъде болка, особено ако искате да ги използвате, за да документирате процес за инструкции. Познавам пътя си във Photoshop, но по -често се обръщам към G
Създаване и редактиране на стоп движение: Втората световна битка при Кан: 6 стъпки

Създаване и редактиране на Stop Motion: WW2 Battle of Caen: Battle of Caen беше битка във Втората световна война и сега пресъздавам това с лего стоп движение, а тук стъпка по стъпка как да направите и редактирате Втората световна война спира движението
Сензорен екран за семейна синхронизация и домашен контролен панел със сензорен екран: 7 стъпки (със снимки)

Сензорен сензорен панел за семейно синхронизиране и домашен контролен панел: Имаме календар, който се актуализира ежемесечно със събития, но се извършва ръчно. Ние също сме склонни да забравяме неща, които сме свършили или други дребни задължения. На тази възраст си мислех, че е много по -лесно да има синхронизиран календар и система от тип бележник, която да
