
Съдържание:
- Автор John Day [email protected].
- Public 2024-01-30 07:52.
- Последно модифициран 2025-01-23 14:36.

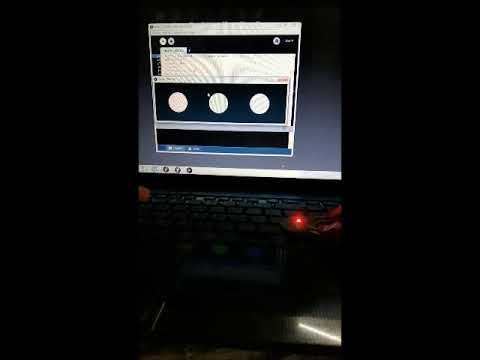

Миналата седмица, докато сърфирахме в HackAday.io и намерих този проект „Hexabitz“, изглеждаше толкова обещаващ лозунгът на проекта беше: „Прототипирането на хардуер не трябва да бъде толкова трудно“. По принцип проектът се състои от модули, които имат шестоъгълни или пентагонови форми, почти всеки модул има Cortex-M0 MCU и уникален фърмуер. Преброих около 40 модула, но само 21 са налични в магазина, предполагам, че това е така, защото проектът е съвсем нов. Всеки модул може да бъде прикрепен към други модули и да работи заедно.
Можете да намерите всякакви модули от простия, като например лого и 50-милиметрова протокопителна повърхностна платка до по-сложни, като RGB, до много сложни, като USB-B-към-UART конвертор и Bluetooth модули. Този проект много ми хареса, затова поръчах „Hexabitz Intro Kit“, Wired Kelvin Clamp, USB-UART Prototype Cable и тениска (Защото защо не: P). В тази инструкция ще говоря за това как да направя „мигащия светодиод“, използвайки RGB LED и CLI, а след това използвах Processing IDE (който е чудесен IDE с отворен код), за да направя прост проект, използвайки Hexabitz.
Стъпка 1: Какво ще ви трябва:
Какво ще ви трябва:
Хардуер
Един RGB LED (H01R00): можете да го намерите тук
Две жични скоби на Келвин: от тук:
USB-UART прототип кабел от тук
Софтуер:
Всеки CLI ще работи. Избирам Realterm, изтеглете го от тук
Обработка на IDE
Стъпка 2: Окабеляване


На първо място, забележете, че H01R00 има две страни: тази с RGB LED (уеб сайтът го нарича TOP) и тази с MCU (отново уебсайтът го нарича отдолу) с помощта на клема Kelvin Свържете USB-UART кабела към всеки от портовете на масивния модул (т.е. комуникационни портове P1 до P6). Горната подложка е MCU TXD, а долната е MCU RXD. По този начин трябва да свържете горната подложка към кабела RXD (жълто във FTDI кабела), а долната подложка към кабела TXD (оранжево).
Второ, трябва да подадете захранване към модула, като използвате друга скоба на Kelvin, свържете червения проводник в USB-UART кабела към 3.3V и черния проводник към GND.
Стъпка 3: Свържете FTDI към вашия компютър чрез USB порт

Ако вашият компютър не разпознава FTDI, трябва да инсталирате драйвера, можете да го получите от тук
След това светодиод на модула ще мига, за да покаже, че модулът е готов за работа, ако не мига, значи има нещо нередно.
Стъпка 4: Отворете Realterm
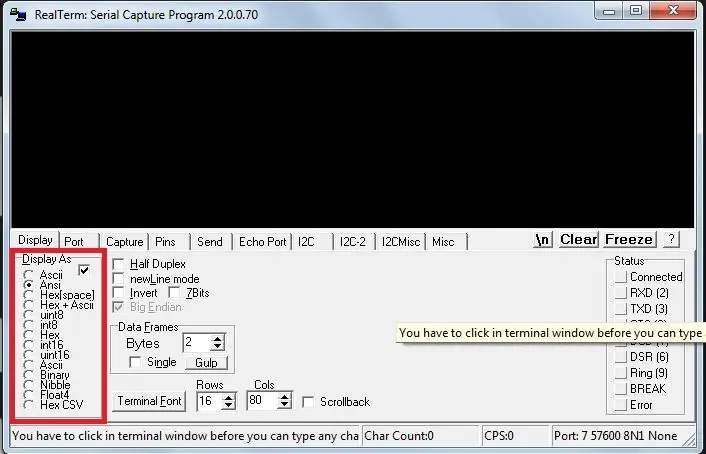
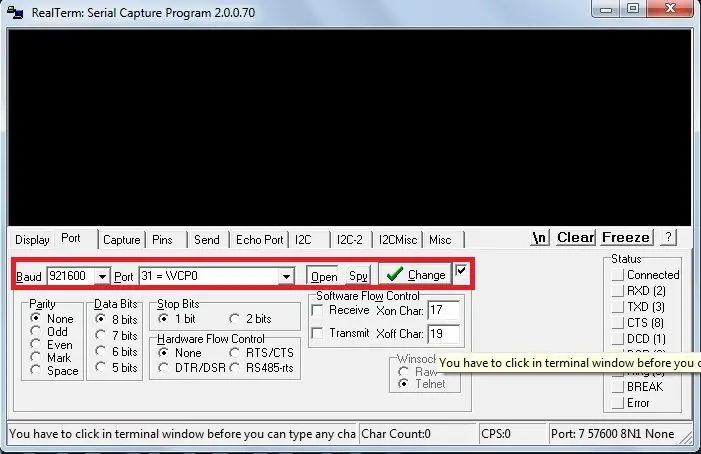
(или друг CLI) и направете следните промени:
· В кран на дисплея: задайте дисплея като ANSI вместо ASCII.
· В Port tap: задайте Baud на 921600 и порт към FTDI порта (Можете да знаете кой порт от диспечера на устройствата или просто да изберете този, който има / VCP в името си)
Стъпка 5: Натиснете Enter
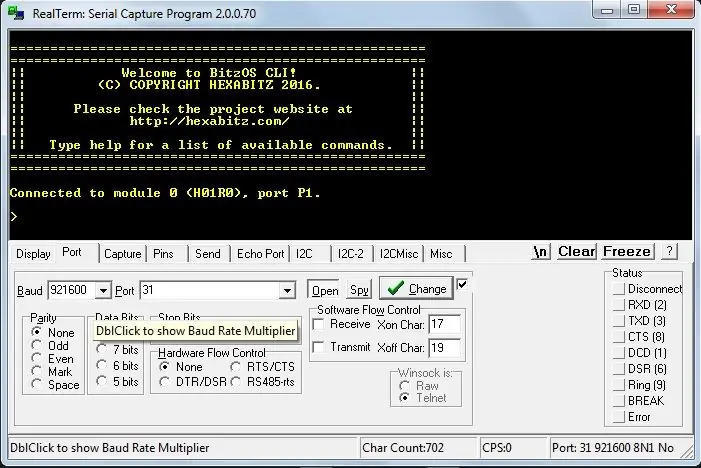
Можете или да натиснете Enter или да изпратите с помощта на бутона за изпращане, ще получите отговор, както е показано на тази фигура:
Сега можете да започнете да играете: въведете „цвят червен 50“(без претенции).
След това въведете „цвят зелен 50“
Стъпка 6:
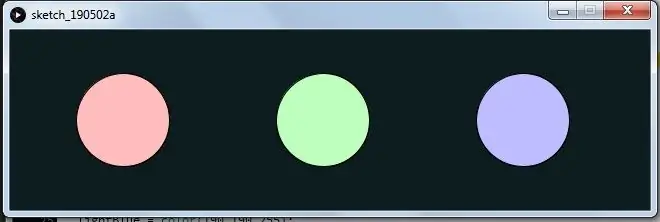
След това трябва да направим друг проект
с помощта на Processing отворете следния файл:
В седмия ред можете да намерите низ, наречен portName, който променя стойността си към всеки порт, който вашият компютър е назначил за FTDI, Включете модула и след това натиснете бягане.
GUI се обяснява според мен;)
Препоръчано:
Изграждане на USB Type-C PD Powerbank по супер прост начин: 5 стъпки

Изграждане на USB Type-C PD Powerbank по супер прост начин: В този малък проект ще ви покажа как да създадете DIY USB Type-C PD powerbank по супер прост начин. За да направя това, първо ще тествам печатна платка на powerbank, базирана на IP5328P IC, която получих от Aliexpress. Измерванията ще ни покажат колко подходящи са
ActoKids: нов начин за намиране на дейности: 11 стъпки

ActoKids: нов начин за намиране на дейности: Важно е децата от всички възрасти и способности да бъдат активни и ангажирани в своите общности. Участието в дейности помага на децата да останат здрави, да създават приятелства, да развиват умения и да насърчават творчеството. Намирането на информация за
Нов начин за Arduino управление на RC кола: 7 стъпки (със снимки)

Нов начин за управление на Arduino с RC кола: Аз съм свършил известна работа с автомобили, управлявани от Arduino, но тези, върху които съм работил, винаги са били бавни и методични. Това е страхотно, когато научавате arduino, но исках нещо малко повече … забавно. Въведете RC автомобила. RC колите са буквално проектирани да бъдат
Нов начин за производство на ферофлуид. Разходи по -малко от 3 $ !!!: 6 стъпки (със снимки)

Нов начин за производство на ферофлуид. Разходи по -малко от 3 $ !!!: Ферофлуид - вещество, което е течно при нормални условия, но става твърдо в присъствието на магнитно поле. Открих нов начин за приготвяне на домашен ферофлуид и искам да го споделя с вас, момчета. Предимството на моя проект е цената. То
Olympus G40 по нов начин: 16 стъпки

Olympus G40 по нов начин: G40 Електронна светкавица за IS 3 DLX и IS 2 DLX -Високо захранвана светкавица GN 132 ISO 100 фута … много добър артикул! Но само за две горни камери! Специално оформената гореща обувка не позволява използването им върху други стандартни обувки за фотоапарати! Решавам да възстановя това
