
Съдържание:
- Стъпка 1: Какво ще ви трябва
- Стъпка 2: Процедура за безопасност
- Стъпка 3: Хардуерни компоненти
- Стъпка 4: Цени за хардуерни компоненти
- Стъпка 5: Стартиране на монтажа
- Стъпка 6: Инсталиране на твърдия диск, захранването и вентилатора на кутията
- Стъпка 7: Инсталиране на процесора, RAM и радиатор
- Стъпка 8: Поставяне на дънната платка
- Стъпка 9: Завинтете дънната платка
- Стъпка 10: Окабеляване
- Стъпка 11: Проверете всички компоненти
- Стъпка 12: Успяхте
- Автор John Day [email protected].
- Public 2024-01-30 07:52.
- Последно модифициран 2025-01-23 14:36.

Добре дошли в инструкциите за монтиране на моя компютър!
От това ръководство ще научите как да сглобите свой собствен компютър!
1. Прочетете компонентите, които ще ви трябват.
2. Прочетете раздела за безопасност. (ВАЖНО)
3. Дадох информация за това какво представлява всеки компонент и какво прави на реалния компютър/дънна платка.
4. Прочетете ценовия диапазон за всеки компонент.
5. Следвайте стъпките за сглобяване на вашия компютър!
Стъпка 1: Какво ще ви трябва

- 1 дънна платка
- 1 Съвместим процесор с охлаждащ вентилатор
- 1 съвместим модул памет
- 1 корпус на кулата с захранване 1 графична карта (ако дънната платка няма вграден видео адаптер)
- 1 Съвместим твърд диск за съхранение
- 1 USB мишка
- 1 USB клавиатура 1 LCD или CRT монитор
- 1 отвертка
Стъпка 2: Процедура за безопасност

Къде да работя
Първото нещо, което трябва да направите, преди да сглобите компютъра си, е да намерите място за работа. (добро разстояние) Места като дървени бюра или покрити с пластмаса покривки са най -доброто място за работа. Имайте предвид, че винаги трябва да работите с компютър в чисто и неметално работно пространство. (за да избегнете токов удар)
Работете внимателно
Преди да започнете работа с компютър, уверете се, че всичките ви части са в чиста зона и не са покрити с прах или ръжда, също така се уверете, че никоя от частите ви не е повредена. Също така се уверете, че ръцете ви са сухи, за да избегнете повреда на механични части, както и да избегнете токов удар.
Електрически инсталации
Когато премахвате всички кабели, проводници или панделки, не забравяйте да държите жицата в главата, за да не се счупи. Работете с проводниците гладко, вместо грубо, за да ги поддържате в добро състояние (същото важи и за всеки друг хардуер, защото не искаме нищо да се повреди).
Статично електричество
Преди да започнете, натиснете няколко пъти бутона за захранване, разположен в предната част на компютъра, за да разредите електричеството. Винаги носете антистатична гривна, докато изграждате компютъра си. (можете да видите стъпките по-долу за антистатичната гривна). Съхранявайте чувствителните компоненти в антистатичните торбички, с които идват, и ги изваждайте от чантата само когато сте готови да инсталирате този компонент (избягвайте повреда или загуба на компонентите).
Стъпка 3: Хардуерни компоненти

Процесор и радиатор
CPU охладител
Устройство, което отблъсква топлината от процесорния чип, както и други горещи чипове, като например графичния процесор, който означава графичен процесор. Радиатор: Охладител, който абсорбира и издухва топлината и е изработен от алуминий. Вентилатори и радиатори: Това е комбинация от вентилатор и радиатор, които се използват широко. Вентилаторите са поставени над радиатори за предотвратяване на горещо работещ процесорен чип. (Използва се, за да се гарантира, че тези чипове не прегряват) Затворен воден контур: Това се използва за предотвратяване на силни шумове от компютъра, използва се за директно охлаждане на чиповете, което кара вентилатора на корпуса да работи много бавно. След това водата се изпомпва от външния радиатор към процесора, към графичния процесор на графичната карта, към потока на индикатора пред реалния корпус и обратно към радиатора (това е цикъл).
ROM (памет само за четене)
Паметта само за четене е форма за съхранение на данни в персонални компютри и други електронни приспособления/приложения, които не могат да бъдат променяни. RAM се нарича нестабилна памет и паметта се изтрива автоматично, след като захранването се изчерпи.
RAM (памет с произволен достъп)
Паметта с произволен достъп е друга форма за съхранение на данни в персонални компютри. Тази форма на данни може да бъде достъпна на случаен принцип по всяко време, в произволен ред и във всяка физическа област. Например твърдите дискове са мястото, където физическата област на информацията определя времето, необходимо за възстановяването й. RAM обикновено се измерва в мегабайти (MB), а скоростта е в наносекунди.
Дънната платка
Дънната платка е „мозъкът“на компютъра и лесно е най -важният компонент в компютъра. Дънната платка има най -важните компоненти, които помагат на компютъра да функционира правилно. (9) Твърд диск Твърдият диск на компютъра съхранява целия инсталиран софтуер, снимки, документи и др. Твърдият диск е много важен за компютъра и дори за вас! Ако твърдият диск трябва да бъде повреден или счупен, всичко, което сте запазили на действителния твърд диск, като снимки, софтуер, програми и т.н., би изчезнало. Може би питате „Но това звучи абсолютно същото като RAM“? Това може да е вярно, но разликата между твърдия диск и RAM е, че паметта на твърдия диск е постоянна, докато паметта в RAM е временна. Така че, ако отворите компютъра си с действителен твърд диск, всички запазени данни ще продължат да се съхраняват.
Портове и конектори
Тези портове и съединители се използват за достъп до външни устройства като принтера, където можете да отпечатвате изображения и документи. Те обикновено се намират в задната част на компютъра, понякога отстрани.
Северен мост
Северният мост редовно обработва комуникация между RAM, CPU, BIOS, RAM и южния мост. Някои северни мостове също съдържат вградени видеоконтролери, също могат да бъдат отнесени към графика и контролера на паметта концентратор и рамки на Intel. Тъй като много процесори и RAM изискват отличителна сигнализация, Northbridge може просто да работи само с един или два класа процесори, както и с една RAM.
Саутбридж
Южният мост обикновено може да бъде разпознат от северния мост, като не е свързан с процесора. Северният мост се свързва с южния мост и към процесора. Използвайки контролер, включващ хардуерен канал, северният мост може да свързва сигнали от входно/изходните единици към процесора за контрол и достъп до информация.
PCI Express
Стандартна форма на връзка за вътрешни компоненти в компютър. Те се отнасят до слотовете за разширение на дънната платка, които приемат карти за разширение, базирани на PCIe, и до типовете самите разширителни карти.
EEPROM батерия
Батерията EEPROM е вид батерия, която може да се използва за захранване на много от компонентите в компютъра. Батерията EEPROM се намира на дънната платка и осигурява захранване на ROM и други компоненти в нея.
Стъпка 4: Цени за хардуерни компоненти

- Цените на тези компоненти зависят от размера
- Потърсете надеждни производители за най -качествените компоненти
- Цените са преди
- ДАНЪК Всички цени в CAD
CPU (процесор) - Ценови диапазон - $ 75 - $ 3, 200
Компютърна кутия - ценови диапазон - $ 40 - $ 680
Оптично устройство - (DVD RW & SATA) - Ценови диапазон - $ 35 - $ 60
RAM (Памет) - Ценови диапазон - $ 45 - $ 200
Захранване - ценови диапазон - $ 37 - $ 190
Дънна платка - Ценови диапазон - $ 50 - $ 405
CPU Fan - Ценови диапазон - $ 10 - $ 130
Калъф вентилатор - ценови диапазон - $ 7 - $ 220
Твърд диск - ценови диапазон - $ 55 - $ 230
Стъпка 5: Стартиране на монтажа

Когато сглобявате компютър, е много важно да започнете отдолу и след това чак до върха. Компонентът, който започва отдолу, и компонентът, с който трябва да започнете, е дънната платка. За да може компютърът да функционира ефективно и правилно, всички компоненти трябва да бъдат инсталирани. Някои от тези компоненти са радиаторът, микропроцесорът, който е CPU, и RAM. RAM трябва да бъде поставен внимателно в определените RAM слотове, след това се уверете, че сте заключили и двете страни. След това процесорът се поставя внимателно веднага след това, също така не забравяйте да духате процесора, преди да го поставите, защото в него може да попадне прах. За последната задача за тази стъпка ще трябва да поставите радиатора върху процесора и да го завиете обратно в 4 -те съответни отвора.
Стъпка 6: Инсталиране на твърдия диск, захранването и вентилатора на кутията

Време е да инсталирате твърдия диск. За да инсталирате твърдия диск, плъзнете 3.5 твърдия диск в гнездото за устройство. След като поставите твърдия диск в гнездото за устройство, затегнете винтовете, за да се уверите, че твърдият диск не се клати и е на мястото си.
Инсталирането на захранването е подобно на инсталирането на твърдия диск, подравнете отворите за захранването със самото захранване. Оттам поставете винтовете в отворите и затегнете, за да се уверите, че е на мястото си. Инсталирането на вентилатора на кутията е същото като инсталирането на твърдия диск и захранването. Намерете стойката за вентилатора на корпуса, подравнете вентилатора на корпуса с монтажа и затегнете винтовете.
Стъпка 7: Инсталиране на процесора, RAM и радиатор

Все повече се доближаваме до завършването на нашия процес на сглобяване на нашия компютър, след това ще трябва да поставим някои хардуерни компоненти в дънната платка, така че всички части да могат да работят. За да инсталирате RAM, поставете го върху определените RAM слотове, също така не забравяйте да заключите двете страни, така че RAM да е свързан към дънната платка. След това процесорът се поставя внимателно веднага след това. (уверете се, че няма прах в процесора, преди да го поставите) За радиатора го поставете върху четирите съответни отвора и поставете радиатора.
Стъпка 8: Поставяне на дънната платка

След като компонентите ви са на място, сега е време да поставите дънната платка обратно в компютъра. Преди да го поставите в компютъра, уверете се, че твърдият диск, оптичното устройство, капакът на вентилатора за охлаждане и всичко, което блокира пътя на дънната платка със зелена стрелка нагоре, е повдигнато нагоре.
Стъпка 9: Завинтете дънната платка

Добра работа! Досега постигате добър напредък, сега е време да завиете дънната платка обратно в компютъра! (Не забравяйте да използвате отвертка, когато правите тази стъпка) Има 8 дупки около дънната платка, където трябва да поставите винтове, за да завиете дънната платка. Изображението по -долу ще ви покаже къде са 8 -те дупки, дупките са закръглени, за да виждате ясно. „Х“в изображението са 4 -те отвора за радиатора. Така че, не се обърквайте и се опитайте да завиете тези дупки, защото те са специално за радиатора!
Стъпка 10: Окабеляване

Сега, когато сте завинтили дънната платка в компютъра, сега трябва да свържете всичко заедно! Сега тази част може да е трудна за някои, защото е трудно да свържат правилно всичко. Има много подобни пристанища, така че хората ще се объркат къде наистина трябва да отидат проводниците. Първо, ще трябва да включите SATA (дебел сив проводник) в SATA портовете, който е син порт. След това свържете проводниците на банката за захранване към белия 6-жичен контакт, който ще намерите вдясно от SATA портовете, които са зелени. Сега, над SATA портовете, ще има 4 гнездо порт, оформен като квадрат, ще трябва да включите проводниците на оптичното устройство в този квадратен порт, цветът на порта ще бъде жълт. Освен слотовете за RAM, ще намерите два цветни порта, сега ще поставите двата големи черни проводника в сините и жълтите портове, цветът на порта ще бъде лилав. След това ще намерите тънък сноп жици, които са плоски. Ще трябва да ги свържете към белите щифтове, които са директно вдясно от белия 6-проводник
Стъпка 11: Проверете всички компоненти

След като най -накрая приключите с окабеляването, проверете дали дънната платка е поставена перфектно и стабилно (уверете се, че нито един от винтовете не е хлабав и дънната платка е здрава). Също така се уверете, че всички компоненти са поставени в правилните зони, също така се уверете, че нито един от компонентите не е хлабав или повреден. Поздравления! Нямате сглобен компютър! Включете клавиатурата, мишката, монитора, високоговорителите и компютърът ви вече е готов за употреба!
Стъпка 12: Успяхте

Вече научихте как да сглобявате компютър! Вече можете да използвате компютъра си за игри, видеоклипове, снимки, имейли и т.н. Надявам се това ръководство да ви е помогнало!
Препоръчано:
Чаша компютър (калъф за компютър): 9 стъпки

Чаша компютър (PC Case): Смъртта на моята кутия за обувки Моят компютър живееше щастливо в кутия за обувки. Един ден обаче кутията за обувки загина при инцидент. Затова реших да използвам няколко акрилни листа под ръка, за да направя бързо ново шаси според оформлението на моето студио и да надстроя компютъра си малко в
Как да изпращате големи файлове от компютър на компютър: 6 стъпки

Как да изпращате големи файлове от компютър на компютър: Размерите на файловете продължават да се увеличават с напредването на технологиите. Ако се занимавате с творчески занаяти, като например дизайн или моделиране, или сте просто любител, прехвърлянето на големи файлове може да бъде трудно. Повечето имейл услуги ограничават максималните размери на прикачени файлове до около 25
Евтина стойка за лаптоп / Преносим компютър към настолен компютър: 3 стъпки

Евтина стойка за лаптоп / Преносим компютър към настолен компютър: Оказва се, че използвам лаптопа си за дълги периоди от време. След известно време става неудобно. В идеалния случай клавиатурата и екранът трябва да са разделени, за да се намали напрежението в шията при продължителна употреба. Ако сте потребител на лаптоп на пълен работен ден, предлагам да изградите
Монтаж от плексиглас VESA за таблетен компютър: 5 стъпки
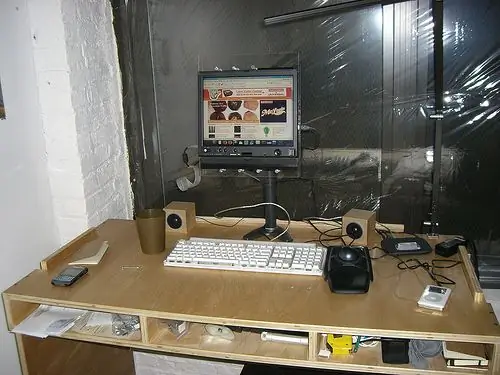
Монтаж от плексиглас VESA за таблетен компютър: Имам Lenovo X61t. Това е техният малък лаптоп, който също е таблет. Пускам Ubuntu Linux на него, но този Instructable вероятно е съвместим с Windows. Купих рамо за монтиране на VESA от Ergotron. Исках да мога да преместя лаптопа си за по -добър ерг
Използвайте SSH и XMing за показване на X програми от компютър с Linux на компютър с Windows: 6 стъпки

Използвайте SSH и XMing за показване на X програми от компютър с Linux на компютър с Windows: Ако използвате Linux на работното място и Windows у дома или обратно, понякога може да се наложи да влезете в компютъра на другото си място и стартирайте програми. Е, можете да инсталирате X сървър и да активирате SSH тунелиране с вашия SSH клиент и един
