
Съдържание:
- Автор John Day [email protected].
- Public 2024-01-30 07:52.
- Последно модифициран 2025-01-23 14:36.

Сега всички отвори са изрязани и екранът е монтиран, време е да поставите всички бутони и джойстика (и) на място. Джойстикът вероятно ще се нуждае от рамо с удължена дължина, особено ако дървото е дебело. Микропревключвателите на органите за управление имат 3 терминала. Най-горните са заземени и всички трябва да бъдат свързани заедно и след това свързани към GND на I-PAC. Средният извод е този, към който трябва да запоите сигналните проводници. Забележете кой проводник е за u, надолу, наляво, надясно и т.н. (не забравяйте, че гледате дъното на таблицата!) Свържете тези проводници към подходящото място на терминалите IPAC. Бутонът за монети трябва да отиде на 1COIN, а бутоните за стартиране на 1 играч и 2 играча на 1START и 2START. Бутонът ESC трябва да отиде на 2B, а бутонът за пауза (ако го имате) на 1A. Използвах 1B за бутон за моментна снимка по време на разработката. Ако се интересувате, ключовите кодове за всеки терминал са тук https://www.ultimarc.com/ipac2.html Прикрепете IPAC към масата НЕЖНО с помощта на някои малки (#4 или #6) винтове. Фиксирайте кабелите на място с помощта на кабелни пирони. По същия начин можете да фиксирате на място Raspberry Pi и USB хъб (ако използвате такъв). НЕ използвайте горещо лепило за това! Топлината на лепилото може да повреди веригата и да затрудни промяната по -късно … Прокарайте видео кабела от Pi към дисплея и (ако искате такъв) USB кабела от хъба към външния отвор. Свържете IPAC директно към USB порта на Pi, както и към USB концентратора. Поставете IPAC в горния USB порт, така че винаги да е Keyboard0, дори ако включите и втора клавиатура.
Стъпка 3: Захранване


Сега трябва да осигурим захранване.
Настроих евро гнездо отстрани на масата (видът на щепсела/контакта, който обикновено се използва от настолни компютри и чайници), за да опростя нещата. Това отива в бяла разпределителна кутия (за да държи гадното 250V електричество далеч от детските пръсти) и се разделя на кабели, които отиват към дисплея, USB зарядното устройство и усилвателя на високоговорителите (не е показан).
Зарядното устройство трябваше да отвори кутията и да извади интегралния щепсел. След това двата захранващи проводника бяха свързани към черния кабел. Обърнете внимание, че вътрешно използва червено/черно за живо/неутрално; повечето кабели използват кафяво/синьо. Не смесвайте двете.
Когато се поставят на място, всички кабели са фиксирани, за да ги задържат на място и да предотвратят движение.
Зарядното устройство и захранването на дисплея са фиксирани с горещо лепило.
Последният кабел от кутията е запоен към задната част на контакта, който след това се държи на място с горещо лепило.
Когато всичко приключи, трябва да помислите за затваряне на задната част на масата за безопасност; можете да вземете лист дъска (покрита с много дупки), която ще пропуска въздуха, но ще държи малки пръсти навън.
Стъпка 4: Звук

След това свързваме усилвателя на звука, ако имаме такъв. Извадете високоговорителите от кутиите им и трябва да имате два високоговорителя плюс малка платка за усилвател. Свързвате 2.5 мм щепсела към звуковия порт на Pi и можете да монтирате високоговорителите, където е удобно; включете захранващия кабел към захранването. Ако вашият усилвател има контроли (сила на звука, включване/изключване и т.н.), можете да поставите платката по такъв начин, че контролите да са достъпни отвън. Това бележи края на хардуерната настройка. Сега към софтуера.
Стъпка 5: Софтуер


Ако искате да улесните нещата, можете да изтеглите копие на изображението от 4GB SD карта, което направих, и да го инсталирате на вашата 4GB SD карта, като използвате DiskImage от Roadkil.net или подобен. Изображение на SD карта (за RasPi 1):
Алтернатива е да инсталирате образа на RetroPi. Това е отлично, но ще изисква малко конфигуриране (контролите и ако сте завъртели екрана) плюс ще трябва да получите и инсталирате някои ROM -и. RetroPi:
Ако сте хакер на Linux, можете да инсталирате Raspbian образ, AdvMame, Advmenu, куп ROM изображения и да настроите нещата да стартират при зареждане. ROM изображенията трябва да бъдат подготвени точно за вашата версия на MAME, така че ROM мениджърът е от съществено значение.
Ако приемем, че сега имате работещ SD образ, все още трябва да го кажете за вашия монитор - дали е 4x3 или 16x9, има ли нужда от HDMI усилване и т.н. Можете също да персонализирате клавишите в системата от менюта.
На моето изображение важните файлове са:
/boot/config.txt - тук задавате опции за зареждане. Посочете размера на екрана и задайте опции за „прескачане“, ако картината се отдели от ръба на екрана. Също така задайте, ако екранът ви е монтиран вертикално или хоризонтално (аз го задавам вертикално по подразбиране)
/usr/local/share/advance - опции по подразбиране и ROM
/home/mame/.advance/advmenu, rc - конфигурация на менюто. Задайте клавишите от менюто тук, ако искате да ги промените.
/home/mame/.advance/advmame, rc - конфигурация на емулатора. Тук трябва да зададете съотношението на екрана и ориентацията по подразбиране. Можете също да промените всички клавиши за командване в играта, да стартирате игра с различни опции и т.н.
Потребителят/паролите по подразбиране, които съм настроил, са:
pi: ягода mame: mame корен: 3bmshtr Системата автоматично ще стартира MAME. Свържете клавиатурата си и използвайте клавиша `(или fire2+монета) за достъп до менюто на интерфейса; след това можете да изберете „drop to shell“, за да получите командния ред като MAME. Използвайте командата vi, за да редактирате файловете. Обърнете внимание, че ако редактирате advmenu.rc, ще трябва да изключите и рестартирате - излизането обратно в менюто ще замени промените ви! Използвайте „sudo shutdown -r now“за рестартиране. Инсталирани са над хиляда ROM, а някои не работят; някои имат повреден звук или са твърде интензивни за процесора, за да работят върху Pi. Трябва да изтриете тези, които не искате. По -късна версия на изображението ще има моментни снимки, по -малко (но всички работещи) игри, повече опции от менюто на командите и т.н. Също така съм закачил масата към безжичната мрежа 802.11b на къщата; сега мога да пусна нови ROM (и да изтрия безполезни), като използвам FTP и SCP от моя работен плот, което е много по -просто. ЗАБЕЛЕЖКА: Рядко, ако издърпате захранващия кабел, докато тече активността на диска, може да повредите файловата система и предотвратяване на зареждането на системата. В този случай трябва да повторно изобразите SD чипа и всичко трябва да е наред. Поради тази причина си струва да направите резервно копие след извършване на големи промени или ако искате да запазите особено добър резултат …
Препоръчано:
Ръчна игрална конзола за Raspberry Pi Zero: 6 стъпки (със снимки)

DIY Raspberry Pi Zero Handheld Game Console: В този проект ще ви покажа как съм използвал Raspberry Pi Zero, NiMH батерии, домашно създадена схема за защита от претоварване, LCD задно виждане и аудио усилвател, за да създам ръчна конзола за игри, която да може да играе ретро игри. Да започваме
Направи си сам LED осветяване на маса за осветяване на маса: 6 стъпки
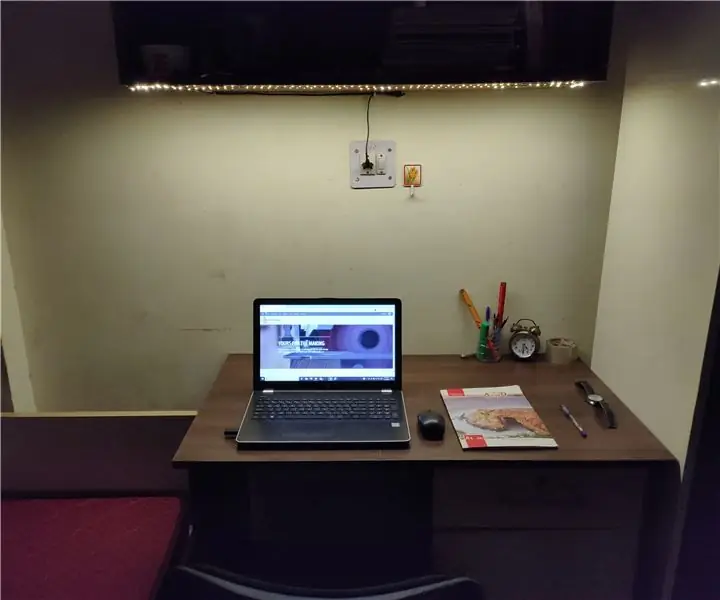
Направи си сам LED осветяване на маса за осветяване на ленти: Здравейте създатели, това е първият ми инструктируем проект. Основната идея и вдъхновение зад този проект е да превърна скучната и скучна маса в хостел в напълно мотивираща и окуражаваща маса. Източник на вдъхновение
Компютърна игрална маса: 14 стъпки (със снимки)

Компютърна игрална маса съхранявани в отделения. Това е част 1 от
Използване на Mame/ Изграждане на кабинет Mame: 12 стъпки (със снимки)

Използване на Mame/ Изграждане на кабинет Mame: Е, след няколко месеца мислене за изграждане на шкаф Mame, аз съм на път. Мислех, че ще публикувам напредъка си и подобни. Това е полу -пълен урок, който ще разбие всяка част от изграждането на шкаф. Също така по -долу е pdf файл, който ще ви помогне
5 мин. USB плот за маса на маса: 7 стъпки

5 Min Usb Table Top Light House: В тази инструкция ще ви покажа как да направите забавна USB настолна светлинна къща. Моля коментирайте
