
Съдържание:
2025 Автор: John Day | [email protected]. Последно модифициран: 2025-01-23 14:36

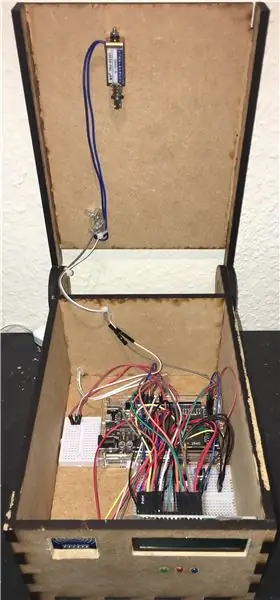
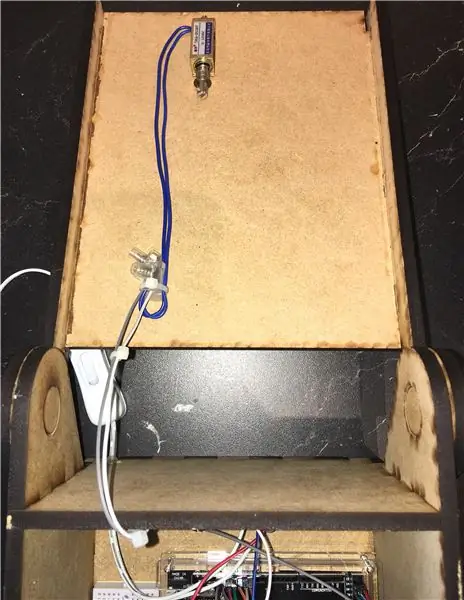
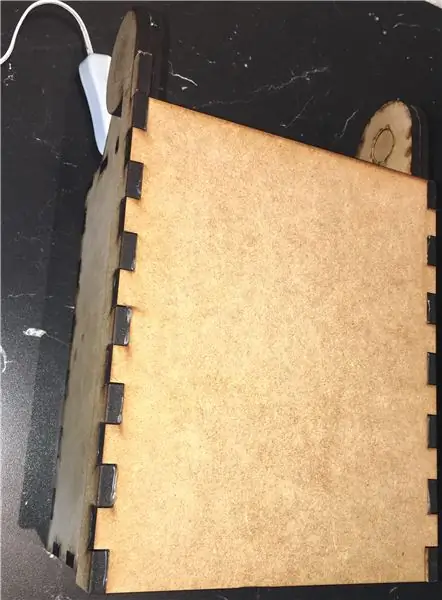
Проект Arduino с RFID скенер и LCD
Въведение
За да завършим нашия курс с микроконтролери, по -специално Arduino Mega, който използвахме. Ние получихме задача да направим проект, който включва нашата Arduino Mega, освен че от нас зависи да решим какво да правим с него. Тъй като нямахме толкова време за този проект, решихме да използваме RFID скенер. Това вече е направено милион пъти, затова решихме да добавим към него LCD дисплей. Което прави този проект малко по -уникален. Въпреки че и преди това е правено, решихме, че така или иначе ще бъде забавно.
Проект Arduino с регистриране на данни Решихме да продължим от предишния си проект, само че този път ще добавим регистриране на данни. Решихме, тъй като нямаме достатъчно време, просто ще използваме същия проект като миналия път - по този начин можем да се съсредоточим върху регистрирането на данни, тъй като е част от новия ни курс, Индустрия 4.0. В този проект ще използваме Node-red, който е начин за събиране на данни от устройство и достъп до тях на уеб сървър. Този начин на свързване на всичко към облачен сървър това е съществена част от Индустрия 4.0.
Описание
Първото нещо, което направихме, беше да проверим дали имаме всички необходими компоненти, за да направим това реалност, за щастие успяхме. Решихме, че вместо да правим заключване на вратата, както бихте го направили традиционно, решихме, че трябва да бъде заключване на силна кутия или сейф, ако желаете. За да направим това, направихме дървена кутия, това беше направено с лазерен нож. Пробихме и изрязахме дупки и такива, за да се впишат компонентите, така изглеждаше по -реалистично и много по -лесно да управляваме всички наши проводници и подобни. След като направихме кутията готова, просто поставихме целия си хардуер и проводници, просто включете и играйте основно. Тъй като вече бяхме тествали и сме го свързали предварително. Когато всичко е свързано и настроено, всичко, което трябва да направите, е да подготвите главен ключ. Това става с чиповете по подразбиране, които получавате с вашия RFID скенер, просто зареждате програмата и тя ще ви помоли да направите главен ключ. Когато направите това, можете да изберете да дадете достъп до други ключове. Когато имате всички ключове, които искате да имате достъп до вашата силна кутия, просто съществува настройката с главен ключ. Сега, когато сканирате ключа си, можете да видите на LCD дисплея дали имате достъп или не. Когато не сте сканирали нито един клавиш, LCD дисплеят показва текст „Scan ID KEY“. Когато сканирате ключ и нямате достъп, той показва „Достъпът е отказан“или ако имате достъп, той показва „Достъпът е предоставен“. Това е много просто и винаги можете да напишете нещо различно в кода, ако желаете.
Ето следните компоненти, които използвахме в нашия проект:
- RFID скенер (3.3 V)
- LCD екран 16x2 (5 V)
- Arduino Mega 2560 R3
- 12 V DC соленоид
- 1x син LED
- 1x червен светодиод
- 1x Зелен светодиод
Стъпка 1: Диаграма на оформяне
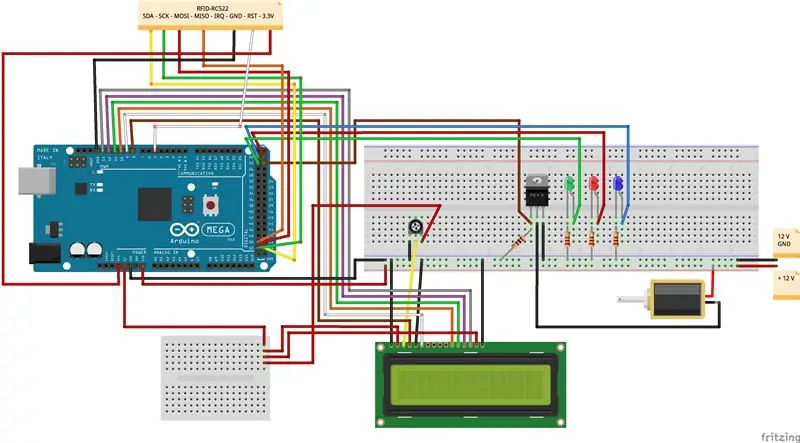
Ето диаграма за това как да свържете компонентите в нашия проект
Стъпка 2: Кодът
Ето кода за проекта:
Ако имате проблеми със сканирането на идентификационния ключ;
Ако имате проблеми с сканирането на ключа, това може да се дължи на пълната ви EEPROM памет. Това означава, че вече нямате свободни битове, които да използвате за вашите идентификационни ключове. Трябва да получите този проблем само ако преди сте използвали EEPROM. В нашия код имаме стъпка за изтриване на EEPROM, но за съжаление не работи по предназначение. Следователно трябва да използвате нулирането на EEPROM по подразбиране на Arduino, което е в библиотеките по подразбиране.
Тъй като използваме Nodered, ние коментирахме някои serial.print в кода. Това няма ефект върху проекта, но няма да работи с Nodered.
Стъпка 3: Предварителен преглед на проекта
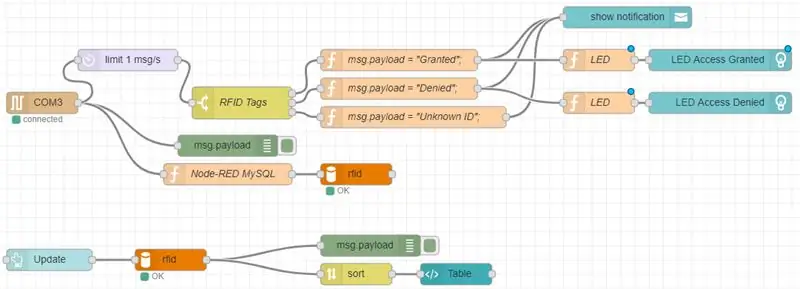

Тук можете да видите как да добавите и премахнете маркера
Един от маркерите е главният ключ, като с него можете да промените колко маркера искате да имате достъп до силовата кутия.
Премахнете етикет, по същия начин, по който добавяте етикет.
Стъпка 4: Node-red
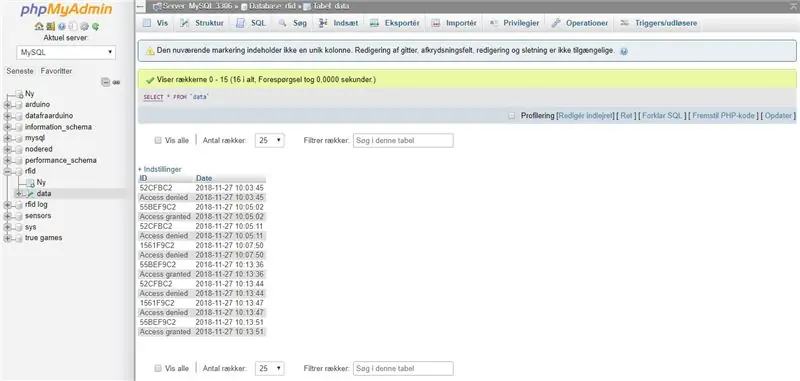
Първата стъпка е да разберете как вашият Arduino комуникира с вашия компютър. В нашия случай ние просто използваме нашия сериен порт в нашия компютър, за да комуникираме с нашия Arduino.
Червено кодиране
В node-red можете да плъзнете блок от сериен порт, където дефинирате скорост на предаване и т.н. вашите комуникационни настройки.
От тук свързвате вашия Arduino порт с онези функции, които искате да изпълнява node-red. Плъзгате функция, където определяте функционалността. Имаме два пътя на функциите, които използваме; Първият е, че забавяме потока на съобщения от Arduino, така че получаваме само RFID тагове. След това използваме превключвател, за да изпратим предоставена, отхвърлена или неизвестна съобщение (известие), тъй като предварително сме дефинирали кои маркери се предоставят и отказват в превключвателя. Ако маркерът е неизвестен, неговият отказ и node-red изпраща известие, че това е неизвестен маркер.
Другият ни път изпращаме данните от RFID към нашата база данни mySQL. Имайте предвид, че трябва да бъдете внимателни при достъпа до вашата база данни mySQL, тъй като имената трябва да са точни, не можете да получите връзка.
Оттук изпращаме информацията, която сме съхранили в нашата база данни mySQL и ги показваме в таблица на червеното табло за управление. Просто трябва да определите размера на таблицата и други подобни, като използвате HTML код. Имаме бутон за актуализация, така че можете да видите най -новите тагове.
Стъпка 5: MySQL база данни
Използваме WAMPserver, за да локализираме нашата база данни mySQL. Тук запазваме нашите RFID тагове и времеви марки, за които използваме node-red, за да посредничим информацията от нашата база данни Arduino и mySQL.
Единственото нещо, което трябва да направите в mySQL, е да дефинирате таблица с 2 колони, едната за ID, а другата за времевите марки.
Как извличаме информацията от Arduino в node-red е описано в раздела за node-red.
Препоръчано:
КАМЕНЕН LCD екран за таблото за автомобил: 5 стъпки

STONE LCD екран за таблото за автомобили: С бързото развитие на икономиката и постепенното подобряване на потреблението на хора, автомобилите се превърнаха в ежедневието на обикновените семейства и всеки обръща повече внимание на комфорта и безопасността на автомобилите
Как да използвате повторно стария LCD екран на вашия счупен лаптоп: 4 стъпки

Как да използвате повторно стария LCD екран на вашия счупен лаптоп: Това е супер прост, но и много страхотен проект. Можете да превърнете всеки модерен екран на лаптоп в монитор с подходящата платка на драйвера. Свързването на тези две също е лесно. Просто включете кабела и готово. Но направих още една крачка напред и също
Как да смените вашия IPad Mini екран, LCD дисплей и корпус: 12 стъпки

Как да смените вашия IPad Mini екран, LCD дисплей и корпус: Когато екранът на вашия iPad mini се счупи, това може да бъде скъпо поправяне на всяко място за ремонт. Защо да не спестите малко пари и да научите едно страхотно ново умение едновременно? Тези инструкции ще ви водят от началото на ремонта до края на ремонта
Направете светлинен екран от стария LCD дисплей: 5 стъпки
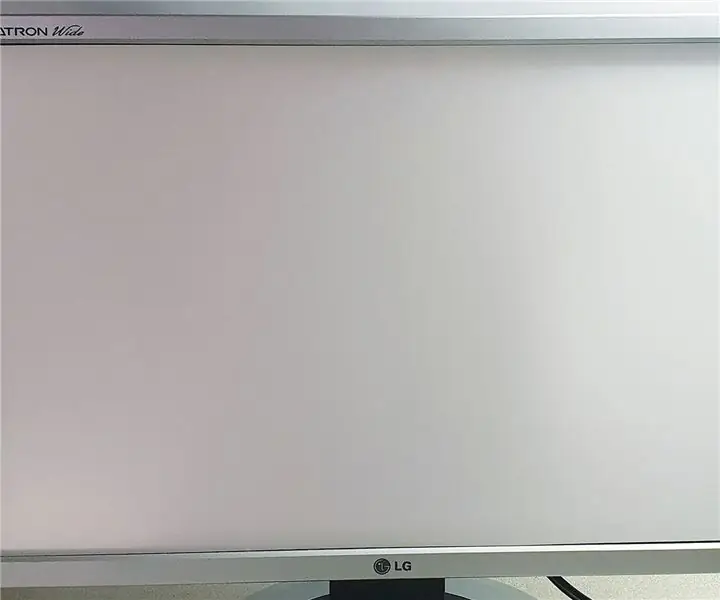
Направете светлинен екран от стар LCD дисплей: Здравейте, това е урок за това как да направите светлинен екран (подсветка), като разделите стар LCD дисплей и след това го промените Много е практично, ако имате стар/счупен LCD екран и искате да направи нещо полезно от него, вместо просто
Сензорен екран за семейна синхронизация и домашен контролен панел със сензорен екран: 7 стъпки (със снимки)

Сензорен сензорен панел за семейно синхронизиране и домашен контролен панел: Имаме календар, който се актуализира ежемесечно със събития, но се извършва ръчно. Ние също сме склонни да забравяме неща, които сме свършили или други дребни задължения. На тази възраст си мислех, че е много по -лесно да има синхронизиран календар и система от тип бележник, която да
