
Съдържание:
2025 Автор: John Day | [email protected]. Последно модифициран: 2025-06-01 06:08

Въведение:
Apache Kafka е мащабируема и високопроизводителна система за съобщения с отворен код, разработена от софтуерната фондация Apache, написана на Scala. Apache Kafka е специално проектиран да позволява на един клъстер да служи като централен гръбнак на данни за голяма среда. Той има много по -висока производителност в сравнение с други системи за посредници на съобщения като ActiveMQ и RabbitMQ. Той е в състояние ефективно да обработва големи обеми данни в реално време. Можете да разгърнете Kafka на един Apache сървър или в разпределена клъстерирана среда.
Характеристика:
Общите характеристики на Kafka са следните:
Постоянно съобщение на диска, което осигурява постоянна производителност във времето.
Висока производителност с дискови структури, които поддържат стотици хиляди съобщения в секунда.
Разпределената система се мащабира лесно, без престой.
Поддържа множество абонати и автоматично балансира потребителите по време на повреда.
Този урок показва как да инсталирате и конфигурирате Apache Kafka на сървър на Ubuntu 16.04.
Изисквания
Сървър на Ubuntu 16.04.
Потребителски акаунт без root, със суперпотребителски права, настроен на вашия сървър.
Стъпка 1: Първи стъпки и инсталиране на Java
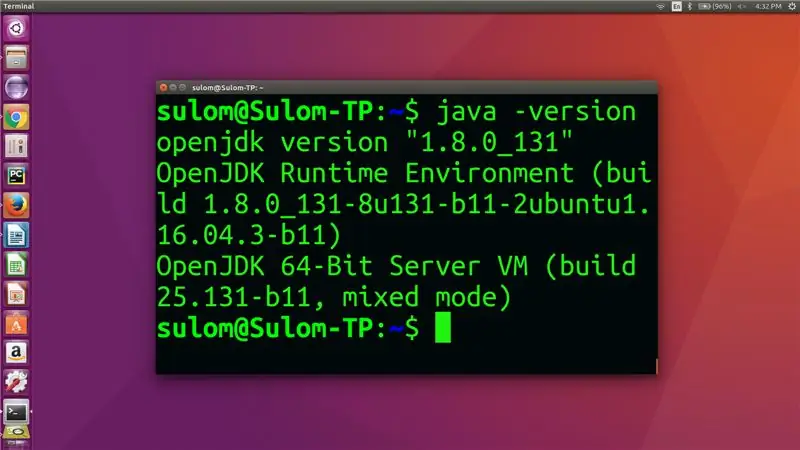
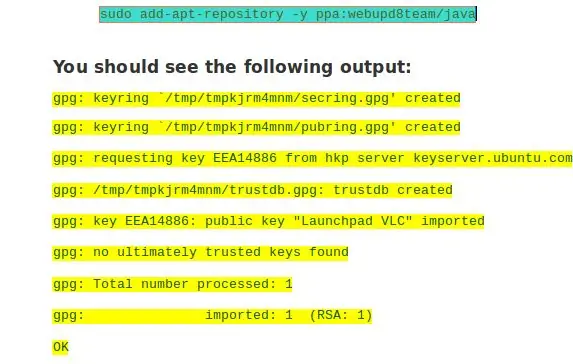
1) Нека започнем да се уверяваме, че вашият Ubuntu 16.04 сървър е напълно актуален
Можете да актуализирате сървъра си, като изпълните следните команди:-
sudo apt -get update -y
sudo apt -get upgrade -y
2) Инсталиране на Java
Проверете дали вашата машина има вече инсталиран Java или има версия по подразбиране на java чрез следната команда:-
java -версия
Дори ако имате Java, но по -ниска версия, ще трябва да я надстроите.
Можете да инсталирате Java чрез:-
sudo apt-get install default-jdk
ИЛИ
Можете да инсталирате Oracle JDK 8, като използвате PPA хранилището на екипа на Webupd8.
За да добавите хранилището, изпълнете следната команда:-
sudo add-apt-repository -y ppa: webupd8team/java
sudo apt-get install oracle-java8-installer -y
Стъпка 2: Инсталирайте Zookeeper
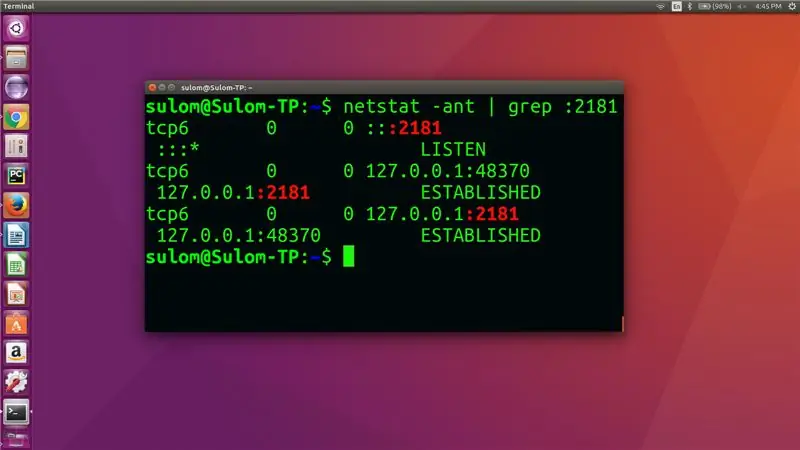
Какво е Zookeeper?
Zookeeper е централизирана услуга за поддържане на конфигурационна информация, именуване, осигуряване на разпределена синхронизация и предоставяне на групови услуги. Всички тези видове услуги се използват под една или друга форма от разпределени приложения. Всеки път, когато се прилагат, има много работа, която отива за коригиране на грешките и условията на състезанието, които са неизбежни. Поради трудностите при внедряването на този вид услуги, първоначално приложенията обикновено ги пестят, което ги прави крехки при наличието на промяна и трудни за управление. Дори когато са направени правилно, различните реализации на тези услуги водят до сложност на управлението, когато приложенията са разгърнати.
Преди да инсталирате Apache Kafka, ще трябва да имате наличен и работещ зоопарк. ZooKeeper е услуга с отворен код за поддържане на конфигурационна информация, осигуряване на разпределена синхронизация, именуване и предоставяне на групови услуги.
1) По подразбиране пакетът Zookeeper е наличен в хранилището по подразбиране на Ubuntu
Можете да го инсталирате, като изпълните следната команда:-
sudo apt-get install zookeeperd
След като инсталацията приключи, тя ще се стартира автоматично като демон. По подразбиране Zookeeper ще работи на порт 2181.
Можете да го тествате, като изпълните следната команда:
netstat -ant | grep: 2181
Изходът трябва да ви покаже, че се слуша порт 2181.
Стъпка 3: Инсталирайте и стартирайте Kafka Server
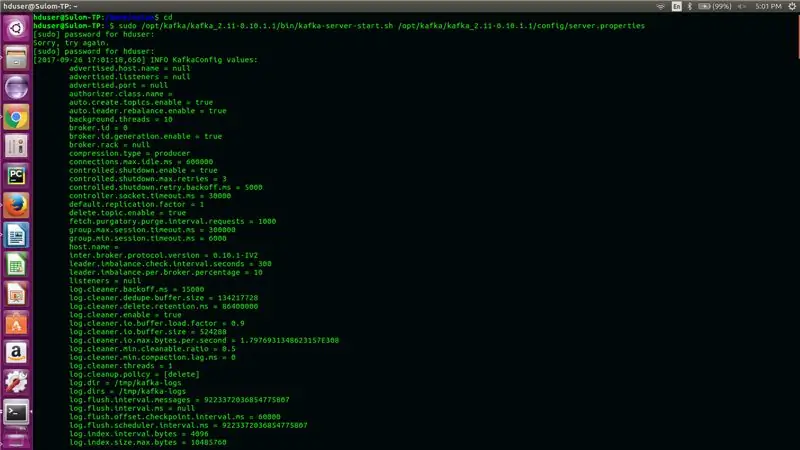
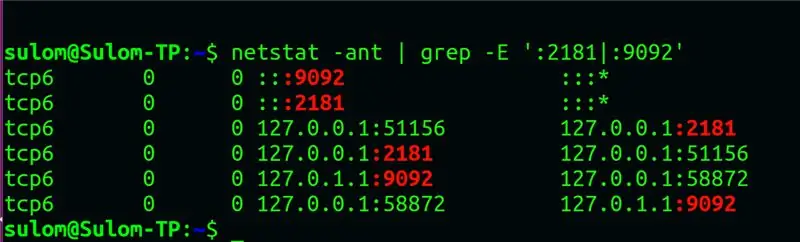
Сега, когато Java и ZooKeeper са инсталирани, е време да изтеглите и извлечете Kafka от уебсайта на Apache.
1) Можете да използвате curl или wget, за да изтеглите Kafka: (версия на Kafka 0.10.1.1)
Изпълнете следната команда, за да изтеглите настройката на kafka:-
curl -O
ИЛИ
wget
2) Създайте директория за Kafka
След това създайте директория за инсталиране на Kafka:
sudo mkdir /opt /kafka
cd /opt /kafka
3) Разархивирайте изтеглената папка
sudo tar -zxvf /home/user_name/Downloads/kafka_2.11-0.10.1.1.tgz -C/opt/kafka/
*Променете потребителското име според вашето потребителско име
4) Стартирайте kafka сървъра
Следващата стъпка е да стартирате сървъра Kafka, можете да го стартирате, като стартирате скрипт kafka-server-start.sh, намиращ се в /opt/kafka/kafka_2.11-0.10.1.1/bin/, като използвате следната команда:-
sudo /opt/kafka/kafka_2.11-0.10.1.1/bin/kafka-server-start.sh /opt/kafka/kafka_2.11-0.10.1.1/config/server.properties
5) Проверете дали Kafka Server работи добре
Вече имате сървър Kafka, работещ и слушащ на порт 9092.
Сега можем да проверим портовете за слушане:
- ZooKeeper: 2181
- Кафка: 9092
netstat -ant | grep -E ': 2181 |: 9092'
Стъпка 4: Тествайте вашия сървър Kafka
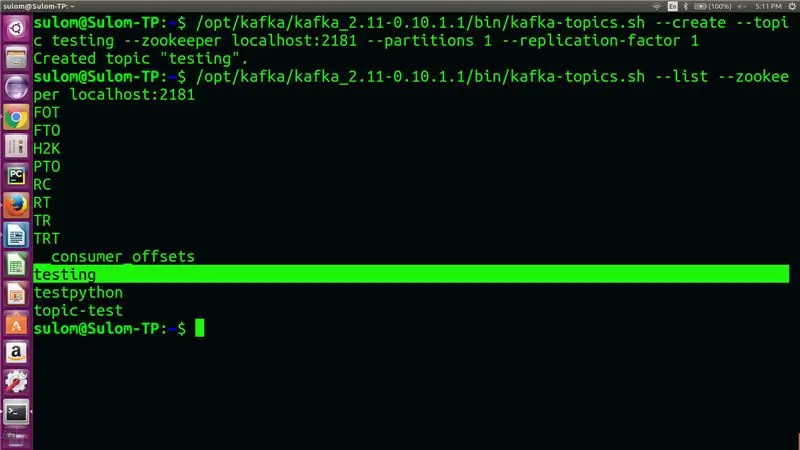
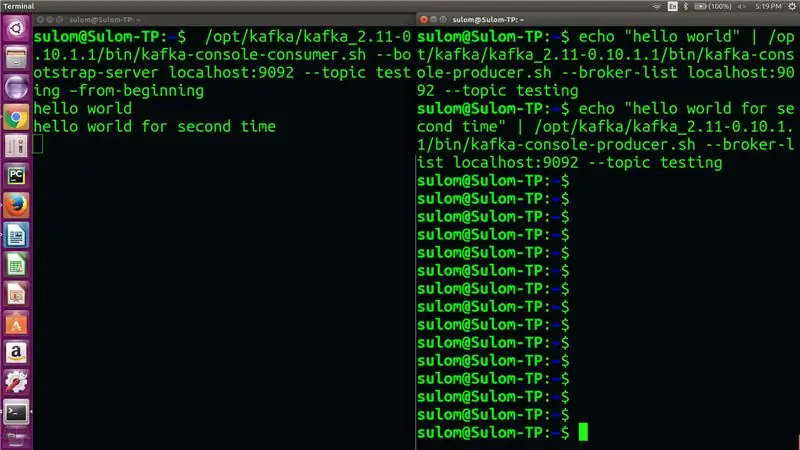
Време е да се провери дали сървърът на Kafka работи правилно.
1) Създайте нова тема
За да тествате Kafka, създайте примерна тема с име "testing" в Apache Kafka, като използвате следната команда:
/opt/kafka/kafka_2.11-0.10.1.1/bin/kafka-topics.sh --create --topic testing --zookeeper localhost: 2181 --partitions 1 --replication-factor 1
2) Проверете дали вашата тема е създадена успешно
Сега помолете Zookeeper да изброи наличните теми за Apache Kafka, като изпълните следната команда:
/opt/kafka/kafka_2.11-0.10.1.1/bin/kafka-topics.sh --list --zookeeper localhost: 2181
3) Публикувайте съобщение, използвайки създадената от вас тема
ехо "здравей свят" | /opt/kafka/kafka_2.11-0.10.1.1/bin/kafka-console-producer.sh-брокерски списък localhost: 9092-тематично тестване
4) Получете съобщението по създадената тема
/opt/kafka/kafka_2.11-0.10.1.1/bin/kafka-console-consumer.sh-bootstrap-сървър localhost: 9092-тематично тестване -от началото
5) За да изпратите файл с помощта на kafka върху тема
kafka-console-producer.sh --broker-list localhost: 9092 -тематично тестване
Препоръчано:
Настройка на Raspberry Pi 4 чрез лаптоп/компютър с помощта на Ethernet кабел (без монитор, без Wi-Fi): 8 стъпки

Настройка на Raspberry Pi 4 чрез лаптоп/компютър с помощта на Ethernet кабел (без монитор, без Wi-Fi): В това ще работим с Raspberry Pi 4 Model-B от 1Gb RAM за настройката. Raspberry-Pi е единичен настолен компютър, използван за образователни цели и DIY проекти на достъпна цена, изисква захранване от 5V 3A
Настройка на ST Visual Develop with Cosmic STM8 Compiler: 11 стъпки

Инсталиране на ST Visual Develop с Cosmic STM8 компилатор: Ето как настройвам интегрираната среда за разработка (IDE) за програмиране на STM8 микроконтролери от ST Microelectronics (ST) с Windows 10. Не твърдя, че това е правилният начин, но работи добре за мен. В тази инструкция тя ще изглежда като
NodeMcu ESP8266 Първа настройка с Arduino IDE: 10 стъпки

NodeMcu ESP8266 Първа настройка с Arduino IDE: Правя Twitch контролирани устройства; персонализирани конзоли, контролери и други случайности! Потоците на живо са всяка сряда и събота в 21:00 EST на https://www.twitch.tv/noycebru, акценти в TikTok @noycebru и можете да гледате уроци в YouTub
Настройка за външен Bluetooth GPS доставчик за устройства с Android: 8 стъпки

Настройка за външен доставчик на Bluetooth GPS за устройства с Android: Тази инструкция ще обясни как да създадете свой собствен външен GPS с активиран Bluetooth за вашия телефон, запалете каквото и да е само на около 10 долара. свързване на ниско енергийни модули Blutooth Ardui
Инсталиране на Raspbian в Raspberry Pi 3 B без HDMI - Първи стъпки с Raspberry Pi 3B - Настройка на вашия Raspberry Pi 3: 6 стъпки

Инсталиране на Raspbian в Raspberry Pi 3 B без HDMI | Първи стъпки с Raspberry Pi 3B | Настройка на вашия Raspberry Pi 3: Както някои от вас знаят, компютрите на Raspberry Pi са доста страхотни и можете да поставите целия компютър само на една малка дъска. Raspberry Pi 3 Модел B разполага с четириядрен 64-битов ARM Cortex A53 с тактова честота 1,2 GHz. Това поставя Pi 3 приблизително на 50
