
Съдържание:
2025 Автор: John Day | [email protected]. Последно модифициран: 2025-01-23 14:36

Използването на софтуер за цифрова бродерия може да изглежда плашещо и разочароващо в началото, но с малко практика и търпение и това СУПЕР удобно ръководство, вие ще бъдете майстор за нула време. Това ръководство ще се съсредоточи върху използването на софтуера, SewArt Embroidery Digitizer, тъй като е рентабилен, здрав и работи с няколко различни шевни машини. Този софтуер е предназначен да приема файлове с растрирани изображения (-j.webp
Стъпка 1: Проектиране за Sewart


Първата стъпка е дизайнът.
- Въпреки че има някои инструменти за форми и линии в SewArt, силно се препоръчва да НЕ проектирате тук. Препоръчвам да използвате програма за дизайн като Inkscape (безплатно) или Adobe Illustrator (вероятно безплатно във вашето местно пространство за създаване/библиотека), за да създадете своя дизайн.
- Ако се интересувате да научите повече за точките на добър дизайн в кръпка, моля, вижте ръководството за кръпка. Или ако все още не се чувствате удобно да проектирате сами, силно препоръчвам да потърсите проста форма, която да изпробвате от Nounproject.com, или да включите думите „проста илюстрация“в онлайн търсенето си.
- Освен това трябва да запазите дизайна си като-j.webp" />
- И накрая, докато импортирате вашия дизайн в Sewart, не забравяйте да проверите размера. За шевната машина на брат ми, ако се опитам да изпратя файл с монтажна платка, по -голяма от обръча, дизайнът няма да се изпрати. Спестете си главоболието и се уверете, че вашият дизайн е с правилния размер СЕГА. Имам достъп до две машини Brother PE-770 и Brother SE-400. Ако използвате PE-770, уверете се, че платното не е по-голямо от 5x7. Ако използвате PE-400, уверете се, че дизайнът не е по-голям от 4x6. Ако сте като мен и искате да сте в по -голяма безопасност, намалете оттам!
- Когато експортирате вашия дизайн, не забравяйте да зададете резолюцията или качеството възможно най -високо. В включеното изображение моето е настроено на (300 ppi)
Стъпка 2: Обработка на вашия дизайн в Sewart



След това ще отворите SewArt и ще отворите вашия.jpg/-p.webp
- Обработката включва намаляване на броя на цветовете, открити в дизайна. Направих пробив на всички инструменти, налични в Sewart и каква е тяхната употреба (вижте приложеното изображение).
-
Има 4 инструмента, които можете да използвате, за да намалите броя на цветовете; Съветник за изображения, Обединяване на цветове, Намаляване на цвета и Постеризиране.
- Съветник за изображения: позволява ви постепенно да намалите броя на цветовете в изображението. Този инструмент може да се използва само веднъж! Той има 4 стъпки, които ви води. Най -добрата характеристика на този инструмент е, че той показва визуализация, преди да продължите към следващата стъпка. Това ще ви помогне да запазите дизайна си от прекалено влошаване.
- Обединяване на цветове: показва разбивка на ВСИЧКИ цветове, които вижда в дизайна. Позволява ви да обединявате подобни цветове заедно или да премахвате отделни цветови групи (отстраняването на петна може да помогне за премахване на някои замъглявания от вашия дизайн).
- Намаляване на цвета: намалява броя на различните цветове.
- Posterize: елиминира фините цветови градиенти
- Като цяло ще искате да използвате Image Wizard, за да намалите до 15 цвята, и след това да използвате Merge Colors, за да стигнете до вашия точен дизайн.
- Ако бързате, можете да използвате Color Reduction, за да намалите до точния брой, който искате, но бъдете предупредени, че тази програма често няколко пъти намалява качеството на дизайна.
- Като цяло SewArt работи най -добре, когато започнете с прост дизайн и вървите бавно само като правите малки „скокове“в броя на цветовете по време на обработката.
- Като последна проверка, погледнете в Обединяване на цветове, за да видите точния брой цветове във вашия дизайн.
Съвет: Ако работите с текст или чертеж на линии, може да искате да използвате инструмент, наречен „Преобразуване в червено“, който ще проследи вашия дизайн и ще създаде проста версия на линия, която да можете да зашиете. Този инструмент няма да работи с многоцветни дизайни.
Стъпка 3: Зашиване в Sewart



След като сте доволни от обработката на изображението, сте готови да шиете.
- Инструментът за шевове прилича на малка шевна машина. Наистина има две възможности за шиене на пластир.
- Или използвайте „Автоматично шиене“, което ще зашие всеки цвят поотделно с Fill. Или използвайте инструмента за избор на шевове и щракнете върху всеки цвят, за да изберете какъв шев искате да използвате за него.
- Ако сте потребител за първи път, силно препоръчвам да използвате „Auto-Stitch.“Програмата върши наистина добра работа за създаване на профил на бод, който е опростен и ефективен. Докато се зашива, ще започнете да виждате лентата от дясната страна запълнена с всяка група бодове. Ето защо трябваше да обработите изображението и да намалите броя на цветовете. Ако не сте го направили, програмата ще се заключи, докато се опитва да създаде група от шевове за 255 цвята.
- След като приключи с шиенето, кликнете върху „OK“в горния десен ъгъл. Това ще отвори прозорец, който ще ви подкани първо да запазите копие на дизайна като „TIFF“файл, а след това като файл с цифрова бродерия. Не забравяйте да изберете. PES за Brother.
- И накрая, докато запазвате, проверете отново размера на дизайна. Ако използвате приставката с голям обръч, размерът на платното на вашия дизайн може да бъде не по -голям от 5x7, а ако използвате по -малкия обръч, препоръчвам дизайн не по -голям от 4x6. Ако размерът на вашето платно е твърде голям, файлът НЯМА да бъде изпратен.
- Моля, вижте приложеното ръководство за шевове, когато използвате други шевове. Ръководството първо изброява настройките, които програмата ще използва по подразбиране, а след това настройките, които работят най -добре.
Стъпка 4: Изпращане до вашата шевна машина


Последната стъпка от проектирането на файл за цифрова бродерия всъщност е изпращането му до машината.
- Някои машини имат USB портове. В този случай копирайте вашия (. PES) дизайн на празно флаш устройство и го поставете в устройството.
- Някои машини имат USB I/F кабел. В този случай шевната машина ще се показва като „Свързано устройство“на компютъра по същия начин, както флаш устройството. Отново ще създадете копие на вашия дизайн (. PES) и ще го копирате на устройството. След като бъде копиран, дизайнът ще се появи под бутона USB.
Препоръчано:
Изтегляне на софтуера Arduino и Drive Station, от който се нуждаете за MiniFRC (АКТУАЛИЗИРАНО 5/13/18): 5 стъпки

Изтегляне на софтуера Arduino и Drive Station, от който се нуждаете за MiniFRC (АКТУАЛИЗИРАНО 5/13/18): MiniFRC е двугодишно състезание за мини-роботи, провеждано от екип FRC 4561, TerrorBytes. Екипите изграждат роботи в четвърт мащаб, за да се състезават на четвърт мащаб FRC поле. В този урок ще ви покажа как да изтеглите и инсталирате целия необходим софтуер
Настройка на софтуера за времето WeeWX: 10 стъпки

Настройка на софтуера за времето WeeWX: WeeWX е безплатен проект с отворен код, написан на Python. Въпреки че има много разширения и приложения, основното му използване е записване на данни и генериране на графики. WeeWX работи на Linux и macOS. WeeWX е лесен за настройка и изисква много малко, за да започнете. Д
Навигиране в софтуера на Raspberry Pi: Част 1: 14 стъпки

Навигиране в софтуера на Raspberry Pi: Част 1: В този урок ще научите как да навигирате в Raspberry Pi с помощта на интерфейса на командния ред. Ще създавате папки, преминавате от една директория в друга и ще се научите как да правите екранна снимка, за да заснемете цялата си работа през целия клас! Добре
Навигирайте в софтуера на Raspberry Pi: Част 2: 10 стъпки

Навигирайте в софтуера на Raspberry Pi: Част 2: Този урок е продължение на вашето обучение по командния ред. Докато работите с Raspberry Pi, несъмнено ще инсталирате нов софтуер, с който да научите, изпробвате и създадете. В този урок ще научите как да инсталирате софтуерни пакети и
Машинна бродерия, покриваща проводима нишка: 5 стъпки
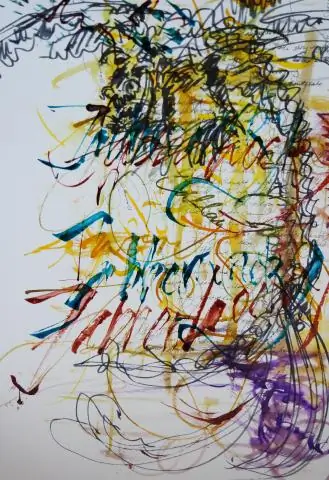
Машинна бродерия, покриваща проводима нишка: Метод за закрепване на проводяща нишка към тъканта. Искате ли още видеоклипове, уроци и проекти за eTextile How-To DIY eTextile? След това посетете The eTextile Lounge
