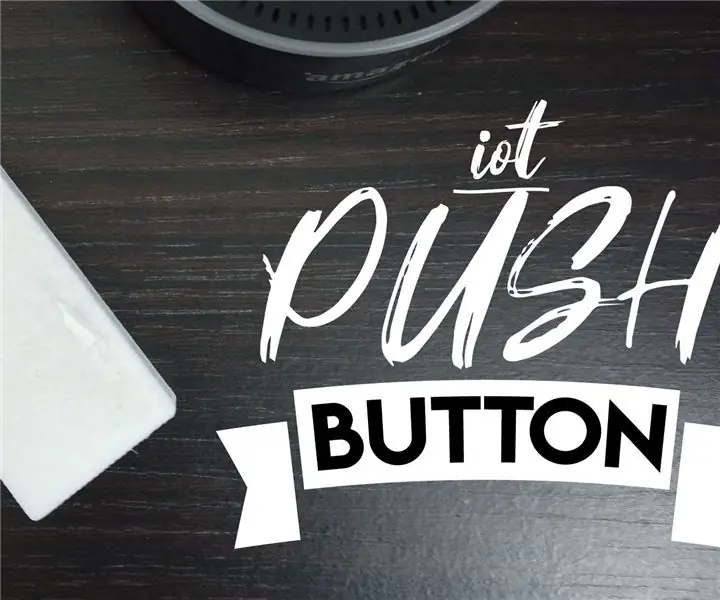
Съдържание:
2025 Автор: John Day | [email protected]. Последно модифициран: 2025-01-23 14:36
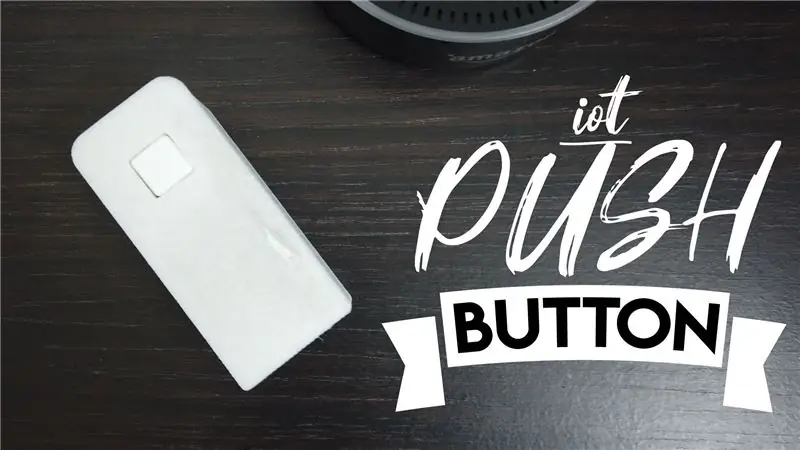
Направих бутон за IoT (Помислете за онези неща от Amazon Dash), които можете да използвате, за да изпращате известия към телефона си (например да поискате пълнене на напитки, когато релаксирате в градината). Можете лесно да преконфигурирате за взаимодействие с много други устройства и интелигентни домакински уреди с помощта на IFTTT.
Този проект използва D1 Mini микроконтролер и трябва да работи в продължение на месеци с една батерия, използвайки функцията за дълбок сън. За завършване на проекта се използва 3D отпечатващ се корпус.
Ще имаш нужда:
D1 Mini (https://www.banggood.com/custlink/3v33H1lji3)
3.7 литиево-йонна батерия 14500 (https://www.banggood.com/custlink/Gv3vPToo9Y)
Поставка за батерия в стил AA (https://www.banggood.com/custlink/DKvDHTOOIt)
Бутон и капачка (https://www.banggood.com/custlink/3KvDFuajZC)
Корпус за 3D печат Някои къси дължини тел и пистолет за лепило за фиксиране
Вижте моя уебсайт https://www.cabuu.com за повече подробности и за още проекти като този. Моля, помислете и за абониране за моя канал в YouTube. Допълнителни подробности могат да бъдат намерени и в thingiverse.
Консумативи
Стъпка 1: Сглобяване на веригата
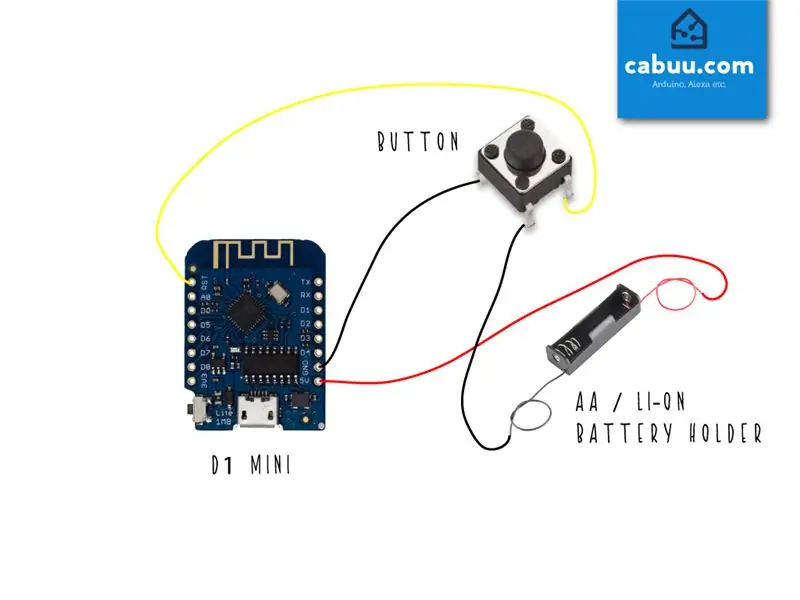
Схемата е много лесна за сглобяване, просто използвайте някои къси участъци от тел, за да свържете всички компоненти, както е показано на схемата, като внимавате да отбележите общите щифтове на бутона (използвайте мултицет, за да потвърдите, ако не сте сигурни).
D1 mini ще влезе в режим на дълбок сън след натискане на известие. В зависимост от употребата, батерията трябва да издържи много месеци. Тя ще трябва да бъде премахната и заредена/заменена, когато свърши.
Стъпка 2: Съберете в рамките на жилището

Изтеглете и отпечатайте корпуса за 3D печат. Можете да се справите и без, но ако имате достъп до принтер, той със сигурност ще изглежда по -спретнат.
Поставете батерия в държача и сглобете компонентите в корпуса, използвайте горещо лепило, за да задържите всичко на място. Капакът трябва да се държи здраво сам, но може да искате да добавите малко количество лепило, за да сте сигурни.
Стъпка 3: Настройка на известията чрез IFTTT
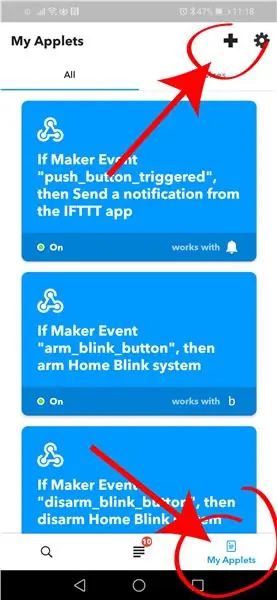
Известията ще пристигат чрез приложението IFTT. Изтеглете го на телефона си, ако още нямате такъв, той е достъпен в Google Play (https://play.google.com/store/apps/details?id=com.ifttt.ifttt&hl=bg) и Apple App Store (https://apps.apple.com/gb/app/ifttt/id660944635).
Създайте акаунт и в приложението конфигурирайте нов аплет. За функцията IF изберете Webhooks като услуга за задействане, задайте името на събитието за уеб заявка на push_button_pressed. За функцията THAT изберете известия като услуга за действие. Въведете свое собствено съобщение, т.е. „Още напитки в градината, моля“.
За следващия раздел ще ви е необходим вашият уникален ключ IFTT, който може да бъде достъпен от приложението, като отворите раздела услуги в раздела Моите аплети, намерете услугата Webhooks и щракнете върху Документация. Копирайте вашия уникален ключ, готов за поставяне в кода на Arduino в следващия раздел.
Стъпка 4: Конфигурирайте и качете кода на Arduino
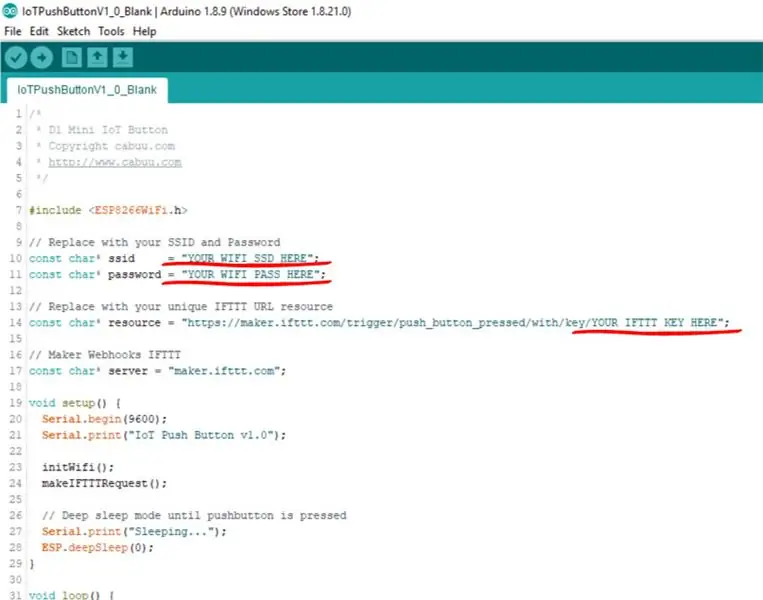
Изтеглете скицата на Arduino и отворете в Arduino IDE. Уверете се, че библиотеките ESP8266Wifi са инсталирани. Актуализирайте скицата със собствен WiFi SSID, парола и IFTTT ключ, извлечени в предишния раздел.
Уверете се, че D1 mini е избран в менюто с инструменти и прикрепете бутона за натискане към компютъра с помощта на micro-usb. Компилирайте и качете скицата.
Стъпка 5: Тествайте

Натиснете бутона и тествайте скицата. Устройството трябва да отнеме около 5-10 секунди, за да се свърже с WiFi и да изпрати известието. Ако срещнете някакви проблеми, свържете отново микро-USB кабела и опитайте да диагностицирате с помощта на серийния монитор, достъпен в Arduino IDE.
Стъпка 6: Преконфигурирайте
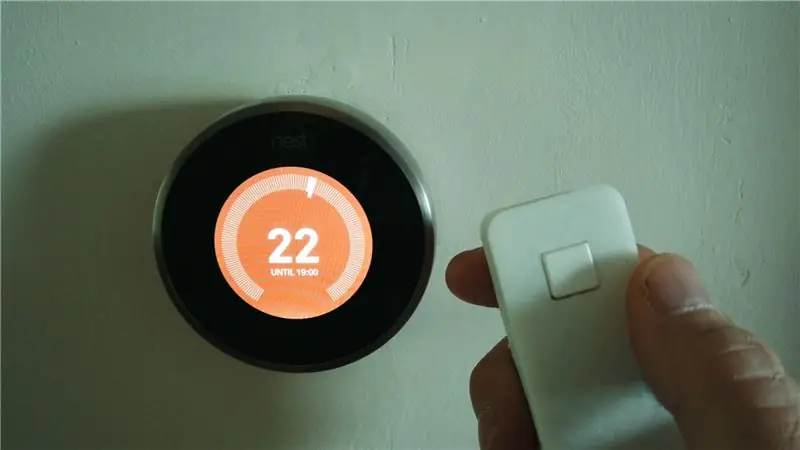
Можете лесно да преконфигурирате новия си бутон, за да управлявате цяла гама от интелигентни устройства, като централното отопление, осветлението и др. Отпуснете се в градината си и оставете всичко друго да работи за вас! Забавлявай се…
Препоръчано:
Стъклен бутон за докосване на IoT: 10 стъпки

Стъклен бутон за докосване на IoT: Онзи ден парче от ITO стъкло лежеше около магазина и мислех да го използвам добре. ITO, индий калай оксид, стъкло обикновено се среща в дисплеи с течни кристали, слънчеви клетки, прозорци на кабината на самолет и т.н
Бутон за отброяване на Arduino с бутон за почивка: 4 стъпки

Бутон за обратно отброяване на Arduino с бутон за почивка: Тази инструкция ще ви научи как да създадете таймер за обратно броене с помощта на 4-цифрен 7-сегментен дисплей, който може да се нулира с бутон. Получих идеята да направя това, защото докато създавах едноцифрен 7-сегментен дисплей в клас, исках да създам нещо
Схема на бутон за алармен бутон за паника, използваща 555 IC таймер (част-1): 4 стъпки

Схема на бутон за алармен бутон с помощта на таймер 555 (част-1): Алармена верига за паника се използва за незабавно изпращане на авариен сигнал до хората на близко място, за да се обадят за помощ или да ги предупредят. Възможната паническа ситуация може да бъде всяка, тя не се ограничава до няколко ситуации. Човек би могъл да запази
Схема на бутон за алармен бутон с паника, използваща 555 IC таймер (част-2): 3 стъпки

Схема на бутон за алармен бутон с паника, използваща 555 IC таймер (част-2): Хей момчета! Запомнете част 1 от тази инструкция. Ако не погледнете тук. Продължаване по -нататък … Алармена верига за паника се използва за изпращане на спешен сигнал незабавно до хората на близко място, за да се обадят за помощ или да ги предупредят. Възможният тиган
AVR микроконтролер. Превключване на светодиодите чрез превключвател с бутон. Отстраняване на бутон: 4 стъпки

AVR микроконтролер. Превключване на светодиодите чрез превключвател с бутон. Отстраняване на бутони: В този раздел ще научим как да направим код на програма C за ATMega328PU, за да превключва състоянието на трите светодиода според входа от превключвател на бутон. Също така, ние проучихме решения на проблема с „Switch Bounce“. Както обикновено, ние ще
