
Съдържание:
- Консумативи
- Стъпка 1: Настройка на PI
- Стъпка 2: Инсталирайте компоненти за следващия облак
- Стъпка 3: Инсталирайте следващия облачен софтуер
- Стъпка 4: Завършете настройката на NextCloud
- Стъпка 5: Настройка на RAID 1 Mirror
- Стъпка 6: Преместване на NextCloud Data Repo в нов том на RAID
- Стъпка 7: Увеличете максималното качване
- Стъпка 8: Разрешете.htaccess Override в Prep for SSL SEC
- Стъпка 9: Настройване на SSL
- Стъпка 10: За всяка допълнителна информация
- Автор John Day [email protected].
- Public 2024-01-30 07:52.
- Последно модифициран 2025-01-23 14:36.

Здравей и добре дошъл. Днес ще разгледаме как да създадете свой собствен
Софтуерна система в облак, която ще ви позволи да съхранявате личната си информация в облак, който контролирате и поддържате. Този облак ще използва и огледало RAID 1, така че да можете да имате резервни твърди дискове, така че данните ви да не бъдат загубени, ако устройството се повреди.
Консумативи
Връзки:
Как да настроите raspberry pi nextcloud сървър
pimylifeup.com/raspberry-pi-nextcloud-server/
Как да настроите софтуер RAID 1 Mirror
MDADM RAID мамят
Сметка на материалите:
Raspberry pi 4
Micro SD карта 16GB
Външен твърд диск 1TB с външно захранване
Стъпка 1: Настройка на PI


Първо ще трябва да инсталирате софтуер, за да стартирате NextCloud. След като сте прехвърлили добро изображение на microSD карта и сте го поставили в pi, ще трябва да свържете и двата външни твърди диска към вашето pi на USB 3.0 щепселите. След това свържете клавиатура към ti, за да можете да конфигурирате нещата.
След това ще включите pi и ще отидете в горния десен ъгъл на екрана и ще настроите вашия безжичен или кабелен интернет, за да получите ip адрес.
След като това стане, ще трябва да отворите терминал за следващата стъпка.
Стъпка 2: Инсталирайте компоненти за следващия облак
След това ще трябва да инсталирате някои пакети, за да стартирате NextCloud
Следвайте командите по ред
sudo apt-get update
sudo apt-get upgrade (ако нямате най-новата версия на ОС)
sudo apt-get инсталирайте apache2
След като това приключи, ще трябва да инсталирате целия PHP със следната команда:
sudo apt-get install php7.3 php7.3-gd sqlite php7.3-sqlite3 php7.3-curl php7.3-zip php7.3-xml php7.3-mbstring
След това ще трябва да рестартирате уеб услугата apache2, за да влязат в сила php нещата
рестартиране на услугата sudo apache2
Стъпка 3: Инсталирайте следващия облачен софтуер
След това ще трябва да инсталираме следващия облачен софтуер, така че първо ще трябва да промените директориите в директорията html
cd/var/www/html/
Сега трябва да отидем да вземем софтуера и да го изтеглим и извлечем на това място:
curl https://download.nextcloud.com/server/releases/nextcloud-10.0.3.tar.bz2 | sudo tar -jxv
Трябва да създадем папка за временно съхраняване на данните на основната карта с памет и също така трябва да зададем разрешения и собственик/група
sudo mkdir -p/var/www/html/nextcloud/data
sudo chown -R www-data: www-data/var/www/html/nextcloud sudo chmod 750/var/www/html/nextcloud/data
Стъпка 4: Завършете настройката на NextCloud


Сега ще трябва да завършите, като създадете нов потребител и парола за администратор.
За да направите това, ще трябва да отидете на ip адреса на вашето pi. Ако не знаете адреса, можете да въведете следното в терминала:
ipconfig
След като съберете IP адреса, ще въведете нещо подобно в браузъра chromium на pi или в друг уеб браузър от компютър в същата мрежа
192.168.1.28/nextcloud
Стъпка 5: Настройка на RAID 1 Mirror
Сега ще трябва да изградите своя RAID том от двете си твърди дискове.
Вече трябва да сте поставили и двата HDD в USB3.0 портовете на Raspberry PI 4
Първо ще трябва да инсталирате RAID софтуера.
sudo apt-get install mdadm
Сега трябва да разберем къде са устройствата за задвижване, така че трябва да изпълните следната команда:
pi@raspberrypi: ~ $ sudo blkid/dev/mmcblk0p1: LABEL_FATBOOT = "boot" LABEL = "boot" UUID = "3FFE-CDCA" TYPE = "vfat" PARTUUID = "80da4694-01"/dev/mmcblk0p2: LAB rootfs "UUID =" 3122c401-b3c6-4d27-8e0d-6708a7613aed "TYPE =" ext4 "PARTUUID =" 80da4694-02 " /dev /sda1: UUID =" 76c0abd6-d547-3882-a94f-1bcd " 13e8-04ed-d5f5-7f9805ae72b5 "LABEL =" raspberrypi: 0 "TYPE =" linux_raid_member "PARTUUID =" 9b3ff72d-01 " /dev /sdb1: UUID =" 76c0abd6-d547-3882-a94c7-id4b-7cb-1 556d-9c96-cb6c-b55d3721c4bf "LABEL =" raspberrypi: 0 "TYPE =" linux_raid_member "PARTUUID =" cc00f35e-52e9-43b9-b955-33f4d54b203d " /dev /mmcblk0" PTU4 /md0: UUID = "94103a0c-0985-4d75-957f-042f4d9f3bd0" TYPE = "ext4"
След изпълнението на тази команда виждаме, че двете устройства се разпознават като двете устройства:
/dev/sda1
/dev/sdb1
След това ще трябва да създадем RAID тома (това ще бъде огледало, където всичко, което е записано на едно устройство, се копира автоматично на другото устройство)
sudo mdadm --create --verbose /dev /md0 --level = mirror --raid-devices = 2 /dev /sda1 /dev /sdb1
Сега, когато RAID масивът е създаден, можете да проверите това със следната команда:
cat/proc/mdstat/Личности: [raid10]
md0: активен raid10 sdd1 [3] sdc1 [2] sdb1 [1] sda1 [0] 15319040 блокира супер 1,2 512K парчета 2 почти копия [4/4] [UUUU] [> ………………..] resync = 0,4% (61504/15319040) завършване = 28,9 минути скорост = 8786K/сек неизползвани устройства:
Сега ще трябва да запишете създаването на масив, като го запишете в конфигурационния файл на mdadm със следната команда:
sudo -i
mdadm --detail --scan >> /etc/mdadm/mdadm.conf
След това излезте от root потребителя, като напишете „exit“в командния прозорец.
Сега ще създадете файловата система на новия си RAID том:
mkfs.ext4 -v -m.1 -b 4096 -E крачка = 32, ширина на ивицата = 64 /dev /md0
Ако успеете, трябва да видите нещо като следния изход:
1605632, 2654208 Разпределяне на групови таблици: готово Писане на inode таблици: готово Създаване на дневник (16384 блока): готово Писане на суперблокове и счетоводна информация за файловата система: готово
След това трябва да монтираме новоформатираната файлова система на RAID тома със следната команда:
sudo mount /dev /md0 /mnt
Ако не получите грешки, нещата сега работят правилно.
И накрая, за да се уверите, че вашият RAID том винаги е монтиран при стартиране, ще трябва да редактирате файла fstab със следната команда:
cd /etc /
sudo vi fstab
Добавете следния ред в долната част:
/dev /md0 /mnt ext4 по подразбиране 0 0
Запазете това с ": wq" и сега, когато рестартирате вашия pi, той автоматично ще монтира файловата система /dev /md0 в папката /mnt.
Стъпка 6: Преместване на NextCloud Data Repo в нов том на RAID
Сега ще трябва да преместим създадената от нас папка с данни в новия том RAID, така че да се архивира между двата твърди диска.
Първо трябва да направим структурата на директориите на нашия RAID том със следната команда:
sudo mkdir -p /mnt /nextcloud
след това трябва да преместим папката с данни от папката html в новата папка nextcloud, която току -що създадохме:
sudo mv -v/var/www/html/nextcloud/data/mnt/nextcloud/data
Сега ще трябва да кажем на NextCloud в неговия конфигурационен файл къде да намерим новото местоположение.
За да направим това, трябва да редактираме със следната команда:
cd/var/www/html/nextcloud/config/
sudo vi config.php
Сега потърсете в този файл и намерете следния ред:
'datadirectory' => '/var/www/html/nextcloud/data', Променете го на следното:
'datadirectory' => '/mnt/nextcloud/data',
Запазете промените си с „: wq“
Стъпка 7: Увеличете максималното качване
Сега трябва да увеличим максималното качване, тъй като това е много малко по подразбиране.
За да направим това, трябва да редактираме файла php.ini със следните команди:
sudo vi /etc/php/7.3/apache2/php.ini
намерете двата реда:
post_max_size = 8M
upload_max_filesize = 2M
И променете и двете на следното:
post_max_size = 2048M
upload_max_filesize = 2048M
Това ги поставя и на 2GB. Ако имате нужда от повече, не се колебайте да ги поставите по -високо.
Накрая рестартирайте уеб услугата apache2, за да влязат в сила промените със следната команда:
рестартиране на услугата sudo apache2
Стъпка 8: Разрешете.htaccess Override в Prep for SSL SEC
За да позволите на.htaccess да има възможности за отмяна, за да започне процеса на защита на вашия сайт, ще трябва да редактирате конфигурационния файл за apache2 със следното:
sudo vi /etc/apache2/apache2.conf
Намерете секцията, която изглежда така:
Опции Индекси FollowSymLinks AllowOverride None Изисква всички предоставени
Променете AllowOverride на следното:
Опции Индекси FollowSymLinks AllowOverride Всички Изисква всички предоставени
Сега ще трябва да рестартирате уеб услугата apache2, за да влезе в сила:
рестартиране на услугата sudo apache2
Стъпка 9: Настройване на SSL
След това трябва да настроим SSL, така че да можем да имаме самоподписан сертификат за https вместо
За да започнем, имаме нужда от следните команди, за да създадем ключовете:
sudo mkdir -p/etc/apache2/ssl
sudo openssl req -x509 -nodes -days 365 -newkey rsa: 4096 -keyout /etc/apache2/ssl/apache.key -out /etc/apache2/ssl/apache.crt
Когато ключът се изгради, ще има информация, която може да искате да попълните като държавата и града, но не е нужно да попълвате неща като организационна единица, общо име или имейл адрес.
След като приключите с създаването на ключовете, ще трябва да активирате SSL модула за apache със следната команда:
sudo a2enmod ssl
Сега трябва да редактираме конфигурацията, за да използваме нашите току -що създадени ключове със следните команди:
sudo vi /etc/apache2/sites-available/default-ssl.conf
В този файл ще трябва да намерите следните два реда
SSLCertificateFile /etc/ssl/certs/ssl-cert-snakeoil.pemSSLCertificateKeyFile /etc/ssl/private/ssl-cert-snakeoil.key
Променете ги на следното:
SSLCertificateFile /etc/apache2/ssl/apache.crt
SSLCertificateKeyFile /etc/apache2/ssl/apache.key
Сега, когато това е променено, трябва да активираме конфигурацията defatult-ssl, както и да рестартираме уеб услугата apache2, за да влязат в сила всички тези промени:
sudo a2ensite default-ssl.conf
рестартиране на услугата sudo apache2
Сега би трябвало да можете да замените своя https:// с https:// и да получите защитена връзка с помощта на ssl сертификати.
**************************
Бонус, ако искате уеб страницата да пренасочва всеки, който въведе http вместо https, можете да направите следното:
Отворете 000 конфигурационния файл и добавете няколко реда, както следва:
sudo vi /etc/apache2/sites-available/000-default.conf
Коментирайте всичко в този файл със знак # и въведете следното в долната част на файла
Пример за ServerAdmin@пример RewriteEngine On RewriteCond %{HTTPS} off RewriteRule ^(.*) $ Https: // %{HTTP_HOST} [R = 301, L]
След като добавите този проблем, следващите две команди, за да го запишете:
sudo a2enmod пренаписване
рестартиране на услугата sudo apache2
Стъпка 10: За всяка допълнителна информация

Ако искате допълнителна информация, ето няколко страхотни връзки и моето видео от моя youtbue канал, за да ви помогнем. Моля, обмислете да дойдете в канала ми и да пуснете подводница. Знам, че няма да съжаляваш.
Връзки:
Как да настроите Raspberry Pi Nextcloud сървър
pimylifeup.com/raspberry-pi-nextcloud-serv…
Как да настроите RAID на Raspberry pi
www.ricmedia.com/build-raspberry-pi3-raid-…
Изпробвайте Amazon Prime 30-Days
Подкрепете канала и станете покровител
Препоръчано:
Цветен облак, контролиран от приложението: 7 стъпки (със снимки)

Цветен облак, контролиран от приложения: Здравейте, в тази инструкция ще ви покажа как да изградите осветление на помещението от решетъчна решетка. Всичко може да се контролира чрез WLAN с приложение. Https://youtu.be/NQPSnQKSuoUT Имаше някои проблеми с проекта. Но в крайна сметка можете да се справите с
Домашна автоматизация, контролирана от Интернет/облак, използвайки Esp8266 (aREST, MQTT, IoT): 7 стъпки (със снимки)

Интернет/облачна контролирана домашна автоматизация, използваща Esp8266 (aREST, MQTT, IoT): ВСИЧКИ кредити на http://arest.io/ за облачната услуга !! IoT е най -обсъжданата тема в света в момента !! Облачните сървъри и услуги, които правят това възможно, са атракционната точка на днешния свят … ИЗТЕГЛЯНЕТО НА ДИСТАНЦИОННАТА БАРИЕРА беше и е
Облачен облак ви лекува (робот за избягване на препятствия с функция за събиране): 8 стъпки
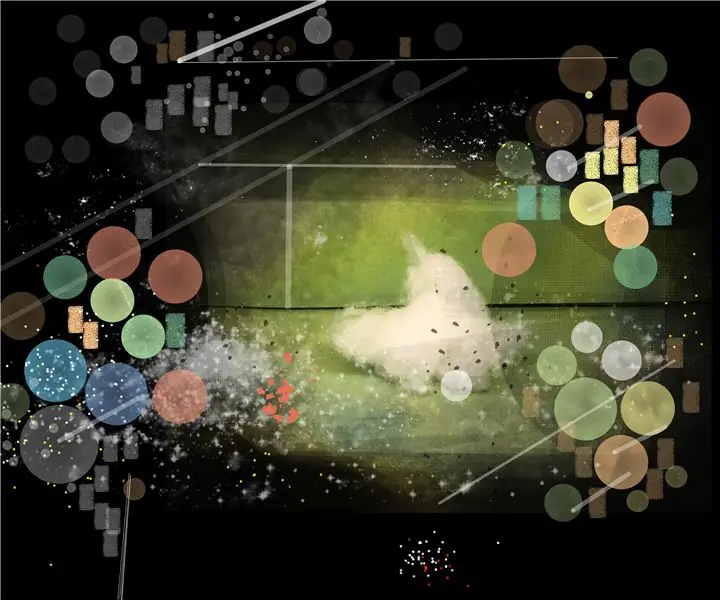
Облачен облак ви лекува (робот за избягване на препятствия с функция за събиране): безполезна машина - робот Arduino
Защитена SSH / SCP връзка от Raspberry Pi към облачен сървър за архивиране и актуализации: 3 стъпки

Защитена SSH / SCP връзка от Raspberry Pi към облачен сървър за архивиране и актуализации: Целта на тази инструкция е да ви покаже как да се свържете автоматично и сигурно от вашия Raspberry Pi към отдалечен облачен сървър (и обратно), за да извършите архивиране и актуализации и т.н. За да направите това, използвате двойки ключове SSH, които избягват
Малина с много задачи 1 B (Личен облак + метеорологична станция): 4 стъпки

Raspberry 1 B с много задачи (Personal Cloud + Weather Station): Преди време си спомних, че има резервен RPiB след закупуване на по -нова версия. Мислейки за поверителността, когато запазвам архивните си файлове, реших да имам собствен облачен сървър. Доволен съм от добрия резултат, но не съм доволен от загубата на потенциал от R
