
Съдържание:
2025 Автор: John Day | [email protected]. Последно модифициран: 2025-01-23 14:36

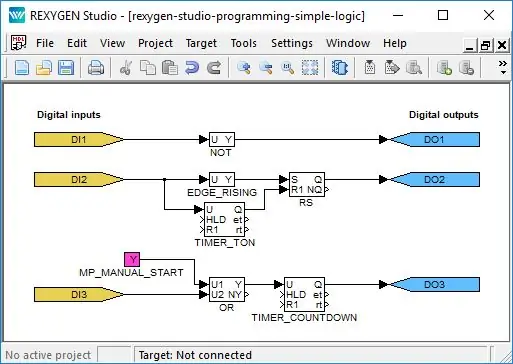
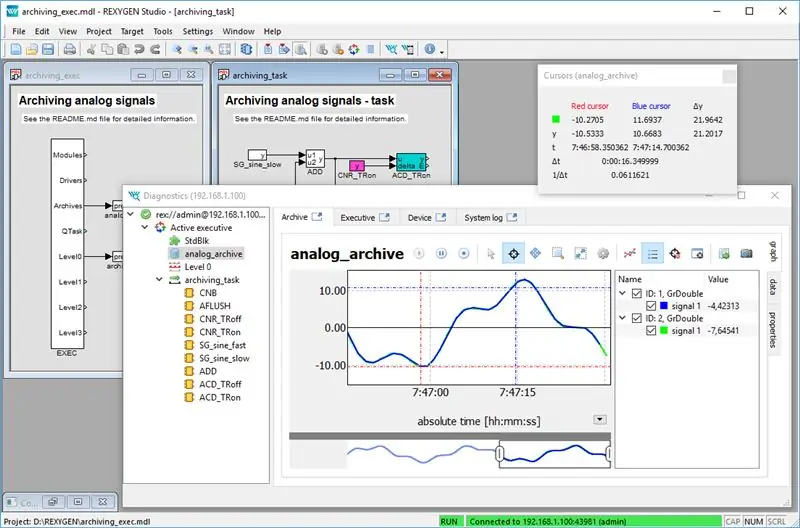
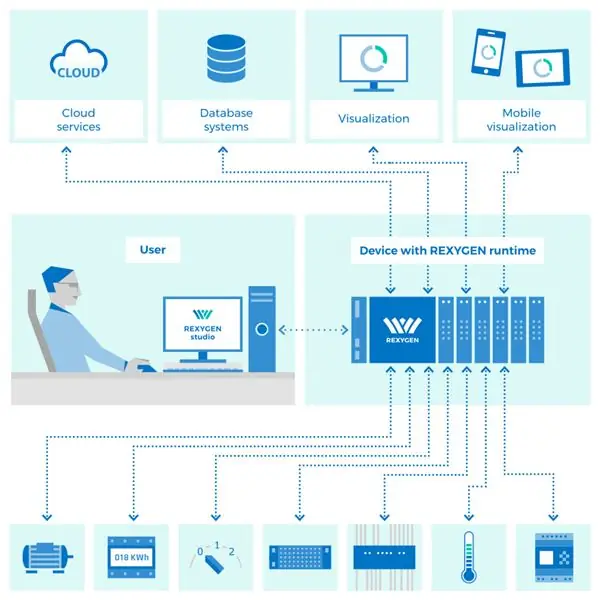
Здравей, тази инструкция ще ви покаже как да превърнете вашия Raspberry Pi в напълно програмируемо устройство за автоматизация, съвместимо с графично ориентиран език за програмиране за PLC, наречен функционална блокова диаграма (част от стандарта IEC 61131-3). Това може да се постигне чрез инсталиране на REXYGEN. Софтуерните инструменти REXYGEN се използват широко в различни области на автоматизация, управление на процеси и роботика.
Целта на това въведение е да помогне на потребителите на Raspberry Pi да преодолеят прехода от ръчно кодиране (python, …) към графично програмиране с помощта на така наречените функционални блокове и да ускорят началото на използването на софтуерни инструменти REXYGEN.
Урокът ще ви преведе през инсталацията на REXYGEN (както инструменти за разработка, така и ядро по време на работа за Raspberry Pi) и много прост пример за интегриране на DS18B20 като прост термостат без ръчно кодиране.
Консумативи
- Raspberry Pi (B+/2/3/3B+/нула W)
- SD карта с най -новата Raspbian по ваш избор (https://www.raspberrypi.org/downloads/raspbian/)
Стъпка 1: REXYGEN инсталация
Инсталиране на инструменти за разработка на Windows 7/8/10:
- Изтеглете инсталатора от:
- Стартирайте.exe файла и следвайте ръководството за инсталиране. Препоръчва се опцията Пълна инсталация.
Инсталиране по време на работа на Raspberry Pi:
Вашият Raspberry Pi работи свеж и най -новия Raspbian според вашия избор - ако не, вижте https://www.raspberrypi.org/downloads/raspbian/ за изтегляне на изображения и ръководство за инсталиране на Raspbian.
На вашия Raspberry Pi актуализирайте хранилището за инсталационни пакети на APT:
sudo apt актуализация
След това инсталирайте GIT:
sudo apt install git
Отидете в домашната си директория:
cd
Изтеглете последната версия на скриптове за инсталиране:
git clone https://github.com/rexcontrols/rex-install-rpi.git --branch v2.50
Променете работната директория:
cd rex-install-rpi
Стартирайте инсталационния скрипт за Raspberry Pi:
sudo bash install-rex.sh
Страхотен! REXYGEN вече работи на вашия Raspberry Pi. Че не го виждаш? Не се притеснявай!
Веднага след инсталацията модулът за изпълнение на RexCore се стартира автоматично във фонов режим като демон. RexCore също автоматично се стартира при стартиране на системата (повторно).
Безплатната версия на DEMO е ограничена до 2 часа време на работа. След всяко рестартиране имате още 2 часа за вашите експерименти. Можете да закупите постоянен лиценз от 45 € на устройство.
Стъпка 2: Първи проект - Raspberry Pi като прост термостат
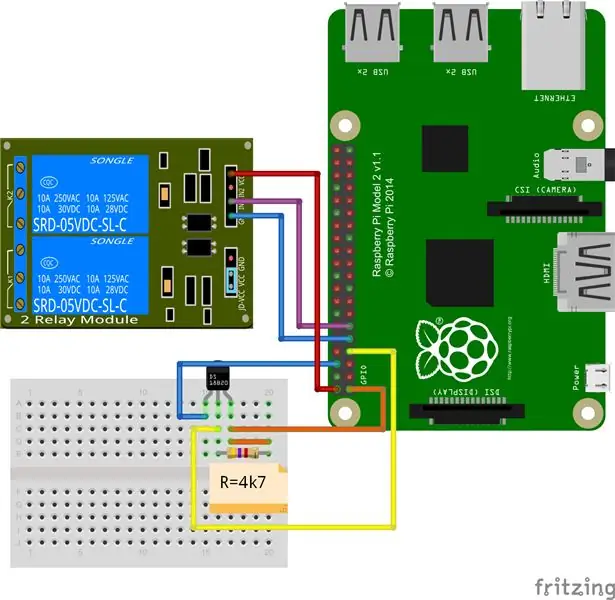

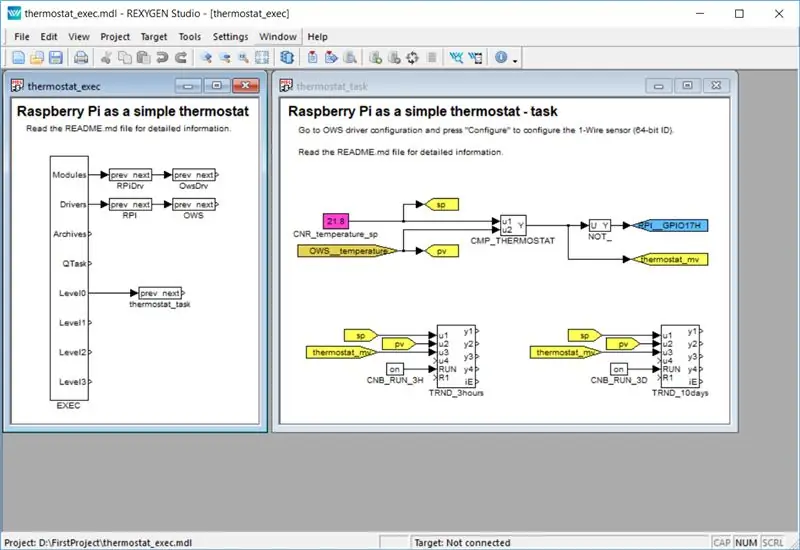
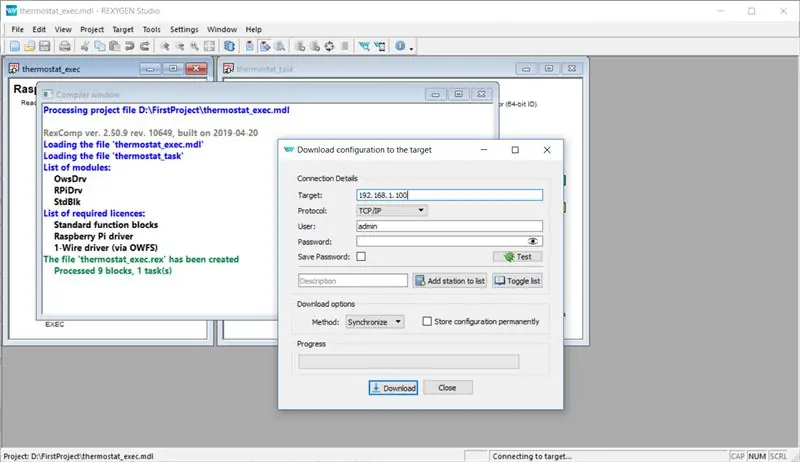
Нека изградим термостат
В този пример Raspberry Pi е конфигуриран да действа като обикновен термостат. Температурата се измерва от 1-проводния сензор DS18B20 и GPIO щифт 17 включва и изключва реле с хистерезис от 0,5 ° C.
Не забравяйте да свържете температурния сензор DS18B20 и 5V реле според схемата на свързване. Не забравяйте да използвате резистор 4k7 между DATA и VCC щифтовете на DS18B20.
След като окабеляването е готово, стартирайте програмата REXYGEN Studio. Изберете Старт от примерен проект и изберете 0120-22 Пример за обикновен термостат. Изберете папка, в която да запазите файловете на проекта (например D: / FirstProject).
Всеки функционален блок може да бъде конфигуриран чрез двукратно щракване върху него. Не знаете какво прави конкретен функционален блок? Изберете го и натиснете F1 за незабавна документация.
Има само едно нещо, което трябва да се конфигурира - DS18B20 64 -битов ROM ID, за да се отчете температурата.
Избройте откритите 1-Wire устройства чрез командата owdir. Изходът трябва да изглежда така:
/28.551DDF030000
/bus.1 /bus.0 /некеширано /настройки /система /статистика /структура /едновременно /аларма
Първият ред е идентификаторът на устройството DS18B20 - копирайте го.
Функционален блок OWS е конфигурация и време на 1-Wire комуникация. Щракнете двукратно върху функционалния блок OWS и щракнете върху бутона Конфигуриране.
Ще се появи диалогов прозорец за конфигуриране на 1-Wire Wire Driver. Намерете и заменете идентификатора на устройството DS18B20 с този на вашия DS18B20. Затворете диалоговите прозорци с бутоните OK.
По избор: Можете също да промените зададената температура, като редактирате функционалния блок CNR_temperature_sp, където можете да зададете желаната температура. Или променете хистерезиса, като редактирате параметъра на функционалния блок CMP_THERMOSTAT.
Проектът вече е готов. Нека го компилираме и изтеглим в Raspberry Pi. Изберете Проект -> Компилиране и изтегляне (или натиснете F6) и потвърдете запазването преди компилирането.
След като проектът бъде компилиран, ще се появи диалоговият прозорец за изтегляне. Не забравяйте да посочите IP адреса на вашия Raspberry Pi в целевия ред и натиснете бутона Изтегляне. За първи път ще бъдете помолени за лиценз за вашия Raspberry Pi. Ако искате да изпробвате 2 часа DEMO, просто изберете Поискайте безплатна ДЕМО ЛИЦЕНЗИЯ. В противен случай можете да закупите постоянен лиценз на
Веднага след като изтеглянето завърши, е възможно да превключите REXYGEN Studio в така наречения режим на наблюдение и да наблюдавате алгоритъма за управление в реално време-щракнете върху Гледане.
В режим Гледане фонът на всички файлове става сив и не можете да премествате или изтривате блокове или връзки. Щракнете с десния бутон върху флага на OWS_temperature и изберете Гледане на избора в менюто, за да гледате елемента онлайн. Трябва да видите текущата температура, измерена на DS18B20.
Интересувате ли се от температурните тенденции? Няма проблем! Просто щракнете двукратно върху един от функционалните блокове TRND_*, докато сте все още в режим Наблюдение и вижте историческите данни за дадения период от време.
Стъпка 3: Заключение
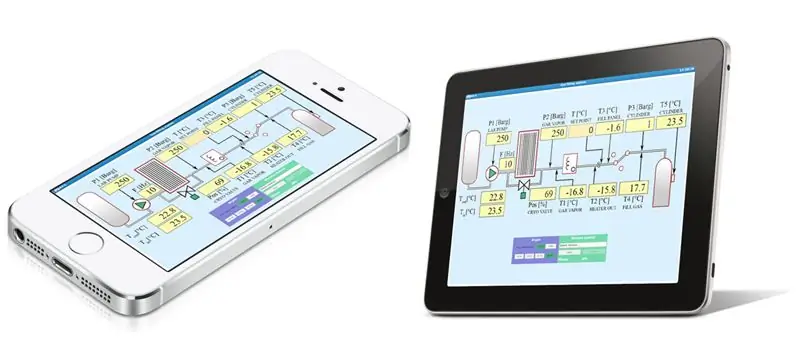
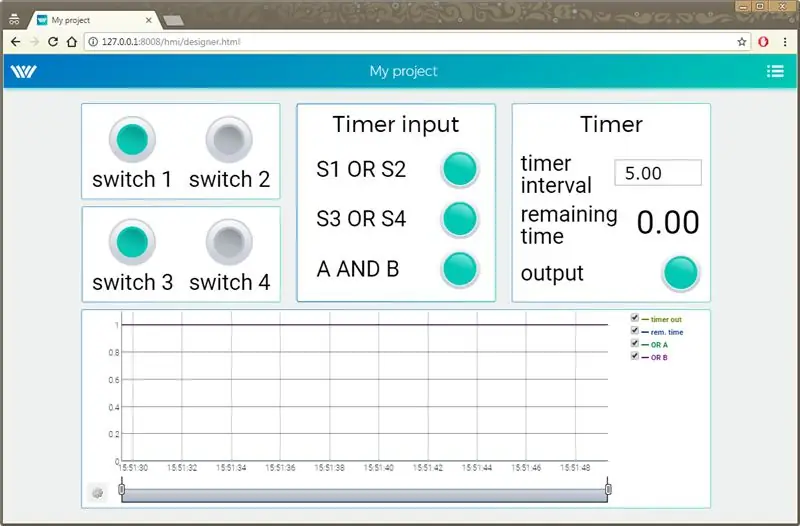
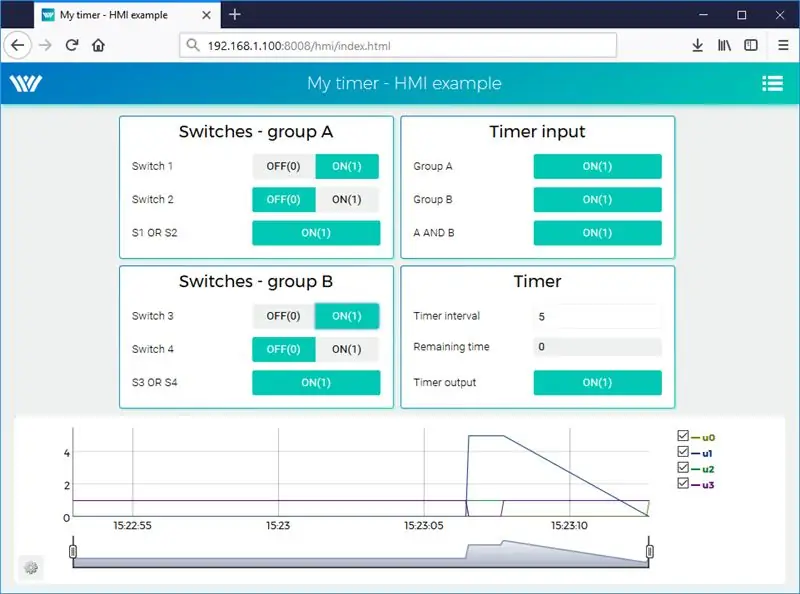
Примерът с термостат е само отправна точка към възможностите на REXYGEN. Бих споменал няколко функции, които считам за ключови:
- вграден HMI - един тип автоматично генериран (WebWatch), един тип прости бутони и дисплеи (WebBuDi) и последен напълно редактируем с REXYGEN HMI Designer
- REST API - всички проектни константи, променливи и сигнали могат да се четат/записват чрез REST API
- налични са различни комуникации - 1 -Wire, GPIO, Modbus TCP/RTU, MQTT, база данни, Siemens S7,…
- обширна примерна база данни
- Налична е изчерпателна документация-вижте
Не знаете откъде да започнете? Отидете в библиотеката с примери и огледайте наоколо или просто опитайте да направите този пример сам от нулата:)
Препоръчано:
Аларма за взлом (проста и без кодиране): 3 стъпки

Аларма за взлом (проста и без кодиране): ниво 1 IR базирана аларма за взлом. Това е най -основният и много лесен проект, всичко, от което се нуждаете, е куп електроника и проводници. Проектът има за цел просто да открие обектите в обхвата си и да се сблъска там издава звуков сигнал и изключва след няколко секунди w
[HASS.IO] Започнете изграждането на вашия интелигентен дом без кодиране за по -малко от $ 100: 6 стъпки
![[HASS.IO] Започнете изграждането на вашия интелигентен дом без кодиране за по -малко от $ 100: 6 стъпки [HASS.IO] Започнете изграждането на вашия интелигентен дом без кодиране за по -малко от $ 100: 6 стъпки](https://i.howwhatproduce.com/images/003/image-8860-20-j.webp)
[HASS.IO] Започнете да изграждате своя интелигентен дом без кодиране, за по -малко от 100 долара: Напоследък се забърквам и успешно правя дома си по -малко " идиотски ". Затова ще споделя как да направя система за интелигентен дом с ниска цена, висока съвместимост, която да работи безпроблемно и стабилно
Създаване на мобилна игра без кодиране: 6 стъпки
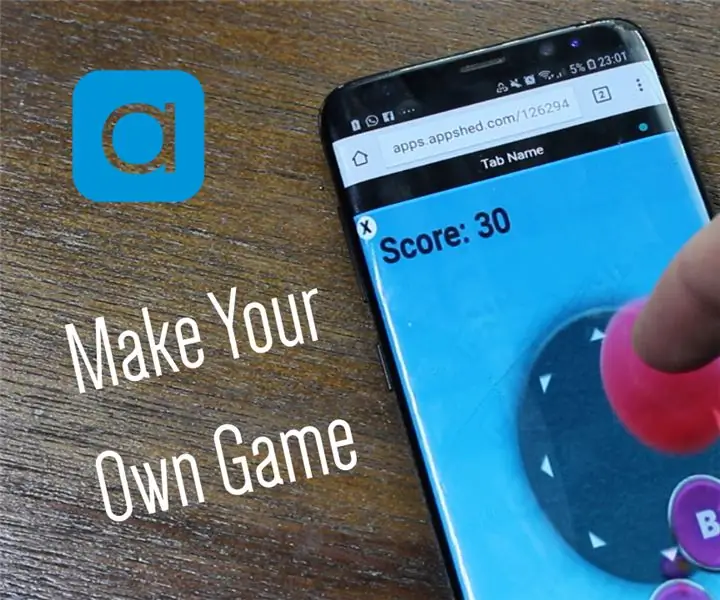
Създаване на мобилна игра без кодиране: Изработването на игри може да изглежда доста обезсърчително, независимо дали се използва единство за създаване на 3D игри или игри за кодиране на твърди езици като Java. Така или иначе, имате нужда от много опит зад гърба си, което не винаги е забавно за някой, който тепърва започва. Така че в този стр
Въведение в програмирането 8051 с AT89C2051 (Гост с участието: Arduino): 7 стъпки (със снимки)

Въведение в програмирането на 8051 с AT89C2051 (Гост с участието: Arduino): 8051 (известен също като MCS-51) е дизайн на MCU от 80-те, който остава популярен и днес. Съвременните 8051-съвместими микроконтролери се предлагат от множество доставчици, във всякакви форми и размери и с широка гама от периферни устройства. В тази инструкция
Охладител / стойка за лаптоп с нулева цена (без лепило, без пробиване, без гайки и болтове, без винтове): 3 стъпки

Охладител / стойка за лаптоп с нулева цена (без лепило, без пробиване, без гайки и болтове, без винтове): АКТУАЛИЗИРАНЕ: МОЛЯ ПРИЛОЖНО ГЛАСУВАНЕ ЗА МОИТЕ ИНСТРУКЦИИ, БЛАГОДАРЯ ^ _ ^ МОЖЕТЕ И ДРУГИ ДА ИЗБОРИТЕ ВЛИЗАЙТЕ НА www.instructables.com/id/Zero-Cost-Aluminium-Furnace-No-Propane-No-Glue-/ ИЛИ МОЖЕ ДА ГЛАСУВАТЕ ЗА МОЙ НАЙ-ДОБРИЯ ПРИЯТЕЛ
