
Съдържание:
- Автор John Day [email protected].
- Public 2024-01-30 07:51.
- Последно модифициран 2025-01-23 14:36.
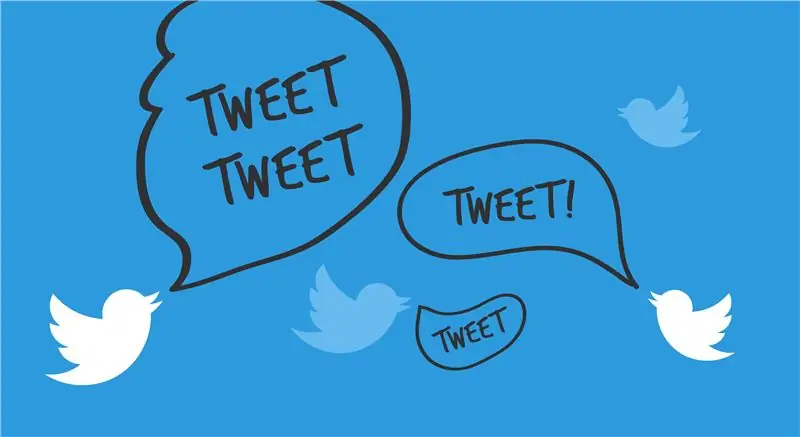
Тази инструкция обяснява как да свържете вашия акаунт в Twitter с вашия проект Eclipse и как да импортирате интерфейса на приложната програма (API) на Twitter4J, за да използвате неговите функции за автоматизиране на четенето и писането в Twitter.
Тази инструкция не демонстрира как се използва Twitter4J API и не предоставя примерен код.
Необходими материали:
- Профил в Twitter
- Компютър
- достъп до интернет
- Най -новата версия на Eclipse е инсталирана
- Създаден е проект за Eclipse
- Най -новата стабилна версия на Twitter4J. Изтеглете тук:
Време:
~ 1 час (може да варира в зависимост от нивото на опит)
Стъпка 1: Свързване на вашия акаунт в Twitter с акаунта в Twitter
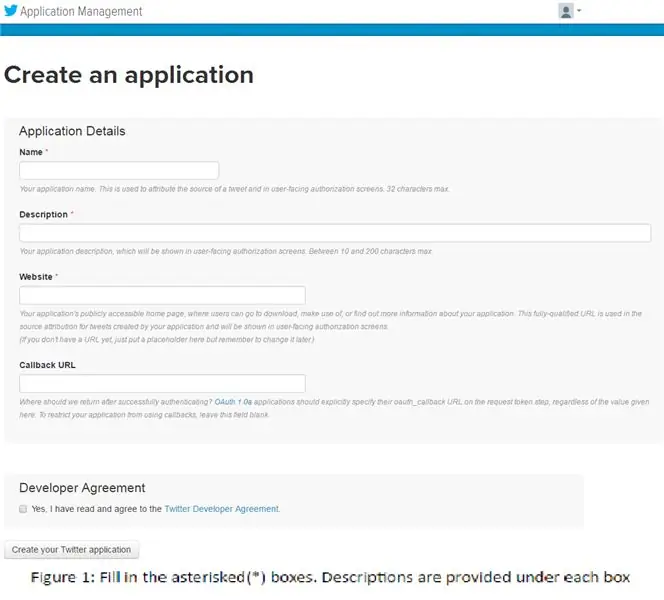
Подробности: За да публикувате във вашия акаунт, ще трябва да го свържете с акаунта в приложението Twitter, който ще направите.
- Въведете и отидете на apps.twitter.com във вашия браузър.
-
Влезте с вашите идентификационни данни в Twitter. Това ще свърже съществуващия ви акаунт в Twitter с акаунта в приложението на Twitter.
- Щракнете върху бутона „Създаване на ново приложение“на страницата, която се показва, когато сте влезли.
- Попълнете разделите „Име“, „Описание“и „Уебсайт“(https://examplesite.com) с каквото пожелаете. „URL адресът за обратно повикване“може да бъде оставен празен. Вижте фигура 1
- Прочетете и приемете споразумението за програмисти и щракнете върху бутона „Създаване на вашето приложение в Twitter“, след като всички области са достатъчно запълнени. Ще бъдете пренасочени към вашата страница „Управление на приложения“.
Стъпка 2: Настройка на вашата страница с приложения за Twitter
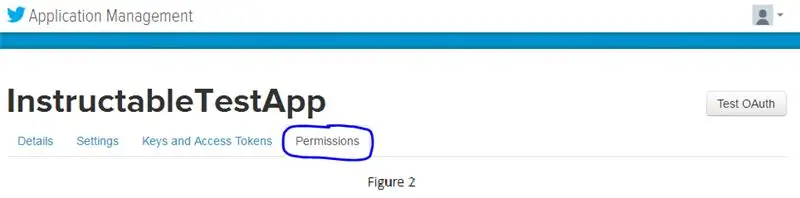
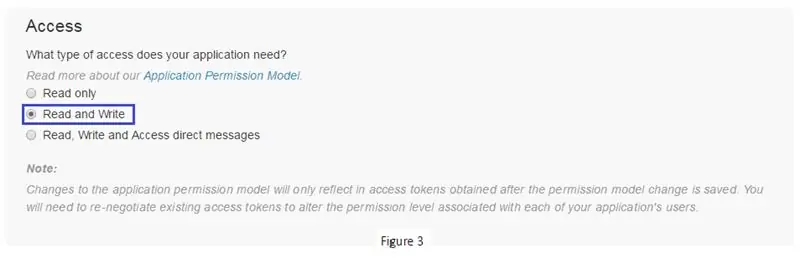
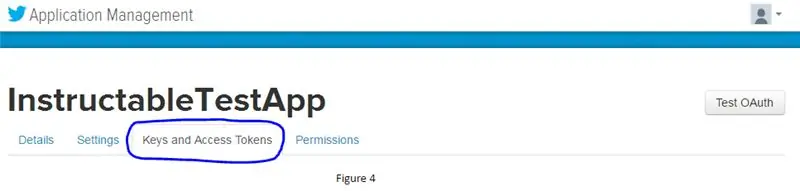
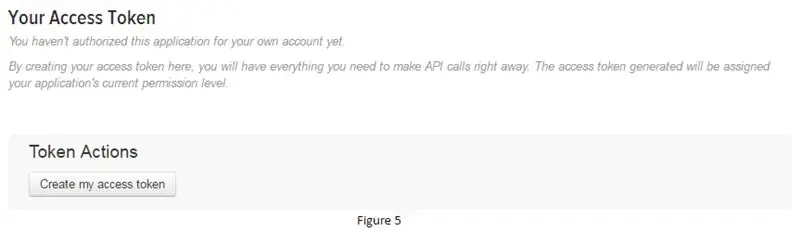
Подробности: Тези стъпки подготвят кандидатурата ви за четене и писане от вашия проект
- На страницата „Управление на приложения“отидете на раздела „Разрешения“. Вижте фигура 2.
- Променете типа достъп на „Четене и писане“. Това ще ви позволи да четете и пишете във и от вашата времева линия. Вижте фигура 3
а. „Само за четене“ще ви позволи само да прочетете хронологията си (няма да щракнете върху това)
б. „Четене и писане“ще ви позволи да четете и пишете вашата хронология.
° С. „Четене, писане и достъп до директни съобщения“ще ви позволи да четете и пишете вашата времева линия и вашите директни съобщения (няма да щракнете върху това).
- След това щракнете върху раздела „Ключове и жетони за достъп“. Вижте фигура 4
- След това щракнете върху бутона „Създаване на моя маркер за достъп“. Това ще създаде вашия маркер за достъп и секретна маркер за достъп, които ще ви трябват за по -късно. Вижте фигура 5
Стъпка 3: Създаване на файл със свойства
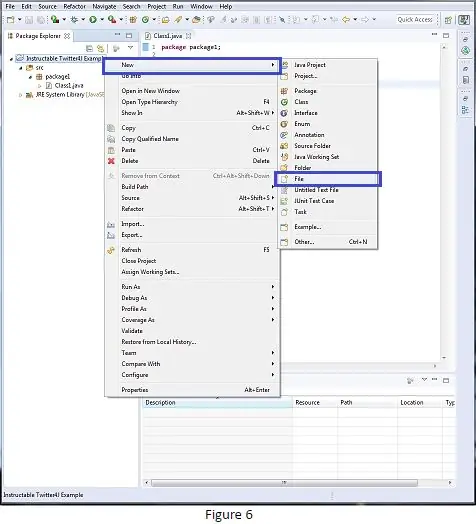
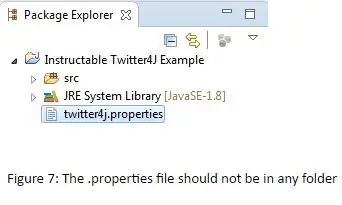
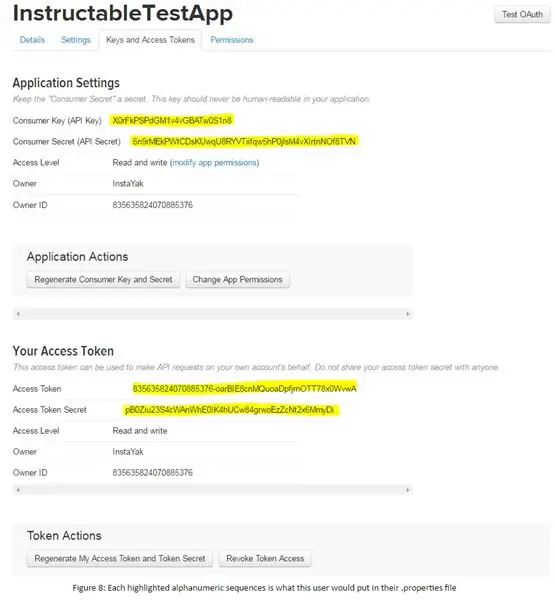
Подробности: Този файл ще съхранява всичките ви тайни, които ви идентифицират и удостоверяват като себе си.
- Щракнете с десния бутон върху вашия проект и създайте нов файл. Вижте фигура 6.
- Назовете този файл „twitter4j.properties“файл. Този файл трябва да е на най -високото ниво на вашия проект, а не в папки, които сте създали. Ако файлът не се показва в Package Explorer, щракнете с десния бутон върху вашия проект и щракнете върху бутона за опресняване. Вижте фигура 7.
- Вътре във файла копирайте и поставете следните редове (Редовете трябва да бъдат с единични интервали, след като бъдат копирани във файла. Коригирайте, ако е необходимо):
debug = вярно
oauth.consumerKey = *****
oauth.consumerSecret = ****
oauth.accessToken = *****
oauth.accessTokenSecret = *****
Сега заменете „****“със свой собствен ключ/секретен/маркер/tokenSecret, намерен обратно на страницата „Управление на приложения“в раздела „Токени за ключ и достъп“. Вижте фигура 8
Стъпка 4: Преместване на файла Twitter4J във вашия проект
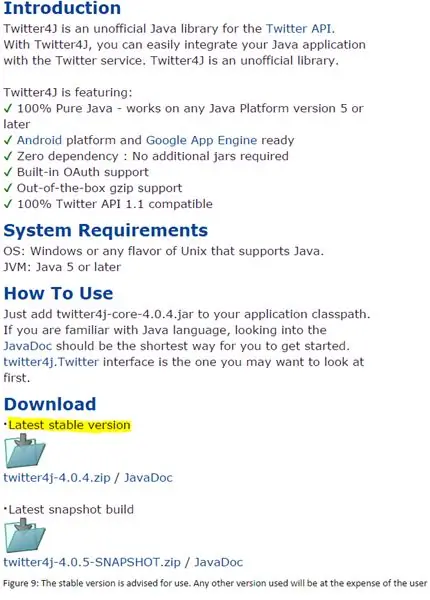
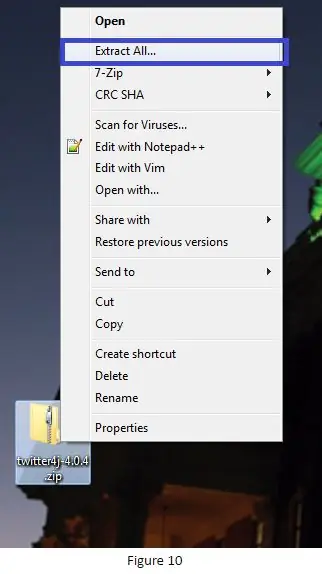
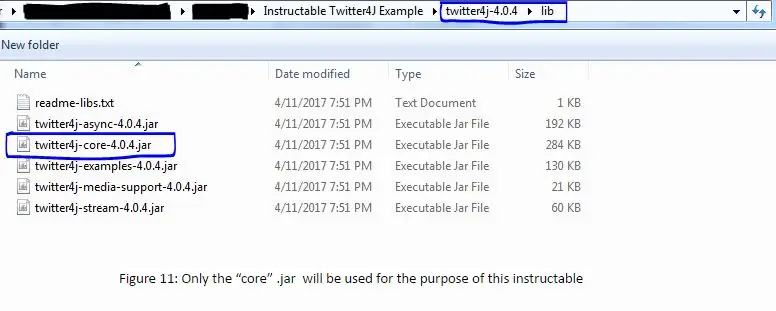
Подробности: Тези стъпки ще ви помогнат да преместите папката Twitter4J във вашия проект
- Изтеглете най -новата стабилна версия на Twitter4J API от https://twitter4j.org, ако още не сте го направили. Вижте фигура 9.
- Извлечете файла на работния плот (навсякъде е добре. Така или иначе ще го преместите). Вижте фигура 10.
- Преместете новоизвлечения Twitter4J файл във вашия проект. Този файл не трябва да бъде в друг файл (подобно на това как е вашият файл twitter4J.properties).
а. Забележка: Не е необходимо да премествате файла в проекта, но това ще го запази на удобно място за повторно посещение в бъдеще.
- Отидете във вашия извлечен Twitter4J файл, който току-що сте преместили (~ /../ twitter4j-4.0.4).
- След това отидете в папката „lib“(~ /../ twitter4j-4.0.4/lib).
- В папката „lib“намерете „twitter4j-core-4.0.4.jar“и отбележете къде се намира. Вижте фигура 11.
а. Все още не правите нищо с този.jar файл.
Стъпка 5: Импортиране на Twitter4J Jar във вашия път на изграждане
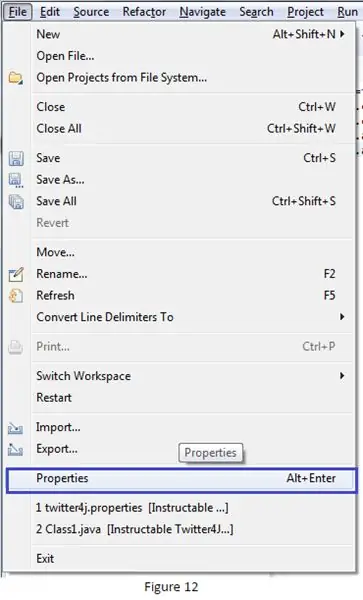
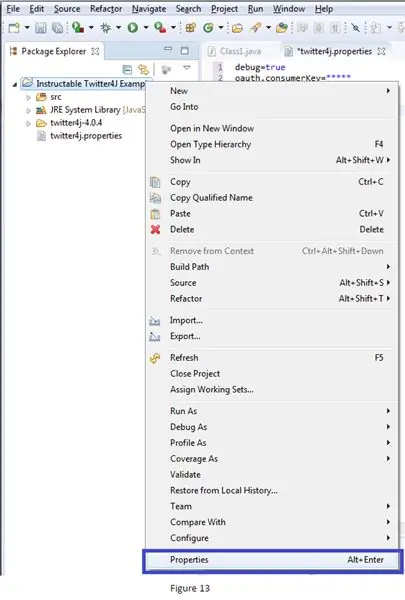
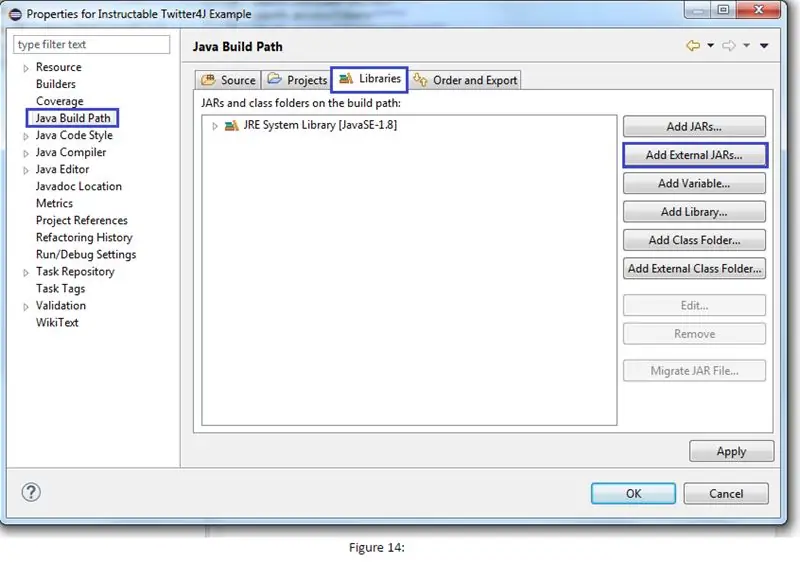
Подробности: Импортирането на необходимия.jar ще ви позволи да използвате Twitter4J API и неговите функции
В рамките на вашия проект Eclipse отидете в прозореца със свойства за вашия проект. Ето 3 различни начина да стигнете до там. И в трите случая не забравяйте да се „фокусирате“върху проекта, като кликнете върху него в прозореца „Package Explorer“с левия бутон на мишката предварително
а. Файл (горе вляво)-> Свойства. Вижте фигура 12
б. Alt + Enter
° С. Щракнете с десния бутон на мишката върху проекта -> Свойства. Вижте фигура 13.
- От прозореца „Properties“щракнете върху раздела „Java Build Path“вляво Вижте фигура 14.
- След като щракнете върху раздела, щракнете върху раздела „Библиотеки“от прозореца „Път на изграждане на Java“Вижте фигура 14.
- След това щракнете върху бутона „Добавяне на външни JAR -и …“от бутоните, дадени от дясната страна Вижте фигура 14.
- Намерете „Twitter4J-core-4.0.4.jar“, който преди това сте намерили, и го добавете. Не добавяйте друг.jar. Те не са необходими за този урок.
а. Ако поставите папката Twitter4J във вашия проект, тогава.jar трябва да бъде в ~/…/”вашия проект” /twitter4j-4.0.4/lib
Поздравления, сега можете да използвате API на Twitter4J, за да създадете приложение, което автоматично чете и пише за и от Twitter за вас.
Препоръчано:
Как да направите свой собствен WIFI шлюз за свързване на вашия Arduino към IP мрежа?: 11 стъпки (със снимки)

Как да направите свой собствен WIFI шлюз за свързване на вашия Arduino към IP мрежа?: Както много хора смятате, че Arduino е много добро решение за домашна автоматизация и роботизация! Но по отношение на комуникацията Arduinos идва само със серийни връзки. Работя върху робот, който трябва да бъде постоянно свързан със сървър, който работи
Свързване на превключвател на захранването към Creator Ci40: 4 стъпки

Свързване на превключвател на захранването към Creator Ci40: Вграждането на платката Creator Ci40 в кутия може да изисква дистанционно управление на захранването на платката. Тази инструкция разглежда как да добавите пасивни и активни опции за управление на DC захранването към платката. Какво ви е необходимо 1 x Създател
Ръководство за свързване на PLSD: Свързване към телевизори на Apple чрез AirPlay [неофициално]: 10 стъпки
![Ръководство за свързване на PLSD: Свързване към телевизори на Apple чрез AirPlay [неофициално]: 10 стъпки Ръководство за свързване на PLSD: Свързване към телевизори на Apple чрез AirPlay [неофициално]: 10 стъпки](https://i.howwhatproduce.com/images/009/image-24281-j.webp)
Ръководство за свързване на PLSD: Свързване към Apple TV чрез AirPlay [Неофициално]: Следното ръководство е предоставено, за да илюстрира процеса на свързване към Apple TV към конферентна зала чрез AirPlay. Този неофициален ресурс е предоставен с любезното съдействие на администрацията, персонала и упълномощените гости на местния училищен район Perkins
Правилно свързване на светодиоди от серия срещу паралелно свързване: 6 стъпки

Правилно свързване на светодиоди от серия срещу паралелна връзка: В тази инструкция говорим за светодиоди - светодиоди и как можем да ги свържем, ако имаме няколко блока. Това е един урок, който бих искал да знам от самото начало, защото когато започнах да се занимавам с електронни схеми, изградих няколко
Неуспешен опит за свързване на кабел към конектор към дънна платка: 6 стъпки
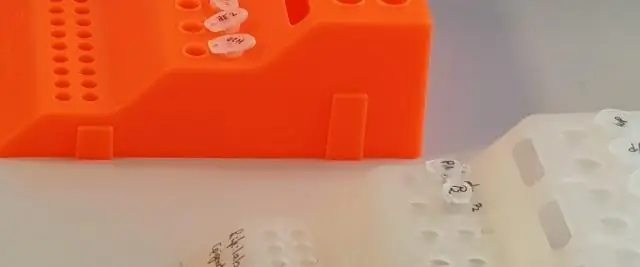
Неуспешен опит да свържете мост към конектор към дънна платка: Първоначално (в друга инструкция) бях споял плосък гъвкав кабел към дънната платка на ipod. Реших обаче да добавя още малко спойка за здравина и свързах връзка. Мислех, че мога да постигна същото с
