
Съдържание:
- Консумативи
- Стъпка 1: Прост дисплей на портал Splatoon 2 Stages
- Стъпка 2: Персонализиране на фона
- Стъпка 3: Персонализиране на шрифта
- Стъпка 4: Прочетете, за да изградите Amiibtronics дисплей
- Стъпка 5: PyPortal I2C 3.3V
- Стъпка 6: Захранващ конектор - Окабеляване на PyPortal
- Стъпка 7: Захранващ конектор - Добавяне на края на конектора
- Стъпка 8: Изключете вградения високоговорител
- Стъпка 9: Конектор за пигтейл на високоговорителите
- Стъпка 10: Сглобете корпуса на PyPortal на Adafruit
- Стъпка 11: PCA9685 кабелен сноп - Пренаредете 4 -пинови JST PH конектори
- Стъпка 12: PCA9685 кабелен сноп - 6P край на съединителя Dupont
- Стъпка 13: PCA9685 кабелен сноп - Пренаредете 4 -пинови JST PH конектори
- Стъпка 14: PCA9685 кабелен сноп - Свържете 3 -пинов JST PH проводник към 6P Dupont конектор
- Стъпка 15: Отпечатайте Amiibotronic части на дисплея
- Стъпка 16: Докоснете USB монтаж
- Стъпка 17: Докоснете Servo Mount
- Стъпка 18: Докоснете Riser
- Стъпка 19: Монтирайте USB захранващия порт
- Стъпка 20: Монтирайте модул PCA9685
- Стъпка 21: Монтирайте сервомоторите
- Стъпка 22: Подгответе Servo Horn
- Стъпка 23: Монтирайте държача за грамофон Amiibo
- Стъпка 24: Монтиране на високоговорители
- Стъпка 25: Вържете PyPortal
- Стъпка 26: Връзка за захранване на PCA9685
- Стъпка 27: Захранващ конектор на PyPortal
- Стъпка 28: Конектор за високоговорители
- Стъпка 29: Прикрепете PyPortal Riser
- Стъпка 30: Свържете 6P DuPont конектора
- Стъпка 31: Свържете конекторите
- Стъпка 32: Организирайте проводниците
- Стъпка 33: Украсете
- Стъпка 34: Благодаря ви
- Автор John Day [email protected].
- Public 2024-01-30 07:51.
- Последно модифициран 2025-01-23 14:36.
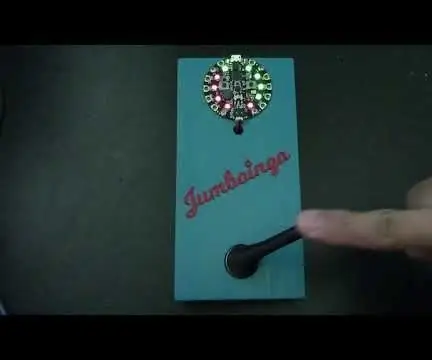

От bbtinkerer Мисли на Tinkerer Следвайте още от автора:
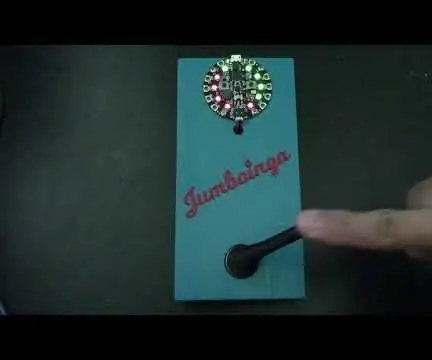
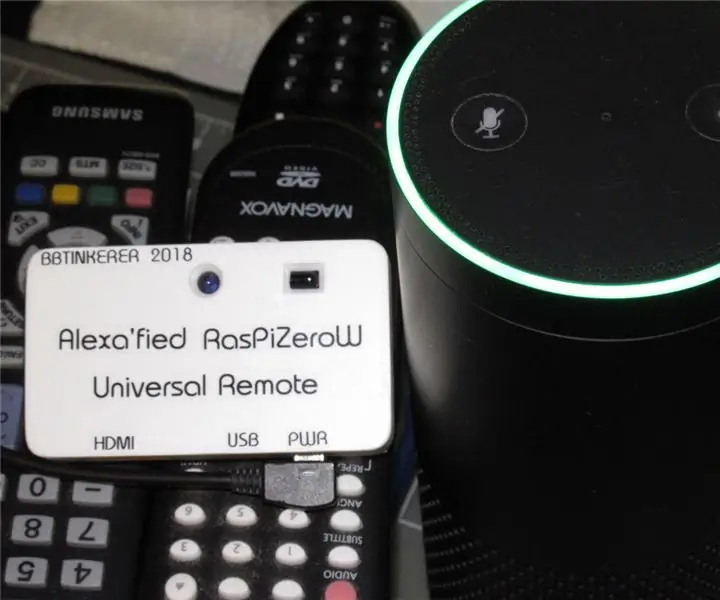
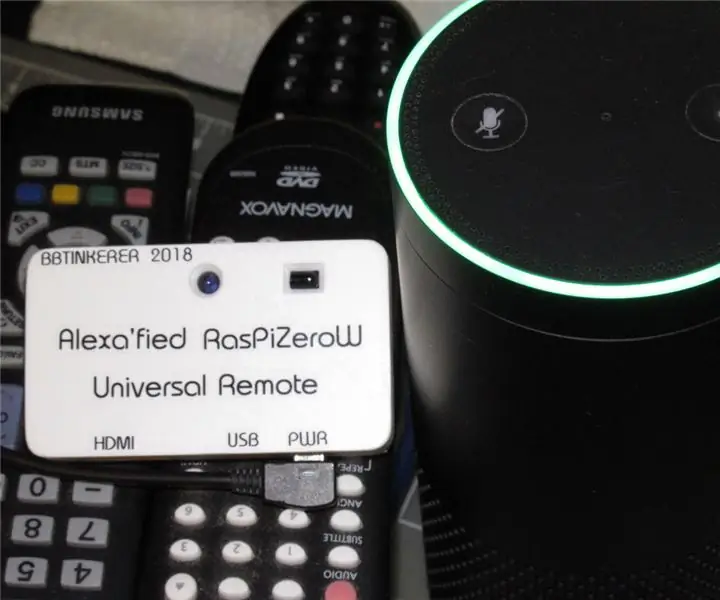


За: Обичам да правя неща. Повече за bbtinkerer »
Забавно показване на текущите и предстоящите етапи на Splatoon 2 в Turf War и Ranked Games, Ranked type of game и Salmon Run с помощта на Adafruit PyPortal. Преминете през графика, като натиснете върху сензорния екран. Фоновете се циклират на случаен принцип за бонбони за очи. Опционалната стойка Amiibo е за Amiibotronics, която завърта Amiibos към екрана, когато има промени в графика.
Текущите етапи се извличат от Splatoon2.ink, направени от @mattisenhower, а времето се синхронизира от Adafruit IO.
Този проект е наистина лесен, ако просто искате да покажете графика на PyPortal и да използвате това, което имам. По принцип просто трябва да актуализирате конфигурационните файлове за мрежовите си настройки, информацията за акаунта в Adafruit IO и часовата зона.
Проектът се включва малко по -активно, ако искате да персонализирате допълнително в зависимост от това колко добре сте с графични програми и програмиране на Python.
Добавянето на анимацията Amiibo е по избор и ще изисква доста повече работа със запояване и 3D печат.
Протест
PyPortal не е толкова бърз, колкото вашият 1ms HDMI монитор за игри. Дисплеят отнема няколко секунди, за да завърши рисуването на всичко на екрана.
Консумативи
Задължително:
- Adafruit PyPortal - Интернет дисплей с CircuitPython
- Adafruit IO акаунт
- WiFi
- Micro SD карта
По избор Amiibtronic Build:
- Adafruit PyPortal Комплект за затваряне на настолна стойка
- Микро серво MG90S x 2
- PC9685 Серво модул
- USB микро пробивна платка
- Стерео затворен комплект високоговорители - 3W 4 Ohm
- 3-пинов женски JST PH конектор
- 4-пинов женски JST PH конектор
- Щепселни съединители JST RCY
- M2.5 винтове, шайби и гайки
- M3 Винтове, шайби и гайки
- 4-40 Винтове, шайби и гайки
- Проводници
- Малки кабелни връзки
- Термосвиваема обвивка
- 3d принтер
- Винтови кранове
- Стикери Splatoon
Стъпка 1: Прост дисплей на портал Splatoon 2 Stages

Изтеглете проекта SplatSchedule от GitHub. Създайте secret.py в директорията src/conf с вашата информация, като използвате примера в директорията src/conf. Актуализирайте application_configuration.py в същата папка.
Създайте директория за фонове на micro SD картата в нейния корен. Копирайте всички bmp файлове от директорията с изображения на проекта в директорията за фонове, която току -що сте направили. Поставете micro SD картата в PyPortal.
Инсталирайте файла SplatSchedule_ [date].uf2 от папката на фърмуера в PyPortal, като натиснете бутона за нулиране на гърба на PyPortal два пъти бързо, за да отворите зареждащото устройство. След това копирайте файла. PyPortal автоматично ще се рестартира, когато файлът приключи с копирането. Този фърмуер е CircuitPython 4.0.1 с вградените необходими библиотеки Adafruit.
Копирайте всички файлове от директорията src на вашия PyPortal и трябва да сте готови. PyPortal трябва автоматично да се рестартира и стартира.
Следва кратко обяснение на конфигурационните файлове.
secrets.py - Всяка конфигурация трябва да се разбира сама. Заменете SSID със SSID на вашата WiFi и така нататък. Ще трябва да вземете часовата си зона от https://worldtimeapi.org/timezones, напр. моята часова зона е Тихия океан/Хонолулу.
# Този файл е мястото, където съхранявате тайни настройки, пароли и жетони!
# Ако ги поставите в кода, рискувате да ангажирате тази информация или да я споделите #, което не би било чудесно. Така че вместо това запазете всичко в този един файл и # пазете в тайна. secrets = {'ssid': 'SSID', # Запазете двата кавички около името 'password': 'PWD', # Дръжте двата '' кавички около паролата 'timezone': "TIMEZONE", # http:/ /worldtimeapi.org/timezones 'aio_username': 'AIO_USERNAME', 'aio_key': 'AIO_KEY',}
application_configuration.py - Наистина трябва само да актуализирате time_adjust, за да стартирате бързо. Не намерих начин да получа тази настройка на часовата зона от secrets.py, така че ще трябва да преобразувате настройката на часовата зона в секунди. Останалите настройки трябва да се обясняват сами.
конфигурация = {
'battle_schedule_url': 'https://splatoon2.ink/data/schedules.json', 'salmon_schedule_url': 'https://splatoon2.ink/data/coop-schedules.json', 'time_service': 'https:/ /io.adafruit.com/api/v2/%s/integrations/time/strftime?x-aio-key=%s ',' time_service_strftime ':' & fmt =%25Y-%25m-%25d+%25H%3A% 25M%3A%25S.%25L+%25j+%25u+%25z+%25Z ', # Времето за работа на Adafruit IO е%Y-%m-%d%H:%M:%S.%L%j%u%z%Z вижте https://strftime.net/ за подробности за декодиране # Вижте https://apidock.com/ruby/DateTime/strftime за пълни опции „time_adjust“: -36000, # часа в секунди „touchscreen_touch_throttle“: 2, „sd_mount_directory“: '/sd', 'background_images_directory': '/sd/backgrounds/', 'background_timeout': 900, # 900 = 15 минути 'schedule_change_timeout': 180, # 180 = 3 минути 'schedule_refresh': 43200, # 43200 = 12 часа # Ако сте построили грамофонния етап, задайте на True 'enable_turntable': False, # Следните са незадължителни и се използват за тестване и отстраняване на грешки # 'debug': False, # 'disable_wifi': False, # 'use_test_files': False, # 'test_battle_schedule_file': '/test_battle_schedule.json', # 'test_salmon_schedule_file': '/test_salmon_schedule.json'}
Това е всичко, за да получите дисплей за график на PyPortal Splatoon 2. Прочетете, ако искате да персонализирате фон и/или ощипване на текстовото разположение.
Стъпка 2: Персонализиране на фона
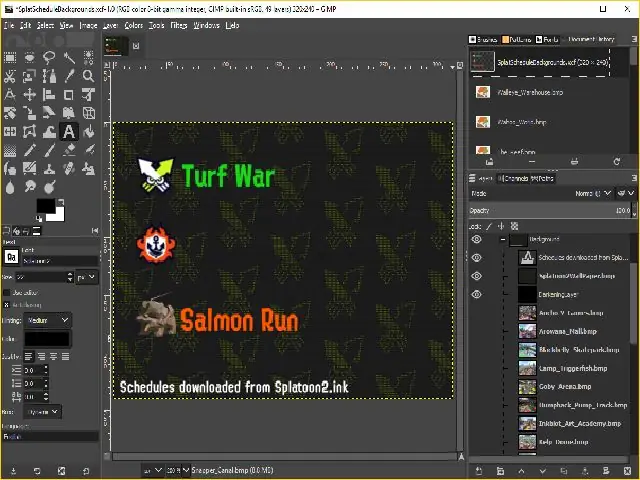
В проекта SplatSchedule е включен файл на проект GIMP, използван за създаване на фонове. Използвайте това като пример, ако обичате да използвате GIMP. Или използвайте любимия си редактор на изображения, за да направите фонове. Следвайте някои от указанията по -долу, за да ви помогнем да направите фонове, които да се показват.
Фоновете на сцената са взети от Inkipedia.
Както бе споменато по -рано, PyPortal не е бърз при изобразяването на дисплея. За да намалите това, което PyPortal трябва да обработи, поставете статичен текст на фона.
Фоновете трябва да са с размер 320x240 пиксела и в растерни формати. Запазих фоновете в 24-битов формат, тъй като 16-битовите изглеждаха ужасно, а 32-битовите имаха син оттенък.
Това е почти всичко за произход. Следващата стъпка описва текстовия шрифт и разположението.
Стъпка 3: Персонализиране на шрифта
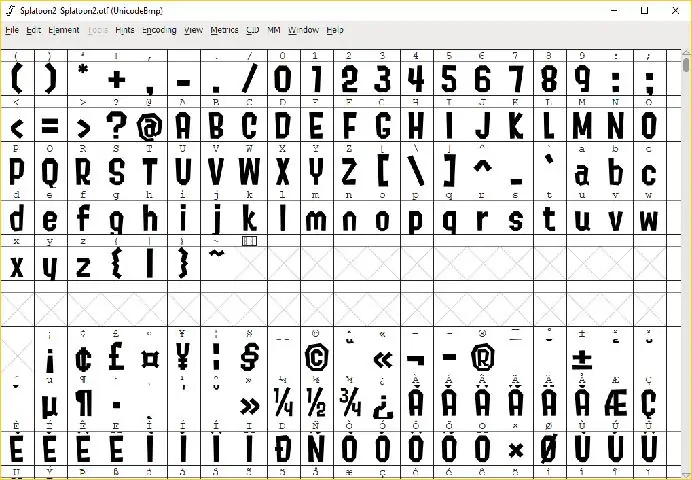
Прочетете персонализирани шрифтове за дисплеи на CircuitPython за създаване на свои собствени персонализирани шрифтове.
Използвах шрифтове от @frozenpandaman, намерени на
Поставете шрифтове според директорията, посочена в text_configuration.py в директорията src/conf. Местоположението по подразбиране е в /fonts /.
Актуализирайте text_configuration.py за кой шрифт да използвате, цвят и координати за разположение за текст.
text_configuration.py - Трябва да се разбира от само себе си.
конфигурация = {
'fonts_directory': '/fonts/', # text: (font, color, (x, y)) 'text_battle_time_slot': ('Splatoon2-18.bdf', 0xFFFFFF, (10, 18)), 'text_battle_regular_stage_a': ('Splatoon2-18.bdf', 0xFFFFFF, (65, 66)), 'text_battle_regular_stage_b': ('Splatoon2-18.bdf', 0xFFFFFF, (65, 86)), 'text_battle_ranked_rule_name': ('Splatoon2-24. bdf ', 0xF54910, (65, 108)),' text_battle_ranked_stage_a ': (' Splatoon2-18.bdf ', 0xFFFFFF, (65, 129)),' text_battle_ranked_stage_b ': (' Splatoon2-18.bdf ', 0xFFFFFF, 65, 149)), 'text_salmon_time_slot': ('Splatoon2-18.bdf', 0xFFFFFF, (65, 191)), 'text_salmon_stage': ('Splatoon2-18.bdf', 0xFFFFFF, (65, 211))}
Съвети
Опитайте се да не използвате повече от 3 шрифта за проблемите, отбелязани по -долу.
Използвайте редактора на изображения, за да ви помогне да намерите координатите на мястото, където искате да поставите текст, така че да не просто гадаете. Обикновено инструментът за показалец на софтуера за редактиране на изображения ще има своите координати x и y, показани някъде в редактора, през повечето време в лентата на състоянието.
Проблеми
Колкото повече шрифтове използвате, толкова по -дълго отнема PyPortal за стартиране, тъй като всички използвани шрифтове се зареждат по време на настройката.
Растерните шрифтове заемат много място и ще изядат вграденото място за съхранение на PyPortal.
Можете да създадете директория с шрифтове на micro SD картата и да посочите там (напр./Sd/fonts/), но се сблъсках с странен проблем, при който същият шрифт ще се изпълнява от вграденото хранилище, но няма да работи от micro SD карта. Не можах да разреша какъв е проблемът при зареждането от SD карта.
Стъпка 4: Прочетете, за да изградите Amiibtronics дисплей

Следващият куп стъпки са за изграждане на сценичния дисплей на DJ Turntable Amiibotronic.
Можете да спрете тук, ако просто искате PyPortal за показване на графици за Splatoon 2.
Стъпка 5: PyPortal I2C 3.3V



Открих, че вграденият часовник в реално време (RTC) спира да тиктака, ако свържете 5V I2C устройство. Мисля, че това се дължи на това, че RTC има издърпвания до 3.3V. След това добавянето на 5V I2C устройство, което има свои собствени издърпвания към 5V, изхвърля RTC.
В близост до портовете отстрани на PyPortal има джъмпер за избор на изходните портове за напрежение. Вижте Adapruit Pinouts за справка.
Изрежете/изстържете малката мъничка следа, свързваща централната подложка с 5V подложката. *** Важно *** Изрежете/изстържете от лентовия кабел!
Използвайте мултиметър, за да проверите дали няма непрекъснатост между централната подложка и 5V подложката. Също така проверете дали щифтът за напрежение на порта няма непрекъснатост към 5V подложката.
Запояйте малко запояващо мостче от централната подложка към 3V подложката.
Използвайте мултиметър, за да проверите непрекъснатостта на централната подложка към 3V подложката. Проверете дали няма неволна връзка и с 5V подложката.
Стъпка 6: Захранващ конектор - Окабеляване на PyPortal




Ще захранваме PyPortal, като се свържем директно към 5V шината, вместо да използваме микро USB порта на PyPortal.
Проводникът, който се доставя с JST RCY конектора, е твърде голям, за да се притисне през корпуса Adafruit PyPortal. Ще трябва да запоите по -малък проводник 24AWG към PyPortal и след това към конектора JST RCY. Използвайте конвенционалните цветове червено за положително и черно за заземяване на проводниците.
Отстранете и калайдайте краищата на проводниците 24AWG. Изрежете края само до размера на 5V подложка за спойка (подложката, която току -що изключихме в предишната стъпка).
Калайдисвайте 5V подложката и запоявайте червения проводник към подложката. След това внимателно огънете проводника, за да преминете между порта I2C и порта D3.
Окасете заземяващия щифт на D3 порта (горния щифт) и запойте черния проводник към него. Огънете този проводник, за да следвате червения проводник.
Стъпка 7: Захранващ конектор - Добавяне на края на конектора



Подрежете проводниците, прикрепени към мъжкия край на JST RCY, на разумна дължина, като инч или два. Избрах мъжкия край, за да направя конектора съвместим със страничните портове.
Плъзнете по свиващите се тръби на главата, преди да ги спойкате, като ги свържете.
Запоявайте проводниците на конектора към проводниците, които запоехме в предишната стъпка.
Свийте тръбата на място.
Стъпка 8: Изключете вградения високоговорител


Ще свържем външни високоговорители и трябва да изключим вградения високоговорител. Вижте Speaker and Speaker Connector за справка.
Има две подложки за запояване, свързани чрез малка следа отляво на вградения високоговорител. Изрежете/изстържете тази малка следа.
Използвайте мултиметър, за да проверите дали двете подложки вече не са свързани помежду си.
Стъпка 9: Конектор за пигтейл на високоговорителите




Конекторът за високоговорители е болезнено, когато корпусът на PyPortal е включен. Ще направим свързваща опашка, за да можем лесно да свързваме/изключваме външни високоговорители.
Запоявайте мъжки 2-пинов JST PH конектор към края на женски Molex Picoblade конектор. Уверете се, че проводниците са запоени към правилния извод за съответстващия женски JST PH конектор.
Най -малката свиваща се тръба, която имах, все още беше твърде голяма, така че в крайна сметка залепих тръбата горещо към мъжкия конектор.
Стъпка 10: Сглобете корпуса на PyPortal на Adafruit

Сглобете акрилния корпус PyPortal съгласно инструкциите на кутията.
Захранващият щепсел трябва да може да се монтира отстрани.
Прикрепете конектора за пигтейл на високоговорителите, който направихме по -рано. Направете това сега, тъй като опитът да го свържете по -късно ще бъде труден.
Стъпка 11: PCA9685 кабелен сноп - Пренаредете 4 -пинови JST PH конектори




Можете да пропуснете тази стъпка, ако сте добре с цветовия ред на проводниците на вашия кабелен женски 4-пинов JST PH конектор.
Използвах нож за хоби, за да повдигна заключващия щифт и да измъкна кабелите. Пренаредих цветовете така, че да съответстват на разпределението на напрежението на PyPortal.
Можех да оставя бялата и жълтата жица сама, но ми харесва жълтото като SCL, тъй като жълтото и SCL имат буквата „L“в тях.
Редът на цветовете е черен, червен, бял и жълт (GND, VCC, SDA, SCL).
Горният щифт е заземяващият, така че когато свързвате конектора към PyPortal, заземителният проводник е свързан към горния щифт.
Стъпка 12: PCA9685 кабелен сноп - 6P край на съединителя Dupont




Отстранете краищата на кабелния женски 4-пинов JST PH конектор.
Обвийте женските конектори на DuPont до края.
Поставете проводниците в правилния ред, за да съответстват на заглавката на модула PCA9685.
Редът, който имам е GND, skip, SCL, SDA, VCC, skip.
Стъпка 13: PCA9685 кабелен сноп - Пренаредете 4 -пинови JST PH конектори



Както и при по-ранната стъпка, пренаредете цветовете на проводниците на кабелния 3-пинов JST PH конектор, така че да съответстват на щифтовете на 3-пиновите портове на PyPortal. Поръчката отгоре надолу е GND, VCC, D3.
На противоположния край на конектора затегнете женските съединители DuPont.
Няма да използваме проводниците GND и VCC, а ги поставяме в 2P калъф, само в кутия за бъдеща употреба.
Стъпка 14: PCA9685 кабелен сноп - Свържете 3 -пинов JST PH проводник към 6P Dupont конектор


Поставете D3 сигналния проводник от кабелния женски 3-пинов JST PH конектор от предишната стъпка в 6P DuPont конектора от по-ранна стъпка.
Проводникът трябва да се свързва между GND и SCL.
Стъпка 15: Отпечатайте Amiibotronic части на дисплея




Изтеглете PyPortal Splatoon 2 Stage 3D файлове от Thingiverse.
Отпечатайте STL файловете.
Описание на файловете:
- PyPortalSplatoonStage.stl - Долната част на дисплея, за да побере електрониката, сервомоторите и високоговорителите.
- PyPortalSplatoonRiser.stl - Парче за повдигане на PyPortal до разумната височина, съответстваща на Amiibos.
- PyPortalSplatoonTurnTableBottom.stl - Долната част на масата за завъртане, която се свързва със серво клаксона за завъртане. Опитах се да направя масата за завой едно цяло, но вдлъбнатината за серво клаксона не излиза толкова добре дори с поддръжката за печат.
- PyPortalSplatoonTurnTableTop.stl - Горна част на масата за завъртане, откакто разделих масата за завъртане на две части.
Трябваше да отпечатам сцената в бяло, ако знаех, че децата ми ще измажат стикерите си Splatoon върху нея. Избрах сиво, защото това обикновено се случва от диджейските маси от това, което видях.
Аз също отпечатвах с опори, но наистина не е нужно за дупките на сценичните високоговорители.
Стъпка 16: Докоснете USB монтаж


Използвайте 4-40 долен кран, за да вкарате конектора на USB пробивната платка. Монтажът е малкият блок с 2 отвора.
Използвайте остър нож за хоби, за да отрежете пластмасовото изтичане.
Стъпка 17: Докоснете Servo Mount

Използвайте монтажните винтове, които са пакетирани със сервомоторите MG90S, за да "забиете" резби в монтажните блокове на серво. Е, това по -скоро прилича на отворите за винтовете.
Прекъснете всяко изтичане, ако това се случи.
Стъпка 18: Докоснете Riser


Използвайте кран 4-40, за да изрежете нишките в 4-те отвора за винтове на дъното.
Използвайте нож за хоби, за да избягате.
Стъпка 19: Монтирайте USB захранващия порт



Използвайте 1/4 4-40 винтове, за да задържите прекъсващата USB платка.
Стъпка 20: Монтирайте модул PCA9685




Има 4 дупки в центъра на сцената, които се подравняват с монтажните отвори на модула PCS9685. Използвайте тези отвори за 12 мм M2.5 винтове, 6 мм найлонови стойки, шайби и гайки. Имах само 6 мм под ръка, но всяко отклонение по височина ще работи, стига да имате достатъчно дълги винтове.
Не включих отклонения в отпечатъка, тъй като щифтовете на заглавката в долната част са твърде близо до монтажните отвори. Няма достатъчно място за надеждно отпечатване на стойка с достатъчно дебела стена, която да не пречи на долната част на заглавката.
Стъпка 21: Монтирайте сервомоторите



Монтирайте сервомоторите в стойките за серво. Сервомоторите се вписват само по един начин с проводниците, обърнати към центъра на сцената.
Свържете сервомоторите към модула PCA9685. Свържете лявото серво, когато гледате отдолу към порт 0, а дясното серво към порт 1.
Уверете се, че сервомоторите са правилно свързани към модула PCA9685, цветовете на серво проводниците трябва да съвпадат с модула (черно/кафяво за маса).
Стъпка 22: Подгответе Servo Horn
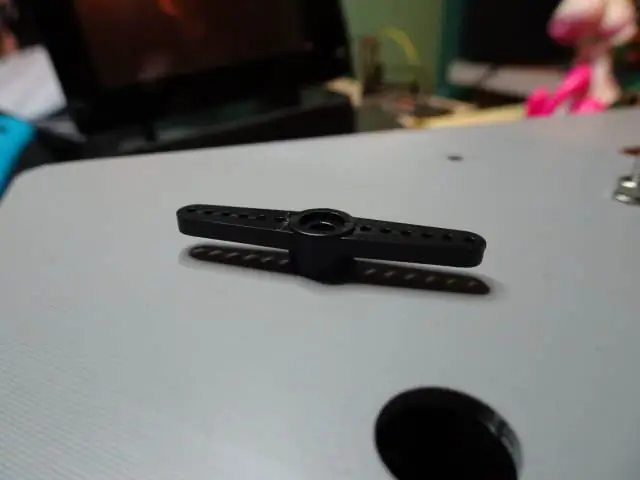
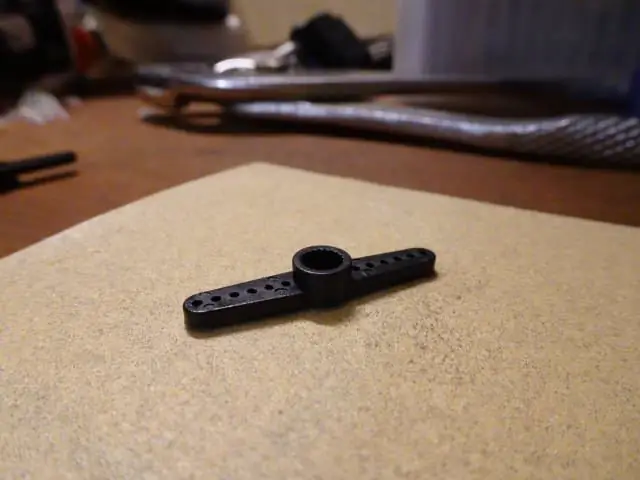


Серво клаксоните не са плоски отгоре и трябва да бъдат равни, за да се поберат правилно в дъната на грамофона.
Използвайте шкурка, за да изравните горната част на двустранния серво рог. Ще разберете кога е равно, когато цялата блясък изчезне.
Стъпка 23: Монтирайте държача за грамофон Amiibo

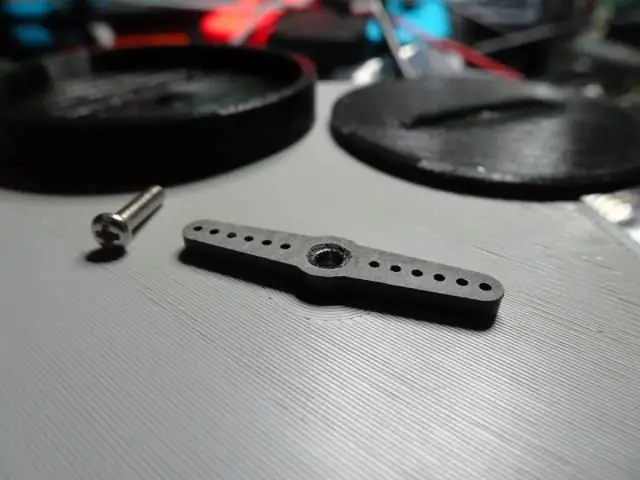

Поставете серво клаксона върху серво. Ориентацията на рога няма значение.
Поставете дъното на грамофона върху серво клаксона. Серво клаксонът трябва да се вписва добре в вдлъбнатината в долната част на грамофона.
Поставете горната част на грамофона и го завийте с 8 мм M2 винт.
Повторете за второто серво.
Бихте могли лудо да залепите парчетата на грамофона, ако желаете. Не го направих, тъй като тубата ми с лепило изсъхна. Грамофонът все още работи без него.
Стъпка 24: Монтиране на високоговорители



Използвайте 10 мм винтове M3, шайби и гайки, за да монтирате високоговорителите на място.
Проводниците трябва да са обърнати отстрани.
Ще призная, че имах трудности с получаването на гайките от вътрешната страна на винтовете близо до горната част на сцената. Това, което помогна, е да имате огънати клещи за игла, които да държат гайките на място, докато завинтвате.
Стъпка 25: Вържете PyPortal



Хареса ми външният вид на комплекта за закрепване на настолна стойка Adafruit PyPortal и реших, че само кабелът завързва PyPortal към щранга.
Краката на заграждението трябва да се поберат в каналите в горната част на щранга. Прилягането не е плътно и може да има място за раздвижване, но това няма значение.
Поставете кабелните връзки в задните слотове на щранга. Задната част на щранга е близо до овалния отвор. Все още не затягайте връзките докрай, оставете място краката на кутията да се плъзгат навътре.
Плъзнете краката на кутията в бримките.
Затегнете кабелните връзки, за да държите краката на корпуса на място. Не затягайте прекалено много.
Има прорези към предната част на щранга, ако искате да завържете предната страна на краката. Ще трябва да свържете веригите на кабелите, за да стигнете наоколо. Открих, че няма нужда да правя това, тъй като двете кабелни връзки отзад бяха достатъчни, за да задържат PyPortal на място.
Стъпка 26: Връзка за захранване на PCA9685



Използвайте проводници, за да свържете VCC и GND от USB платката към модула PCA9685. Придържайте се към конвенцията и използвайте червено за VCC и черно за GND.
Отстранете и оловете едната страна на проводниците. Подрежете калайдисания край до размера на подложката за запояване на USB пробивната платка.
Запоявайте проводниците към USB разкъсващата платка.
Отстранете другия край на проводниците и ги поставете в клемния блок на винта на модула PCA9685. Уверете се, че VCC от USB преминава към VCC на клемния блок.
Стъпка 27: Захранващ конектор на PyPortal


Запояването на конектора JST RCY към USB избухна.
Отстранете и оловете краищата на проводниците, ако е необходимо. Моят дойде съблечен и консервиран, така че можеше просто да се запои на място.
Стъпка 28: Конектор за високоговорители




Подстрижете проводниците на високоговорителя, тъй като са доста дълги. Намалих моята до около 5 до 6 инча (можете да намалите, след като прикачите кабелен конектор).
Високоговорителите са с 4 ома всеки и PyPortal работи с 8 ома високоговорители. Ще трябва да свържете последователно високоговорителите, така че PyPortal да вижда 8-ома.
Запоявайте черния проводник на един високоговорител към червения проводник на другия високоговорител. Не забравяйте първо да нахлузите термосвиваемите тръби.
След това запойте жичен 2-пинов JST PH конектор към останалите проводници на високоговорителите. Вероятно проводниците на конектора също ще бъдат червени и черни, така че просто ги съпоставете. Също така, цветовете трябва да съвпадат с цветовете на пигтейла за съединител picoblade molex, който направихме по -рано.
Стъпка 29: Прикрепете PyPortal Riser



Поставете щранга с PyPortal на върха на сцената.
Използвайте 1/2 4-40 винтове и шайби, за да държите щранга от по-ранна стъпка до върха на стъпалото.
Уверете се, че слотът на щранга е подравнен с прореза на сцената, преди да завиете.
Стъпка 30: Свържете 6P DuPont конектора

Свържете 6P DuPont конектора, който направихме по -рано, към модула PCA9685. Уверете се, че конекторът свързва правилните проводници към модула.
Стъпка 31: Свържете конекторите



Натиснете нагоре съединителите JST PH и RCY през слота до модула PCA9685 и навън през щранга отгоре.
Свържете женските конектори към съответния мъжки конектор.
Издърпайте жилата на сцената, за да направите задната част на PyPortal хубава и подредена.
Стъпка 32: Организирайте проводниците


Проводниците на сцената ще бъдат объркани.
Свържете добре жиците си и ги задръжте заедно с нещо.
Използвах велкро обвивка. Обвивката е широка, която можете да разрежете наполовина по средата и да направите по -слаби презрамки.
Стъпка 33: Украсете

Не планирах тази стъпка. Децата ми имаха книга със стикери и излепиха няколко стикера върху нея. Ако знаех, щях да отпечатам сцената в бяло, за да съответства на очертанията на стикера за пръски. Все още ми харесва, мисля, че са се справили добре с декорирането.
Стъпка 34: Благодаря ви
Това е всичко за проекта. Свържете USB кабел и го свържете към USB захранване. Надявам се да ви хареса тази инструкция. Благодаря, че го прочетохте.
Искам също да благодаря на следното:
Adafruit за Adafruit IO
@mattisenhower за Splatoon 2.ink, който предоставя данните за графика
@frozenpandaman за шрифтовете Splatoon
Препоръчано:
Часовник по график: Вашият виртуален асистент за производителност .: 6 стъпки (със снимки)

График Часовник: Вашият асистент за виртуална производителност. Аз съм професионален отлагател! Това заключване ме постави във времева верига, където всеки ден просто лети без никаква продуктивна работа. За да победя отлагането си, направих този прост и бърз часовник, който планира работата ми. Сега мога просто да се придържам към
Стелаж за дисплей, свързан със Steam: 18 стъпки (със снимки)

Стелаж с дисплей, свързан със Steam: Назад История Брат ми има Funko POP фигури, които представляват неговите герои, които приятелите му играят най -често във видео игри. Мислехме, че би било готино, ако имат витрина, която да има светодиоди, които да представят техния статус в Steam. Така
LCD дисплей на график: 7 стъпки

LCD дисплей на график: Стандартни 18 Учениците ще развият разбиране и ще могат да избират и използват транспортни технологии. Benchmark 18-J Transportation играе жизненоважна роля в работата на други технологии, като производство, строителство, комуникация
Свързан 8051 микроконтролер със 7 сегментен дисплей: 5 стъпки (със снимки)
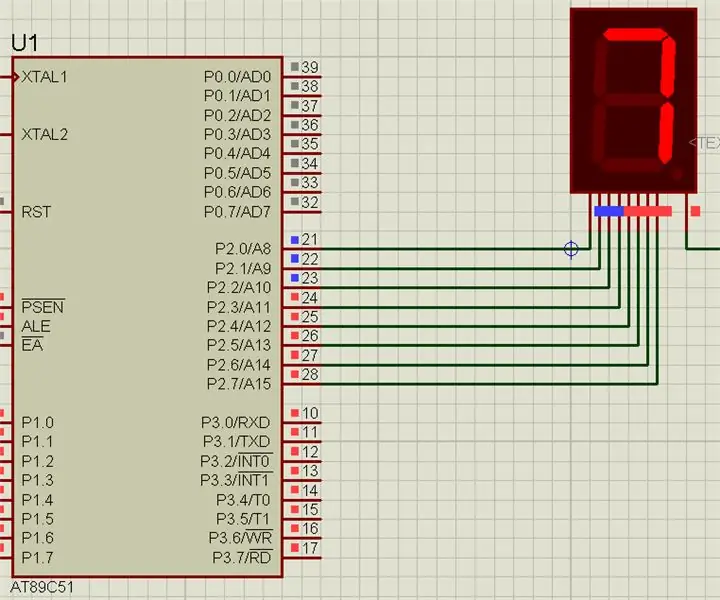
Свързване на 8051 микроконтролер със 7 -сегментен дисплей: В този проект ще ви разкажем как можем да взаимодействаме 7 -сегментния дисплей с 8051 микроконтролер
Как да броим от 0 до 99 с помощта на 8051 микроконтролер със 7 сегментен дисплей: 5 стъпки (със снимки)

Как да броим от 0 до 99 с помощта на 8051 микроконтролер със 7 -сегментен дисплей: Здравейте на всички, В този урок ще ви разкажем как да броите от 0 до 99, като използвате два 7 -сегментни дисплея
