
Съдържание:
2025 Автор: John Day | [email protected]. Последно модифициран: 2025-01-23 14:36

Запазването на бележки и формули на вашия графичен калкулатор TI-84 Plus може да се използва за спестяване на време и по-надеждно запомняне на формули. Може да се използва и за да си дадете предимство при изпити като SAT, които позволяват на студентите да използват този метод. В следващите стъпки ще научите как лесно да пишете и съхранявате бележки (текстови файлове) на всеки графичен калкулатор TI-84 Plus или TI-83 Plus.
За повече съвети (като поставяне на игри на вашия калкулатор) посетете TI84CalcWiz.com
Стъпка 1: Натиснете PRGM

Натиснете бутона prgm на вашия графичен калкулатор.
Стъпка 2: Създайте нов
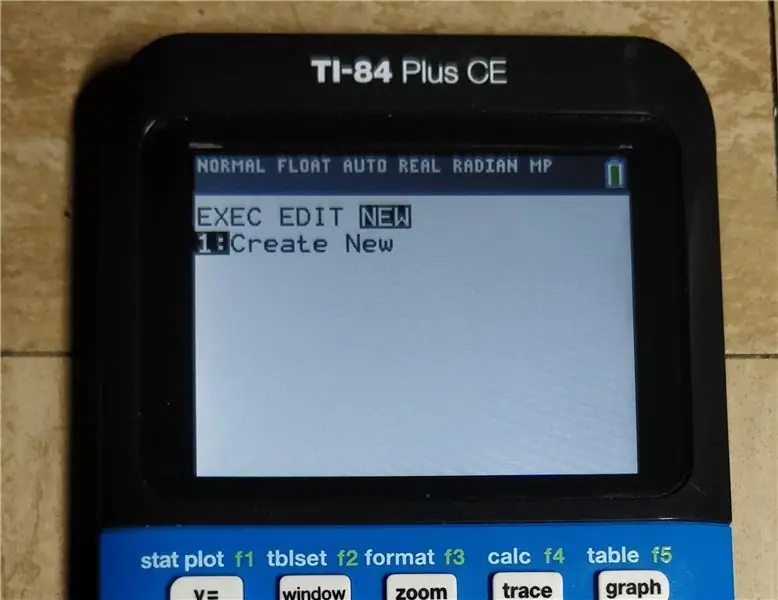
Натиснете клавиша със стрелка надясно два пъти, за да плъзнете до НОВО и след това натиснете enter.
Стъпка 3: Създайте име
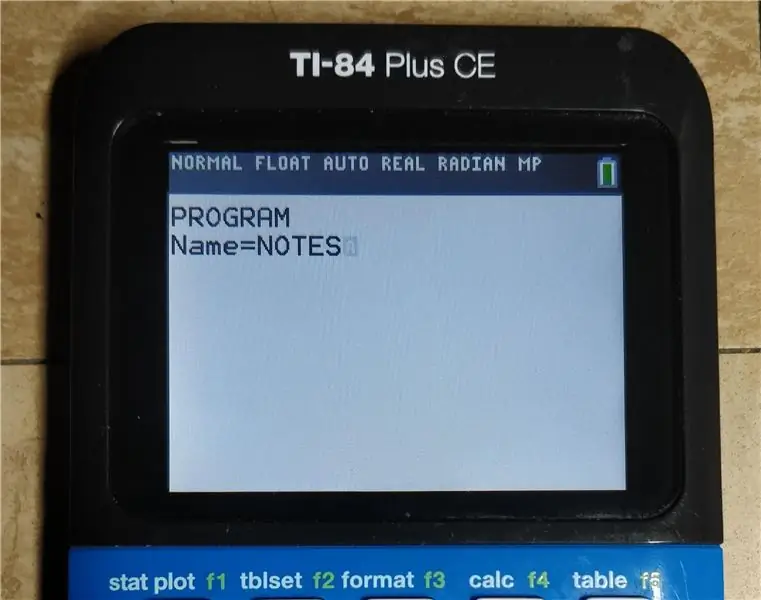
Въведете име за вашия файл с бележки и натиснете enter.
Стъпка 4: Въведете бележките си
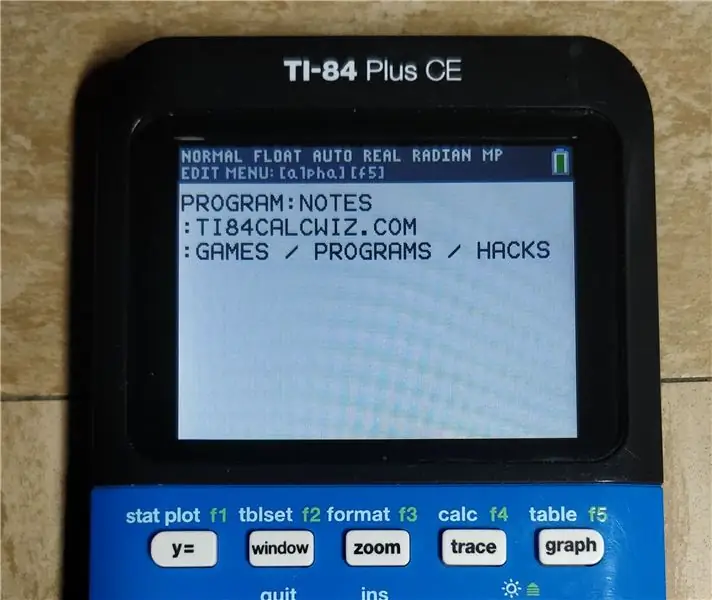
Използвайте това пространство, за да въведете всичките си бележки. Можете да въвеждате букви, като натиснете бутона Алфа. Натиснете второ, след това алфа, за да заключите в алфа режим.
Стъпка 5: Излезте от редактора, след като приключите
След като приключите с въвеждането на бележките си, натиснете второ, след това Quit (бутон Mode), за да излезете от редактора.
Стъпка 6: Преглед на вашите бележки
Когато искате да видите запазените си бележки, натиснете prgm, след това плъзнете, за да редактирате, и изберете програмата, в която сте написали бележките си.
Стъпка 7: Полезни връзки
Как да изтриете бележки:
Как да изпращате текстови файлове от вашия компютър:
Как да поставите игри на вашия калкулатор:
Препоръчано:
Как да поставите парола на всеки USB флаш диск: 5 стъпки

Как да поставите парола на всеки USB флаш диск: Следните стъпки са чудесен начин да поставите парола на всяко USB флаш устройство. По -долу е a.bat файл и е доста лесен за правене. [Работи само с Windows] Това работи и с обикновени файлове на Windows. Просто адаптирайте стъпките към папката, която искате да
Как да поставите камера с низ: 6 стъпки

Как да закрепя камера със струна: Това е моето участие в конкурса Photojojo. Ако ви харесва, моля, гласувайте. Тук ще ви инструктирам как да
Как да поставите персонализирано изображение на таблото за управление на Xbox 360. (Актуализация преди есента 08): 8 стъпки

Как да поставите персонализирано изображение на таблото си за управление на Xbox 360. (Актуализация преди есента 08): В тази инструкция ще ви покажа как да поставите персонализирано изображение като фон на вашия xbox 360. Има същите стъпки за това с новото и старо табло за управление. когато имам възможност ще актуализирам всичко с нови снимки
Как да поставите музика на MP3 плейър тип Stick: 12 стъпки

Как да сложа музика на MP3 плейър от тип Stick: Здравейте, това е моят ПЪРВИ инструктаж! Уу Ху. И така … Ще се опитам да ви науча как да поставяте музика на MP3 плейър от тип стик. НАСЛАДИ СЕ
Как да поставите AP1 Portal на вашия PSP: 3 стъпки

Как да поставите AP1 портал на вашия PSP: AP1 е много готин портал за вашия PSP и ако не искате този портал, трябва да сте любител на Nintendo. Ще ви покажа как да поставите AP1 на вашия PSP
