
Съдържание:
- Автор John Day [email protected].
- Public 2024-01-30 07:51.
- Последно модифициран 2025-01-23 14:36.

¿Alguna vez se corrió bajo en espacio de memoria en el android y tuvo que eliminar algunas aplicaciones? Con un ordenador y una tarjeta micro SD no tiene que preocuparse por quedarse sin espacio en su teléfono más! Usted ni siquiera tiene que erradicar el teléfono! Después de esto, el teléfono se instalará automáticamente las aplicaciones a la memoria externa. nota - esto funciona en Windows и Mac OSElementos necesarios
- Teléfono Android (duh)
- un кабел micro usb
- un ordenador
Advertencia para los usuarios de la galaxia! Este método de mover las aplicaciones a la tarjeta sd es conocido por no trabajar con la serie Galaxy, si una galaxia propia / están recibiendo una galaxia y está pensando en mover las aplicaciones a un almacenamiento externo, recomiendo las raíces de su disepositi, permite el acceso a los archivos y demás. Aquí hay un enlace que lo guíe hacia las raíces de su galaxia, https://www.androidcentral.com/root. ¡Buena suerte!
Стъпка 1: Подгответе Para Cambiar La Ubicación De Instalación

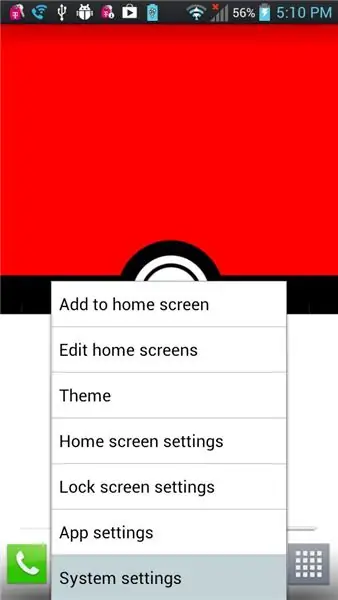
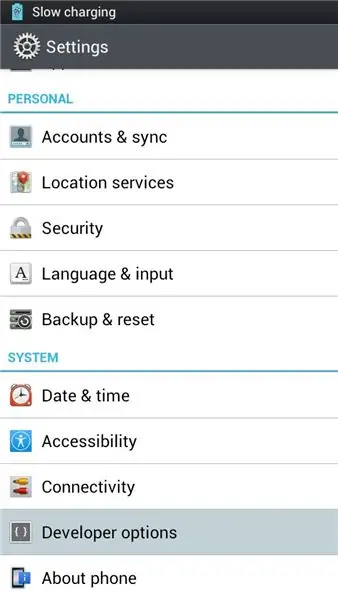
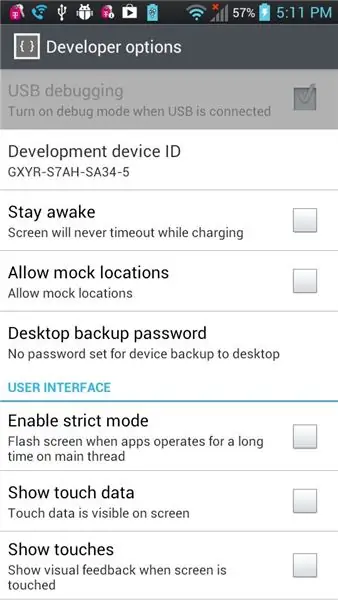
1. SDK за получаване на Google Android - Descomprimir el archivo y colocar la carpeta en el escritorio o en cualquier lugar que se puede acceder fácilmente. - Encontrar la carpeta de herramientas de la plataforma (por defecto, debería ser: adt -bundle / sdk) 2. Encontrar cmd / terminal (para Mac) - (Para usuarios de Mac) vaya a [Preferencecias del sistema> Teclado> Funciones rápidas de teclado> Servicio s] y luego seleccione la casilla [Nueva Terminal A Folder] 3. Изисква се Android телефон за избор на depuración USB - Vaya a [Ajustes del system> Opciones Developer] y seleccione Depuración USB (си ла опция está en gris, desconecte el teléfono primero)
Стъпка 2: Usando Adb

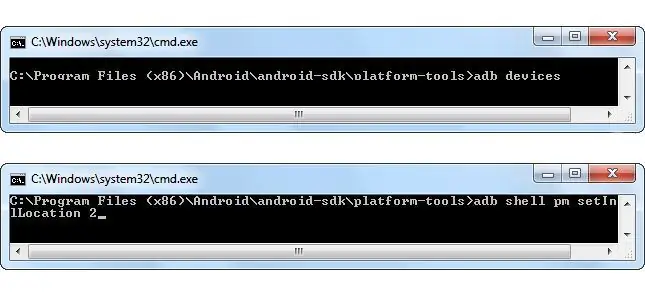
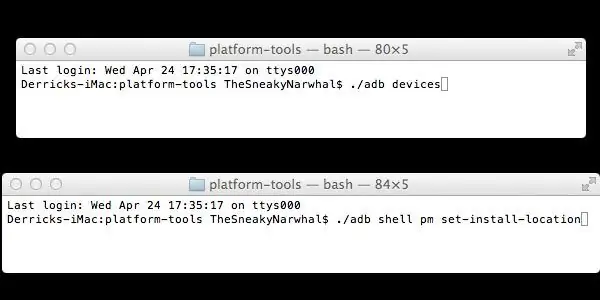
1. De Windows - Abra la carpeta llamada "plataforma -herramientas" - Shift + botón derecho del ratón en cualquier lugar dentro de la carpeta y elija [Abrir ventana de comandos aquí] Mac - Haga clic en la carpeta llamada "plataforma -tools" y seleccione [Папка Nueva Terminal A] 2. Въвеждане в системата за Windows: dispositivos adb adb shell pm set-install-ubicación 2 adb shell pm get-install-ubicación за Mac: (nota-hay un período antes de las barras) Dispositivos. / Адб. / Adb shell pm set-install-ubicación 2. / Adb shell pm get-install-ubicación 3. Compruebe que lo hiciste bien-Si lo hiciste bien, la última salida debe decir: 2 [externa] Si lo has hecho bien, ¡felicidades! Ahora el teléfono se instalará sus aplicaciones a la tarjeta SD por defecto! Diviértete ahora!
Стъпка 3: Повече информация
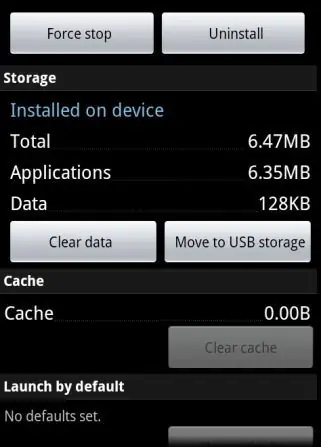
PRECAUCIÓN Algunas aplicaciones no seguirán funcionando correctamente si se encuentra en la tarjeta SD. Приложения за móviles [Ajustes del system> Aplicaciones> Administrator aplicaciones] и изберете a la applicación en la que desee mover y pulse Mover. Проблеми или проблеми? Коментари за дискусия или за корекция на електроника ме [email protected]. Actualizar * El "Movimiento de almacenamiento USB" opción sólo estaba disponible en firmware antiguos android, lo siento por la confusión.
Препоръчано:
Настройка на Raspberry Pi 4 чрез лаптоп/компютър с помощта на Ethernet кабел (без монитор, без Wi-Fi): 8 стъпки

Настройка на Raspberry Pi 4 чрез лаптоп/компютър с помощта на Ethernet кабел (без монитор, без Wi-Fi): В това ще работим с Raspberry Pi 4 Model-B от 1Gb RAM за настройката. Raspberry-Pi е единичен настолен компютър, използван за образователни цели и DIY проекти на достъпна цена, изисква захранване от 5V 3A
Направете свой собствен адаптер за рок група Ekit (без наследствен адаптер), без разрушаване!: 10 стъпки

Направете своя собствен Ekit адаптер за рок група (без Legacy Adapter), Неразрушително !: След като чух популярен водещ на подкаст да споменава загрижеността си за смъртта на своя кабелен USB наследствен адаптер, отидох да търся DIY решение за свързване на по -добър/персонализиран eKit към RB . Благодарение на г -н ДОНИНАТОР в Youtube, който направи видео с подробно описание на подобното му
Диодна стълба VCF Без БЕЗ ПХБ!: 38 стъпки

Диодна стълба VCF Без БЕЗ ПХБ!: Хей, какво става? Добре дошли в сложен проект на BONKERS, който, ако се направи правилно, ще доведе до много хубав диоден стълбен филтър с ниско пропускане на напрежение. Това се основава на дизайна на Electronics For Musicians, с няколко важни
Как да записвате мобилни игри с аудио за гласов чат *без корен: 4 стъпки

Как да записвате мобилни игри с аудио гласов чат *без корен: Е, днес поради огромния успех на мобилни игри като PUBG много хора искат да го предават, но има един голям проблем, въпреки че можете да записвате екрана си, но дозата на Android не позволява можете да запишете гласовия си чат. Или можете да запишете гласа си
Охладител / стойка за лаптоп с нулева цена (без лепило, без пробиване, без гайки и болтове, без винтове): 3 стъпки

Охладител / стойка за лаптоп с нулева цена (без лепило, без пробиване, без гайки и болтове, без винтове): АКТУАЛИЗИРАНЕ: МОЛЯ ПРИЛОЖНО ГЛАСУВАНЕ ЗА МОИТЕ ИНСТРУКЦИИ, БЛАГОДАРЯ ^ _ ^ МОЖЕТЕ И ДРУГИ ДА ИЗБОРИТЕ ВЛИЗАЙТЕ НА www.instructables.com/id/Zero-Cost-Aluminium-Furnace-No-Propane-No-Glue-/ ИЛИ МОЖЕ ДА ГЛАСУВАТЕ ЗА МОЙ НАЙ-ДОБРИЯ ПРИЯТЕЛ
