
Съдържание:
- Консумативи
- Стъпка 1: Как да инсталирате серията DockerPi на SensorHub с RaspberryPi
- Стъпка 2: Отворете I2C на RaspberryPi (1)
- Стъпка 3: Отворете I2C на RaspberryPi (2)
- Стъпка 4: Отворете I2C на RaspberryPi (3)
- Стъпка 5: Софтуерна среда (1)
- Стъпка 6: Софтуерна среда (2)
- Стъпка 7: Софтуерна среда (3)
- Стъпка 8: Кодове (1)
- Стъпка 9: Кодове (2)
- Стъпка 10: Кодове (3)
- Стъпка 11: Кодове (4)
- Стъпка 12: Кодове (5)
- Стъпка 13: Кодове (6)
2025 Автор: John Day | [email protected]. Последно модифициран: 2025-01-23 14:36


Здравейте, всички момчета. В днешно време почти всичко е свързано с IOT. Няма съмнение в това, нашата платка от серия DockerPi също поддържа IOT. Днес искам да ви представя DockerPi серията от SensorHub как да кандидатствам за IOT към вас.
Аз изпълнявам този елемент, който се основава на Azure IOT HUB. Azure IOT HUB може да се използва за изграждане на IOT решения с надеждна и сигурна комуникация между милиони IOT устройства и облачен хост на решение.
Например, можете да знаете температурата на стаята си и дали някой е пристигнал в дома ви в интернет, като използвате нашия SensorHub.
Консумативи
- 1 x платка на сензорния концентратор
- 1 x RaspberryPi 3B/3B+/4B
- 1 x 8GB/16GB TF карта
- 1 x 5V/2.5A захранване или 5v/3A захранване за RPi 4B
Стъпка 1: Как да инсталирате серията DockerPi на SensorHub с RaspberryPi
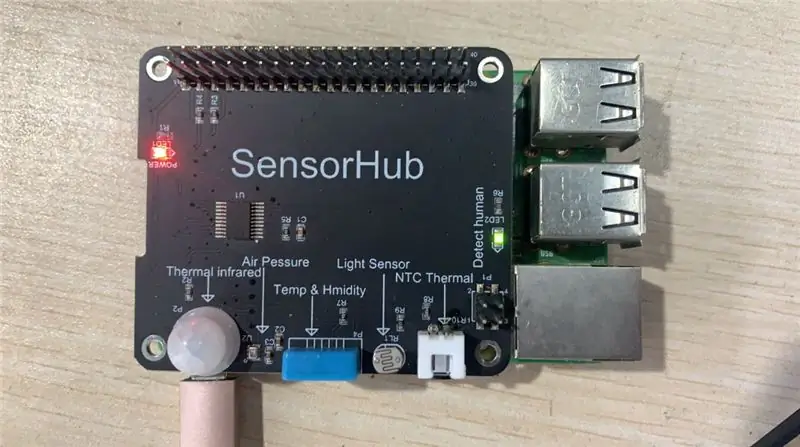
Нека първо разгледаме как да инсталираме серията DockerPi на SensorHub с Raspberry Pi
Просто трябва да поставите техните 40 -пинови щифтове в него.
Бъдете внимателни. Моля, изключете захранването, когато ги инсталирате
Стъпка 2: Отворете I2C на RaspberryPi (1)

Изпълнете командата на картинката: sudo raspi-config
Стъпка 3: Отворете I2C на RaspberryPi (2)
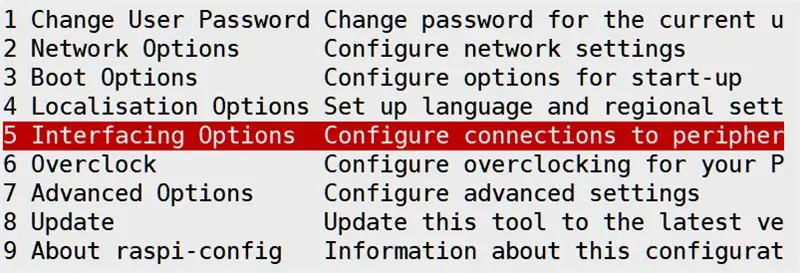
Стъпка 4: Отворете I2C на RaspberryPi (3)
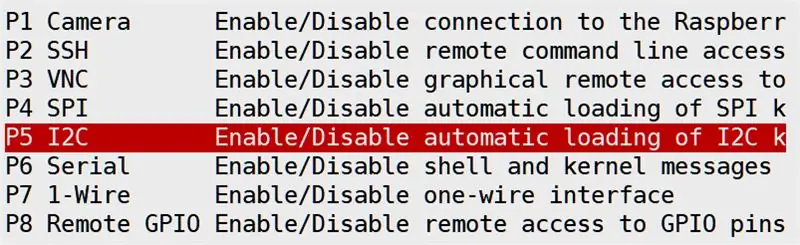
Стъпка 5: Софтуерна среда (1)

Първо трябва да проверите версията на вашия python3.
Стъпка 6: Софтуерна среда (2)

След това трябва да инсталирате съответните компоненти на Azure. Внимавайте, трябва да използвате командата, която включва "python3":
Стъпка 7: Софтуерна среда (3)

След това трябва да проверите дали вече сте инсталирали инструмента на git, ако сте инсталирали git, изпълнете следните команди:
Стъпка 8: Кодове (1)

- Отидете в следната директория: azure-iot-sdk-python/tree/master/azure-iot-device/sample/advanced-hub-сценарии
- Отворете следния файл: update_twin_reported_properties.py
- Ще видите кодовете на изходните файлове, както следва на снимката:
- променете на следните кодове на снимката: HostName…, които можете да получите от уеб сайта на Azure.
- Отворете файла: get_twin.py и направете същото:
Стъпка 9: Кодове (2)
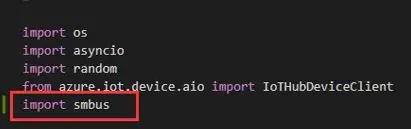
Трябва също да импортирате някои библиотеки на python3 във файла update_twin_reported_properties.py:
Стъпка 10: Кодове (3)
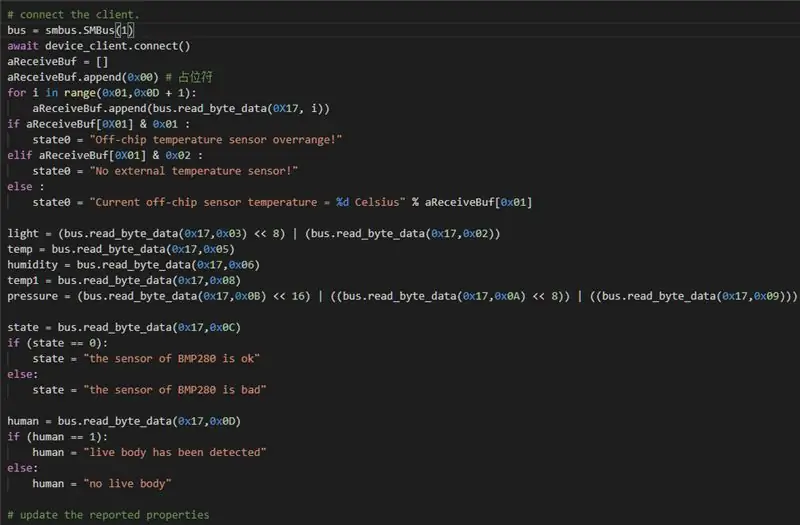
След това се присъединете към следните кодове на снимката, можете също да копирате и поставите във вашия файл:
bus = smbus. SMBus (1) await device_client.connect () aReceiveBuf = aReceiveBuf.append (0x00) # 占位 符 за i в обхват (0x01, 0x0D + 1): aReceiveBuf.append (bus.read_byte_da, i)) ако aReceiveBuf [0X01] & 0x01: state0 = "Температурният сензор извън чипа е надвишен!" elif aReceiveBuf [0X01] & 0x02: state0 = "Няма външен температурен сензор!" else: state0 = "Текуща температура на сензора извън чипа = % d Celsius" % aReceiveBuf [0x01]
светлина = (bus.read_byte_data (0x17, 0x03) << 8) | (bus.read_byte_data (0x17, 0x02)) temp = bus.read_byte_data (0x17, 0x05) влажност = bus.read_byte_data (0x17, 0x06) temp1 = bus.read_byte_data (0x17, 0x08) налягане = (bus.read_byte_data (0x17,) << 16) | ((bus.read_byte_data (0x17, 0x0A) << 8)) | ((bus.read_byte_data (0x17, 0x09))) state = bus.read_byte_data (0x17, 0x0C) if (state == 0): state = "сензорът на BMP280 е ок" else: state = "сензорът на BMP280 е лошо"
човек = шина.прочетени_байт_данни (0x17, 0x0D)
if (човек == 1): human = "живо тяло е открито" else: human = "няма живо тяло"
Стъпка 11: Кодове (4)

След това стартирайте файла update_twin_reported_properties.py и ще видите резултата:
Стъпка 12: Кодове (5)
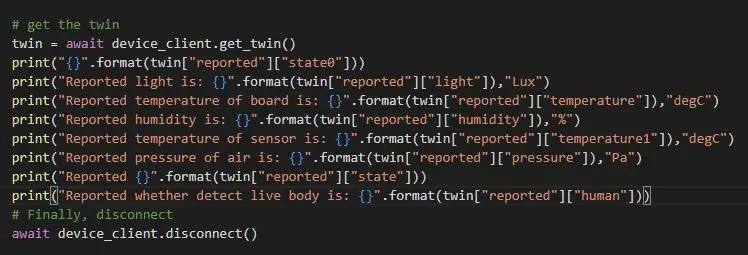
След това отворете файла: get_twin.py и въведете следните кодове, можете също да копирате кодовете и да ги поставите във вашите файлове:
print ("{}". format (twin ["report"] ["state0"])) print ("Reported light is: {}". format (twin ["отчет"] ["light"]), "Lux ") print (" Отчетената температура на дъската е: {} ". format (twin [" отчет "] [" температура "])," degC ") print (" Отчетената влажност е: {} ". format (twin [" отчетено "] [" влажност "]),"%") печат (" Отчетената температура на сензора е: {} ". формат (двойно [" отчетено "] [" температура1 "])," degC ") печат (" Отчетено налягането на въздуха е: {} ". формат (двойно [" докладвано "] [" налягане "])," Па ") печат (" докладвано {} ". формат (двойно [" отчетено "] [" състояние "])) print ("Отчетено дали откриването на живо тяло е: {}". формат (близнак ["докладван"] ["човек"]))
Стъпка 13: Кодове (6)
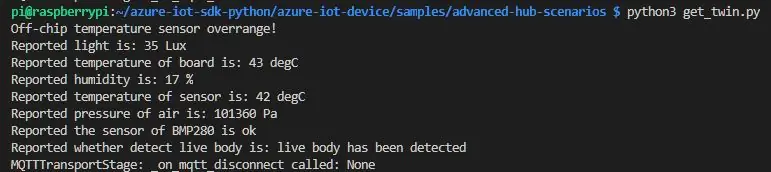
След това стартирайте файла get_twin.py и ще видите резултата, който се актуализира от файла update_twin_reported_properties.py:
Препоръчано:
Easy IOT - Конфигуриран с приложение RF сензорен концентратор за IOT устройства със среден обхват: 4 стъпки

Easy IOT - Конфигуриран с приложения RF сензорен концентратор за IOT устройства със среден обхват: В тази поредица от уроци ще изградим мрежа от устройства, които могат да се управляват чрез радиовръзка от централно устройство -хъб. Предимството от използването на 433MHz серийна радиовръзка вместо WIFI или Bluetooth е много по -големият обхват (с добър
DockerPi серия IoT възел (A) платка за Raspberry Pi 4B: 4 стъпки

Платка за IoT възел (A) от серия DockerPi (A) за Raspberry Pi 4B: Описания: IoT възелът (A) е един от модулите от серията Docker Pi.IOT възел (A) = GPS/BDS + GSM + Lora.I2C директно контролира Lora, изпраща и получава данни, контролира GSM/GPS/BDS модула чрез SC16IS752, дънната платка се нуждае само от I2C поддръжка
СЕНЗОРЕН ПЕРЕКЛЮЧАТЕЛ - Как да направите превключвател с докосване с помощта на транзистор и платка .: 4 стъпки

СЕНЗОРЕН ПЕРЕКЛЮЧАТЕЛ | Как да направите превключвател с докосване с помощта на транзистор и платка.: Сензорният превключвател е много прост проект, базиран на приложението на транзистори. В този проект се използва транзисторът BC547, който изпълнява ролята на сензорен превключвател
Сензорен екран за семейна синхронизация и домашен контролен панел със сензорен екран: 7 стъпки (със снимки)

Сензорен сензорен панел за семейно синхронизиране и домашен контролен панел: Имаме календар, който се актуализира ежемесечно със събития, но се извършва ръчно. Ние също сме склонни да забравяме неща, които сме свършили или други дребни задължения. На тази възраст си мислех, че е много по -лесно да има синхронизиран календар и система от тип бележник, която да
Дървото на живота (Arduino капацитивен сензорен сензорен задвижващ серво мотор): 6 стъпки (със снимки)

Дърво на живота (Arduino капацитивен сензорен сензор задвижващ серво мотор): За този проект направихме оризообразуващо дърво, състоящо се от капацитивен сензор за докосване и серво мотор. При докосване на подложката, сервомоторът ще се активира и оризът (или каквото искате да поставите в него) ще бъде освободен. Ето кратко видео
