
Съдържание:
- Стъпка 1: Изисква се материал
- Стъпка 2: Част от предавателя-
- Стъпка 3: Създаване на акаунт на Thingspeak.com
- Стъпка 4: Създаване на приложение от уебсайта на MIT App Inventor-
- Стъпка 5: Блокирайте структурата на приложението
- Стъпка 6: Част на приемника-
- Стъпка 7: Качване на код-
- Стъпка 8: Роботът е готов-
- Стъпка 9: Урок за отстраняване на грешки-
- Стъпка 10:
- Автор John Day [email protected].
- Public 2024-01-30 07:51.
- Последно модифициран 2025-01-23 14:36.


Този робот е контролиран с жестове, който може да бъде контролиран отвсякъде с помощта на интернет. В този проект акселерометър MPU 6050 се използва за събиране на данни относно движенията на ръцете ни. Той измерва ускорението на ръката ни по три оси. Тези данни се изпращат до Arduino, който обработва тези данни и решава къде да се движи роботът. Тези данни се изпращат до Bluetooth модул, който от своя страна изпраща тези данни до нашия мобилен телефон с Android, който има направено от нас приложение. Приложението е направено чрез уебсайта на изобретателя на MIT. Това приложение получава тези данни и ги изпраща на уебсайта, който говори. Thingspeak.com е безплатен IOT уебсайт, който съхранява тези данни. От страна на приемника, модулът ncu mcu WI-FI получава тези данни и след това задвижва двигателите през свързаната към него платка за задвижване на двигателя.
Стъпка 1: Изисква се материал




Част от предавателя-
1. Arduino Uno (1 бр.)
2. Платка (2 бр.)
3. Акселерометър -MPU6050 (1 бр.)
4. Bluetooth модул- HC-05 (1 бр.)
5. Джъмперни проводници
6. Резистори (1 от 1000 ома и 1 от 2000 ома)
Част на приемника-
1. Nodemcu esp8266 WI-FI модул (1 бр.)
2. Двигателна платка за мотор (1 бр.)
3. Шаси с двигатели
4. Батерия
Стъпка 2: Част от предавателя-

За предавателя направете връзките, както следва-
1. Вземете джъмпер проводник и го свържете в единия край на макетната платка и другия край на джъмперния проводник към 5V щифт на платката arduino, както е показано на фигурата.
2. Вземете друг джъмпер проводник и го свържете в другия край на макетната платка и другия край на джъмперния проводник към Gnd щифта на дъската arduino, както е показано на фигурата.
3. Вземете друг джъмпер проводник и свържете единия му край с 5V отвора на платката, а другия край към VCC щифта на MPU6050.
4. По същия начин, с друг джъмпер проводник към Gnd на макет и друг край към Gnd на MPU6050.
5. След това свържете SDA щифт на MPU6050 към A4 щифт на Arduino и SCI щифт на MPU6050 към A5 щифт на Arduino с помощта на джъмперни проводници.
6. След това вземете HC-05 Bluetooth модул и го свържете, както следва-
7. Вземете джъмпер кабел и свържете единия му край към VCC на макетната платка, а другия край към VCC на Bluetooth модула.
8. По същия начин вземете джъмпер кабел и свържете единия му край към Gnd на Breadboard и друг край към Gnd на Bluetooth модула.
9. Сега свържете TX щифт на Bluetooth модул директно към пин D10 на Arduino.
10. Не свързвайте RX щифт на Bluetooth модул директно към нито един щифт на arduino, тъй като Bluetooth модулът работи на ниво 3.3V, а arduino работи на ниво 5V и следователно 5V от arduino може да изгори Bluetooth модула. Следователно за решаване на този проблем ще направим делител на напрежение с помощта на резистори. свържете единия край на резистор от 1000 ома към щифта D11 на Arduino и другия край към RX щифта на Bluetooth модула. Свържете единия край на резистора от 2000 ома към RX щифта на Bluetooth модула, а другия край към Gnd на платката.
ЗАБЕЛЕЖКА: Ако не можете да намерите съпротивление 2000 ома, можете да използвате две съпротивления от 1000 ома последователно.
Стъпка 3: Създаване на акаунт на Thingspeak.com

Отидете на уебсайта Thing speak и направете акаунт на този уебсайт.
След това следвайте тези стъпки ….
1. Отидете на моите канали и създайте нов канал с произволно име и дайте всяко подходящо име на полето, както желаете ….
2. Щракнете върху изпрати и запазете канала.
3. Отидете на този канал и в полето API Keys, можете да видите клавишите на полето за писане и четене. Копирайте URL адреса на канала за актуализиране на канала от дясната страна на екрана.
4. Сега щракнете върху опцията Приложения в горната част на екрана и превъртете надолу и кликнете върху втората последна опция, т.е. опцията Talk back. Това е приложението, което ще използваме за подаване на данни към този уебсайт.
5. Отидете на това приложение и щракнете върху New Talk Back за създаване на собствено приложение.
6. Редактирайте името на разговора и в дневника за канала изберете вашия канал, направен в предишните стъпки.
7. Запазете създаденото приложение за разговор.
Стъпка 4: Създаване на приложение от уебсайта на MIT App Inventor-
Регистрирайте се в уебсайта на изобретателя на приложението Mit -Връзката към уебсайта е
Следвай тези стъпки-
1. Създайте нов проект и го кръстете.
2. На екран 1 ще видите изображение на телефон с Android.
3. Първо щракнете върху Етикет от лявата страна на екрана и го плъзнете към екрана на Android.
4. След това щракнете върху Списък за избор от лявата страна и го плъзнете по екрана, а от дясната страна отидете на опцията за текст и напишете свързано там. Този списък ще покаже всички устройства, чакащи да бъдат свързани към телефона с Android.
5. Щракнете върху бутона от лявата страна и след това плъзнете върху екрана в текстовото поле пишете прекъснато, тъй като когато щракнем върху този бутон, тогава устройството ще бъде изключено от мобилния.
6. Щракнете върху Етикет от лявата страна и го плъзнете по екрана. След това в текстовото поле от дясната страна напишете Data.
7. Щракнете върху Етикет от лявата страна и го плъзнете по екрана. Това се използва за показване на данните, получени от приложението.
8. След това в опцията за свързване отляво щракнете върху под-опцията bluetooth клиент и плъзнете по екрана.
9. След това от същата опция за свързване щракнете върху мрежата на под-опцията и я плъзнете по екрана.
10. Щракнете върху опцията сензор в лявата част на екрана и плъзнете часовника за подменю на екрана.
11. Щракнете отново върху часовника на под-опцията и го плъзнете по екрана.
Стъпка 5: Блокирайте структурата на приложението



След това кликнете върху блока в горния десен ъгъл на екрана-
След това, както е показано на изображението по -горе, направете структурата, като плъзнете подходящи блокове от лявата страна на екрана.
В последния блок има подблок за присъединяване, където присъства URL адрес. Трябва да поставите копирания URL адрес тук в блока и след това да изтриете последния знак на този URL адрес.
След това кликнете върху Изграждане в горната част на екрана, кликнете върху запазване на apk на компютър. След това инсталирайте това приложение на телефона си с Android.
Стъпка 6: Част на приемника-

Схемата за частта на приемника, както е показано на фигурата, е както следва-
Първо сглобете шасито си и свържете двигателите си по подходящ начин.
1. Първо свържете батерията към снайперист на батерията и свържете червения проводник, т.е. VCC проводника към единия край на дъската.
2. По същия начин свържете другия край на проводника към другия край на дъската.
3. Сега вземете джъмпер и го свържете към VCC щифта на NodeMCU и другия край към VCC щифта на платката.
4. Сега вземете джъмпер и го свържете към Gnd щифта на NodeMCU и другия край към Gnd щифта на платката.
5. Вземете моторната платка и я свържете към шасито си.
6. Вземете два джъмперни проводника и свържете единия им край към VCC на макетната платка, а другия към 9V щифтове на моторната платка.
7. Вземете още два джъмперни проводника и свържете единия им край към Gnd на макетната платка, а другия към Gnd на моторната платка.
8. Свържете два проводника на левия двигател към изходните щифтове на платката за задвижване на двигателя.
9. По същия начин свържете два проводника на десния двигател към изходните щифтове на платката за задвижване на двигателя.
10. Свържете четири входни щифта на платката за задвижване на двигателя към четири цифрови пина на NodeMCU, както е показано на фигурата.
11. Свържете 5V щифтове на платката за задвижване на двигателя към Vout щифта на NodeMCU.
Стъпка 7: Качване на код-


За частта на предавателя кодът е във файла final_wire.h-
За приемната част кодът е във файла second_part_of_final_project-
За да качите код на NodeMCU чрез Arduino IDE, трябва да изпълните тези стъпки-
1. Първо отворете Arduino IDE.
2. Отидете на файлове в горния ляв ъгъл на екрана и кликнете върху предпочитанието в падащия списък в Arduino IDE.
3. Копирайте кода по -долу в мениджъра на допълнителни табла
4. Щракнете върху OK, за да затворите раздела с предпочитания.
5. След като изпълните горните стъпки, отидете на Инструменти и дъска и след това изберете Мениджър на дъска.
6. Придвижете се до esp8266 от общността esp8266 и инсталирайте софтуера за Arduino. След като горният процес приключи, ние сме готови да програмираме нашия esp8266 с Arduino IDE.
Стъпка 8: Роботът е готов-




Сега, за да стартирате робота, следвайте тези стъпки-
1. Първо свържете вашия arduino към лаптоп или към захранване и качете код към arduino.
2. След това отворете приложението, направено в предишните стъпки, и свържете вашия мобилен телефон към Bluetooth модул, като щракнете върху свързано във вашето приложение. Ще можете да видите списъка с устройства, готови за свързване.
3. След това преместете акселерометъра и ще можете да видите получените данни на екрана на мобилния телефон. Може да отнеме малко време, така че опитайте отново и отново, за да свържете мобилния си телефон към устройството. Можете да използвате сериен монитор на Arduino IDE за отстраняване на грешки във вашата верига.
4. След това отворете уебсайта Thing speak и данните трябва да бъдат качени в графиката.
5. След това направете гореща точка и свържете вашия NodeMCU в интернет и ще видите как двигателите на робота се движат. Ако роботът не се движи в правилната посока и сменете щифтовете на NodeMCU, където са свързани проводниците на двигателя.
Ако имате някакви съмнения относно този проект, моля, споменете го в коментарите.
Кредити за thingspeak.com и уебсайта на изобретателя на приложението MIT …
Стъпка 9: Урок за отстраняване на грешки-
Тъй като този робот се нуждае от много синхронизация на данни, така че трябва да отстраните грешките в робота, като следвате тези стъпки-
1. Първо вижте дали се изпращат правилни данни след завъртане на ръката ви или MPU6050 … За да видите това, добавете изявление Serial.print и след това отворете сериен монитор.
2. Ако MPU6050 изпраща правилни данни, вижте дали вашият модул със сини зъби изпраща данни. Това става чрез използване на резистор и светодиод и свързването им към TX на модула със сини зъби.
3. Ако светодиодът свети, вижте дали данните се показват в приложението. Ако данните не се показват в приложението- След това изключете захранването на arduino и след това го отворете и след това опитайте да свържете модула си със сини зъби към приложението за мобилен телефон.
4. Ако данните се показват правилно на екрана на приложението, вижте дали данните се качват правилно на уебсайта.
Ако данните се качват правилно на екрана през редовни интервали от време, това означава, че предавателната част работи правилно …
Сега насочете вниманието си към страната на приемника на проекта-
1. Включете захранването на страната на приемника и предавателя и свържете възела MCU към компютъра и като добавите изявление Serial.print, вижте дали данните се отпечатват на Serial Monitor.
2. Ако NodeMCU получава правилни данни, тогава вашите двигатели трябва да се движат в желаната посока.
Стъпка 10:
Препоръчано:
Най -лесният начин да направите робот за управление на жестове: 7 стъпки (със снимки)

Най -лесният начин да направите робот за управление на жестове: Управлявайте играчки като супергерой. Научете как да направите автомобил, управляван с жестове. Това е как да направите автомобил, управляван с жестове. По принцип това е просто приложение на 3-осен жироскоп MPU-6050, акселерометър. Можете да направите още много неща
Gesture Hawk: Робот с ръчен контрол с жестове, използващ интерфейс за обработка на изображения: 13 стъпки (със снимки)

Gesture Hawk: Робот, управляван с жестове, използващ интерфейс, базиран на обработка на изображения: Gesture Hawk беше представен в TechEvince 4.0 като прост интерфейс човек-машина, базиран на обработка на изображения. Неговата полезност се състои във факта, че не са необходими допълнителни сензори или носене, освен ръкавица за управление на роботизираната кола, която се движи на различни
Управление на Neopixel Led пръстен със сензор за жестове: 3 стъпки (със снимки)

Управление на Neopixel Led пръстен със сензор за жестове: В този урок ще играем със сензор за жестове (APDS-9960) и неопикселов пръстен, за да научим как да ги комбинираме с помощта на Arduino UNO. Крайният продукт ще отговори на жестове наляво -надясно чрез анимиране на светодиодно движение надясно или наляво и към
IOT123 - АСИМИЛИРАНЕ НА МОЖЕТА НА МОТ: 26 стъпки
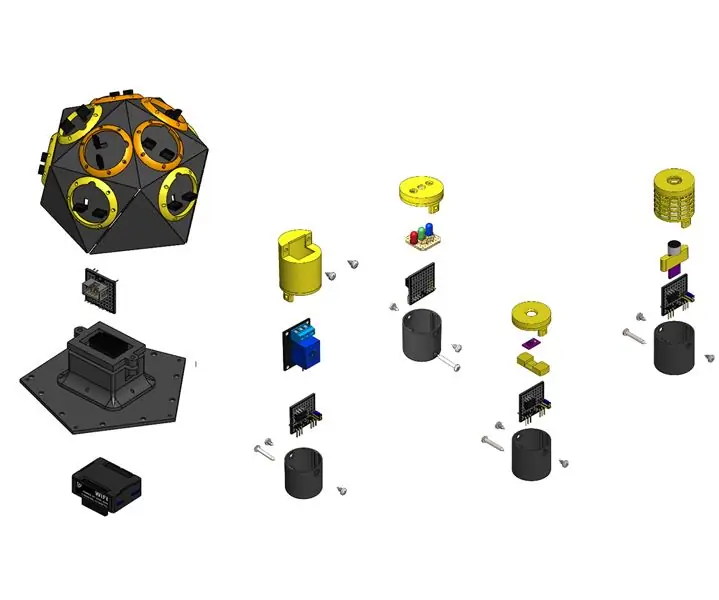
IOT123 - УПОТРЕБЯВАЙТЕ МРЕЖА ИОТ: АСИМИЛИРАНАТА МОЖА МРЕЖА е набор от протоколи, които позволяват лесна интеграция на сензори, актьори, възли на неща и локални брокери с външния свят. той индексира всички различни проекти и
Изградете робот, контролиран с жестове: 4 стъпки (със снимки)

Изградете робот, контролиран с жестове: В тази инструкция ние изграждаме робот Arcbotics Sparki, който може да се контролира с 3D жестове. Приятна особеност на този проект е, че за управление на робота не са необходими допълнителни устройства, като например смартфон или ръкавица. Просто преместете ръката си над елемента
