
Съдържание:
- Консумативи
- Стъпка 1: Изтеглете Raspbian и флаш SD картата
- Стъпка 2: Стартиране на Pi и настройка
- Стъпка 3: Инсталиране на модула на драйвера за безжичната USB карта на Alfa
- Стъпка 4: Деактивирайте вградения Wi -Fi
- Стъпка 5: Приоритизирайте интерфейсите и деактивирайте IPv6
- Стъпка 6: Задайте правила за препращане и DHCP в кабелната мрежа
- Стъпка 7: Рестартирайте и тествайте
- Автор John Day [email protected].
- Public 2024-01-30 07:51.
- Последно модифициран 2025-01-23 14:36.



Имам тестова мрежа от различни малинови пайове, устройства и други компютри и мрежово оборудване, всички те се управляват от защитна стена/рутер Ubiquity и искам да я свържа с интернет, за да мога да изтегля актуализации, софтуер и т.н. За съжаление, той се намира в част от моя гараж / работилница, където няма Ethernet жак или кабел за свързване, така че с помощта на Raspberry Pi създадох мост за свързване на защитната стена към съществуващата безжична мрежа в моя дом. Отне няколко дни на борба и изпробване на различни подходи, така че се надявам тази инструкция да ви спести време и разочарование!
Голяма част от инструкциите и инструкциите в интернет бяха за другия начин: свързване към кабелна мрежа и след това създаване на безжична мрежа, с която всички устройства да могат да се свързват. Това е напълно добър случай на използване, но основният проблем в моята ситуация беше, че нямах тази жична връзка с интернет, не исках да поставям жакове в стената или да пускам дълги кабели, за да го направя, и имах перфектно добра безжична мрежа със силен сигнал за свързване!
Частите, в които беше доста просто, Pi, сложих POE шапка върху него, за да мога да намаля броя на проводниците и претрупването, също така избрах да използвам външен USB wifi адаптер, защото исках възможностите на AC600 и се свързвах с безжичен Мрежа AC600.
Консумативи
- Калъф Raspberry Pi 3 B+ и SD карта (https://amzn.to/2LHzkmy)
- Raspberry Pi POE Hat (https://amzn.to/2q0ZMzG)
- Alfa AWUS036ACS 802.11ac AC600 Wi-Fi USB безжичен мрежов адаптер (https://amzn.to/2rp7UuM)
- POE Switch (https://amzn.to/2siIuyE)
- Ethernet кабели (https://amzn.to/2P9Urjf)
И в случай, че сте любопитни, това е мрежовото оборудване, което използвам за моя дом, което според мен е просто страхотно
- Ubiquiti UniFi облачен ключ (https://amzn.to/38q04BE)
- Ubiquiti Unifi Security Gateway (USG) (https://amzn.to/35crkSe)
- Ubiquiti UniFi AP AC PRO 802.11ac Мащабируема корпоративна Wi-Fi точка за достъп (https://amzn.to/2siIqPr)
- Ubiquiti UniFi Switch 8 60W (https://amzn.to/36fibs6)
Стъпка 1: Изтеглете Raspbian и флаш SD картата


Първо ще трябва да изтеглим няколко неща:
Едната е операционната система за нашия Raspberry Pi и ще използваме Raspbian, защото е популярен и лесен за използване (поради което вероятно е толкова популярен). Можете да вземете изображението тук, https://www.raspberrypi.org/downloads/raspbian/, ще използваме изображението „Raspbian Buster с десктоп“, така че да имаме GUI Desktop, за да направим нещата малко по -лесни и оттогава ние настройваме този Pi да бъде мост, а не за ежедневна употреба, не се нуждаем от целия допълнителен препоръчителен софтуер.
Второ, ние също ще използваме Etcher за флашване на нашата SD карта. Той е безплатен и толкова лесен за използване, изтеглете и научете повече за него тук:
Поставете SD картата в компютъра (използвам Mac и предполагам, че вашият лаптоп/компютър има четец на SD карти, в противен случай вземете такъв като този
За да прехвърлите изображението на SD картата, първо разархивирайте изтегленото изображение, което е ZIP файл, след това в Etcher изберете този.img файл, не забравяйте да изберете правилната SD карта като дестинация (правя това, като проверя размера, 32 GB в този случай и обикновено изключвам или премахвам всякакви други USB или SD карти преди стартиране на Etcher) и избирам Flash. Ще върви доста бързо с писането и проверката на изображението, след като това приключи, можете да премахнете SD картата и да затворите Etcher.
Стъпка 2: Стартиране на Pi и настройка



Свържете захранването, HDMI монитора и клавиатурата и мишката към Pi. Можете също да свържете USB wifi адаптера, но има още няколко стъпки, които са необходими, за да работи.
Поставете SD картата и включете Pi.
Първоначалната настройка е доста лесна, в ръководената инсталация:
- Стъпка 1, ние задаваме правилните местоположения, език.
- Стъпка 2, задаваме парола.
- Стъпка 3, избираме съществуващата wifi мрежа и поставяме паролата. Сега сме в мрежата.
- Стъпка 4, ние закърпваме и актуализираме.
- Стъпка 5, избираме опциите за разделителна способност, дисплеят ми има черна рамка, оттук и отметката.
- Стъпка 6, ние избираме „по -късно“, вместо да рестартираме.
- Стъпка 7, отваряме конфигурацията на raspberry pi и включваме SSH и VNC, за да улесним дистанционното управление.
- Стъпка 8, след това рестартираме.
Стъпка 3: Инсталиране на модула на драйвера за безжичната USB карта на Alfa

Трябва да изградим и инсталираме модула на ядрото, за да работи USB. Това може да е малко сложно, но за щастие за нас има човек във Великобритания във форумите на Raspberry Pi на име MrEngman, който компилира няколко wifi драйвери за Raspbian и в този случай той има такъв за нашата безжична карта Alfa USB. Можете да видите тази тема тук (https://www.raspberrypi.org/forums/viewtopic.php?t=192985)
За да използваме неговия скрипт, го изтегляме и изпълняваме като суперпотребител (което може да бъде опасно от гледна точка на сигурността, но след като прегледаме това, което грабваме, знаем, че този път е безопасно).
sudo wget https://fars-robotics.net/install-wifi -O/usr/bin/install-wifi
sudo chmod +x/usr/bin/install-wifi
Това, което прави този скрипт, е да идентифицира кой модул/драйвер е необходим, да го вземе от интернет, да го разопакова и да го премести на правилния път, за да го намери операционната система (например в/lib/modules/), и да зададе правилното разрешения. Можем сами да преминем през тези стъпки, но използването на скрипта на MrEngman премахва някои от догадките и ръчните стъпки, улеснявайки процеса.
Стъпка 4: Деактивирайте вградения Wi -Fi
Тъй като използваме външен wifi, не е нужно да използваме вградения. За простота просто го деактивираме в операционната система. Това е лесно за Pi, тъй като драйверите за wifi са уникални:
Деактивираме драйверите, като редактираме файла /etc/modprobe.d/raspi-blacklist.conf и добавим:
черен списък brcmfmac
черен списък brcmutil
Стъпка 5: Приоритизирайте интерфейсите и деактивирайте IPv6
Тъй като имаме две мрежи, тестовата мрежа и обикновената мрежа, свързани към интернет, искаме Pi първо да провери безжичната мрежа, а не кабелната, което е обратно на стандартното. Можем да използваме метричния параметър и да го зададем за устройствата, където колкото по -малък е номерът, толкова по -висок е приоритетът.
И ние не използваме ipv6 в нито една мрежа, така че просто го изключваме за по -голяма простота.
Редактирайте файла /etc/dhcpcd.conf, добавете редовете в долната част.
интерфейс eth0
метрика 300
интерфейс wlan0
метрика 200
net.ipv6.conf.all.disable_ipv6 = 1
net.ipv6.conf.default.disable_ipv6 = 1 net.ipv6.conf.lo.disable_ipv6 = 1
Стъпка 6: Задайте правила за препращане и DHCP в кабелната мрежа
Нуждаем се от някои правила на защитната стена, за да вземем трафика и да го препратим от кабелната мрежа към безжичната мрежа. Това са доста стандартни, използваме iptables на Pi и създаваме няколко файла и правила, за да сме сигурни, че всичко се запазва след рестартиране.
Правилата са лесни за приемане и за препращане от кабелен към безжичен.
# Създайте директория, в която ще съхраняваме нашите правила за препращане на „iptables“.
mkdir -p/etc/iptables # Създайте правила „iptables“, като изпълните тази команда, за да генерирате файл „rules.v4“cat </etc/iptables/rules.v4 *nat: PREROUTING ACCEPT [98: 9304]: INPUT ACCEPT [98: 9304]: OUTPUT ACCEPT [2: 152]: POSTROUTING ACCEPT [0: 0] -A POSTROUTING -o wlan0 -j MASQUERADE COMMIT *филтър: INPUT ACCEPT [791: 83389]: FORWARD ACCEPT [0: 0]: OUTPUT ACCEPT [333: 34644] -A FORWARD -i wlan0 -o eth0 -m state -state СВЪРЗАНО, УСТАНОВЕНО -j ACCEPT -A FORWARD -i eth0 -o wlan0 -j ACCEPT COMMIT EOF # Заредете нашите правила за препращане на „iptables“на всяка зареждаща котка </etc/network/if-up.d/iptables #!/bin/sh iptables-restore </etc/iptables/rules.v4 EOF chmod +x /etc/network/if-up.d/iptables # Активирайте постоянно препращане на ipv4 за всяко зареждане на системата # https://www.ducea.com/2006/08/01/how-to-enable-ip-… sed -i '' / s/ # net.ipv4. ip_forward = 1/net.ipv4.ip_forward = 1/\ /etc/sysctl.conf
Сега за DHCP на този кабелен интерфейс, ние зададохме статичен адрес 10.1.1.1 и след това настроихме DHCP да обслужва адреси в този IP блок.
# Създайте конфигурация на статичен IP адрес. Адаптерът `eth0` ще използва a
# статичен IP на `10.1.1.1` в тази нова подмрежа. cat </etc/network/interfaces.d/eth0 auto eth0 allow-hotplug eth0 iface eth0 inet статичен адрес 10.1.1.1 маска на мрежата 255.255.255.0 шлюз 10.1.1.1 EOF # Създайте DHCP конфигурация `dnsmasq` на`/etc/dnsmasq. d/bridge.conf`. # Raspberry Pi ще действа като DHCP сървър на клиента, свързан през # ethernet. DNS сървърът ще бъде `8.8.8.8` (DNS на Google), а диапазонът # ще започне от` 10.1.1.2`. cat </etc/dnsmasq.d/bridge.conf интерфейс = eth0 сървър за свързване на интерфейси = 8.8.8.8 необходим за домейн фалшив priv dhcp-range = 10.1.1.2, 10.1.1.254, 12h EOF
Стъпка 7: Рестартирайте и тествайте

След като настроим нещата, можем да тестваме връзката на едно от устройствата и със сигурност можем да влезем в интернет и всичко работи! Можем също да влезем в нашия облачен ключ Ubiquity и да проверим и конфигурацията там. Екранната снимка показва това.
Накрая рестартираме, само за да сме сигурни, че всичко ще се върне както се очаква отново!
Наслади се.
Препоръчано:
I2C / IIC LCD дисплей - Използвайте SPI LCD към I2C LCD дисплея, използвайки SPI към IIC модул с Arduino: 5 стъпки

I2C / IIC LCD дисплей | Използвайте SPI LCD към I2C LCD дисплея Използване на SPI към IIC модул с Arduino: Здравейте момчета, тъй като нормалният SPI LCD 1602 има твърде много кабели за свързване, така че е много трудно да го свържете с arduino, но на пазара има един модул, който може конвертирате SPI дисплея в IIC дисплей, така че тогава трябва да свържете само 4 проводника
Свържете Raspberry Pi към College WIFI: 6 стъпки

Свържете Raspberry Pi към WIFI на колежа: Това ще ви помогне да се свържете с WIFI на вашия колеж с вашия Raspberry Pi за училищни проекти. Обикновено WIFI на училището е затъмнен и не можете да го изберете за използване на вашия Raspberry Pi
Flash AT Command Firmware към ESP01 модул (изисква USB към TTL адаптер): 5 стъпки

Flash AT Command Firmware to ESP01 Module (изисква USB към TTL адаптер): От Jay Amiel AjocGensan PHfacebook.com/geeamealyoutube.com/jayamielajoc
Свържете Raspberry Pi към екрана на лаптопа без LAN кабел или WIFI: 9 стъпки

Свържете Raspberry Pi към лаптоп екран без LAN кабел или WIFI: В този урок ще демонстрирам как можем да свържем Raspberry pi към екрана на лаптоп без LAN кабел или Wifi. Raspberry Pi има композитен видео изход, който поддържа четири различни режима1. sdtv_mode = 0 Нормален NTSC2. sdtv_mode = 1 Япония
Неуспешен опит за свързване на кабел към конектор към дънна платка: 6 стъпки
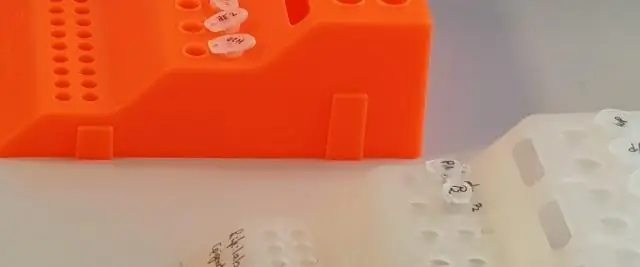
Неуспешен опит да свържете мост към конектор към дънна платка: Първоначално (в друга инструкция) бях споял плосък гъвкав кабел към дънната платка на ipod. Реших обаче да добавя още малко спойка за здравина и свързах връзка. Мислех, че мога да постигна същото с
