
Съдържание:
2025 Автор: John Day | [email protected]. Последно модифициран: 2025-01-23 14:36


Този базов превключвател SW-520D може лесно да се използва за откриване на ориентация. Вътре в кутията има топка, която влиза в контакт с щифтовете, когато кутията е изправена. Наклонете кутията и топките не се допират, като по този начин няма връзка.
Сензорът за накланяне позволява да се открие ориентация или наклон. Той открива дали сензорът е напълно изправен или наклонен. В този урок ще научим как работи сензорът за наклон и как да го използваме с дъската Arduino за откриване на движение. Ще използваме пиезо модул, за да издаваме звук всеки път, когато превключвателят осъществи контакт.
Гледайте демонстрационен видеоклип.
Стъпка 1: Какво ще ви трябва


Arduino UNO (или всеки друг Arduino)
Сензор за наклон SW-520D
Пиезо модул
ЧЕРВЕН LED
1K ом резистор
Кабелни проводници
Платка
Програма Visuino: Изтеглете Visuino
Стъпка 2: Веригата
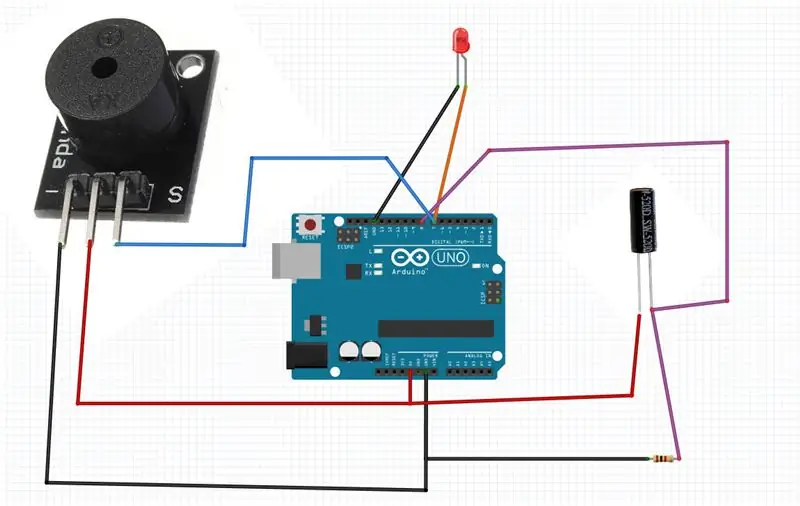
- Свържете щифт за пиезо модул [-] към щифт Arduino [GND]
- Свържете щифт на модула Piezo [+] към щифт Arduino [5V]
- Свържете щифт за пиезо модул [S] към цифров извод Arduino [7]
- Свържете сензорния щифт на наклона [1] към щифта на Arduino [5V]
- Свържете сензорния щифт Tilt [1] към цифровия щифт Arduino [8] и към резистора.
- Свържете другата страна на резистора към щифта Arduino [GND]
- Свържете LED положителен щифт към цифров извод Arduino [7]
- Свържете LED отрицателен щифт към щифт Arduino [GND]
Стъпка 3: Стартирайте Visuino и изберете Тип дъска на Arduino UNO
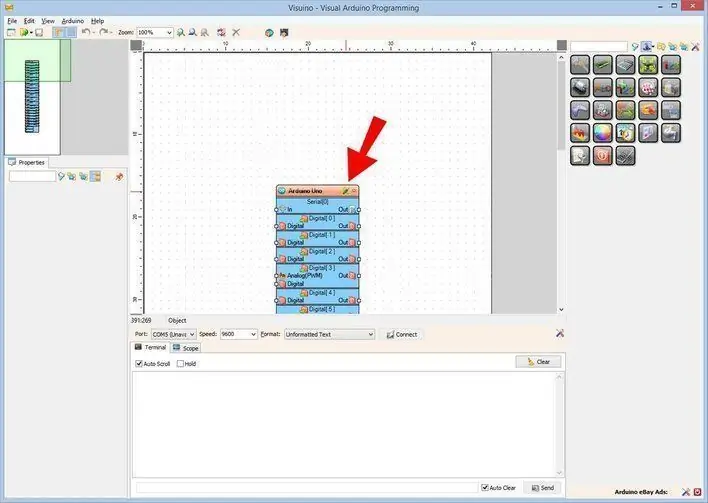
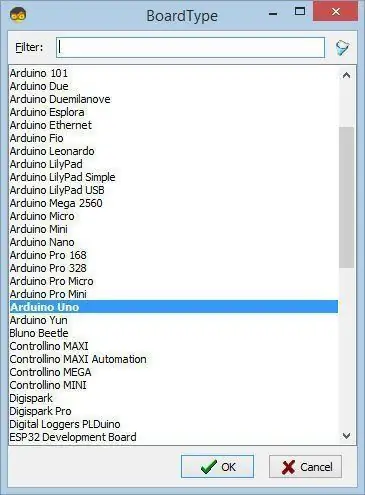
За да започнете да програмирате Arduino, ще трябва да имате инсталирана Arduino IDE от тук:
Моля, имайте предвид, че има някои критични грешки в Arduino IDE 1.6.6. Уверете се, че сте инсталирали 1.6.7 или по -нова версия, в противен случай тази инструкция няма да работи! Ако не сте направили, следвайте стъпките в тази инструкция, за да настроите Arduino IDE за програмиране на Arduino UNO! Visuino: https://www.visuino.eu също трябва да бъде инсталиран. Стартирайте Visuino, както е показано на първата снимка Щракнете върху бутона "Инструменти" на компонента Arduino (Снимка 1) във Visuino Когато се появи диалоговият прозорец, изберете "Arduino UNO", както е показано на Снимка 2
Стъпка 4: Във Visuino добавете и свържете компоненти
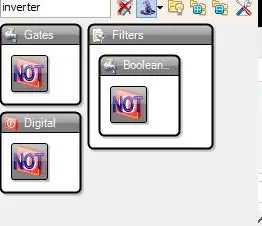
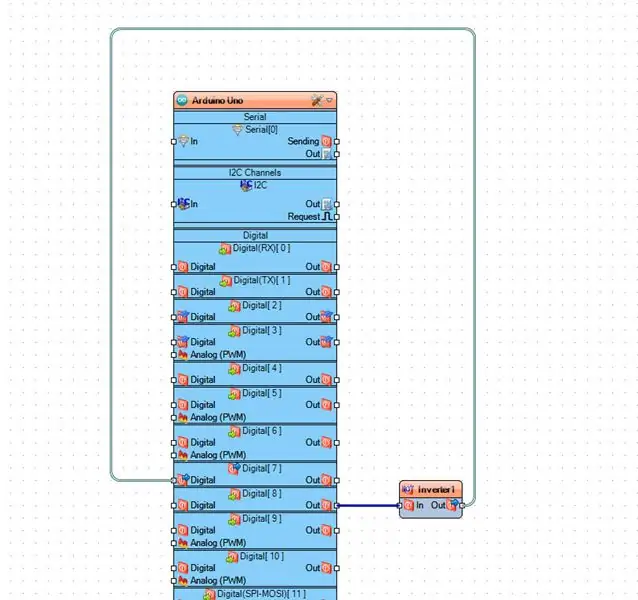
- Добавете компонент „Цифров (булев) инвертор (не)“
- Свържете цифровия извод Arduino [8] към компонентния щифт "Inverter1" [В]
- Свържете компонентния щифт "Inverter1" [Out] към Arduino Digital pin [7]
Стъпка 5: Генерирайте, компилирайте и качете кода на Arduino
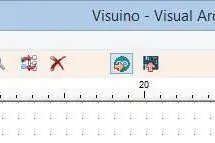
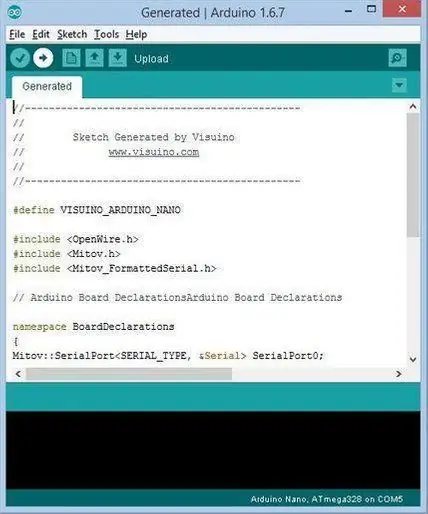
Във Visuino натиснете F9 или щракнете върху бутона, показан на снимка 1, за да генерирате кода на Arduino, и отворете Arduino IDE
В IDE на Arduino кликнете върху бутона Качване, за да компилирате и качите кода (Снимка 2)
Стъпка 6: Играйте
Ако захранвате модула Arduino UNO и натиснете сензора на сензора за сила, трябва да видите променящ се номер на OLED дисплея и трябва да светне зелен светодиод, но когато достигнете границата, червеният светодиод трябва да свети.
Честито! Завършихте проекта си с Visuino. Приложен е и проектът Visuino, който създадох за тази инструкция, можете да го изтеглите тук и да го отворите във Visuino:
Препоръчано:
Вибрационен робот: 4 стъпки

Вибрационен робот: Здравейте, аз съм Мехек и съм от Jp Nagar Nook. Днес ще ви покажа как да направите вибрационен робот, като използвате лесно достъпни материали
Цифров сензор за наклон, използващ LM358: 3 стъпки

Цифров сензор за наклон, използващ LM358: Сензорите са най -доброто нещо, за да започнете с електрониката „направи си сам“, можете да получите голямо разнообразие от сензори, всеки подходящ за една или повече задачи. Arduino е съвместим с различни сензори и ще ви покажа как да изградите различни сензори
Превключвател за шамар: Прост сензорен превключвател без запояване: 7 стъпки

Slap Switch: Прост сензорен превключвател без запояване: Slap Switch е прост сензорен превключвател с съпротива, предназначен за моя проект Explode the Controller за включване на физическа игра в компютърни игри с Makey Makey и Scratch. Проектът се нуждаеше от сензорен превключвател, който беше: здрав, за да бъде ударен
Импровизиран DC вибрационен двигател: 5 стъпки

Импровизиран DC вибрационен двигател: Малък DC мотор се използва за генериране на вибрации като причина за изместването му поради въртящия се вал, прикрепен към несиметрична маса. Може да се използва за множество приложения в резултат на адаптивните и находчиви приложения, включително
Сензор за наклон с пет цента: 4 стъпки (със снимки)

Сензор за наклон с пет цента: Това е основен сензор за наклон, вдъхновен от сензорите в стил топка и клетка, но 2d вместо 3d. Уловеният никъл свързва двойки проводници в зависимост от ориентацията на сензора. Те са бързи за изграждане и доста евтини; Измислих ги за проект с
