
Съдържание:
- Стъпка 1: Какво е Arduino?
- Стъпка 2: Какво представлява Arduino Connecter Wire?
- Стъпка 3: Какво е термометър
- Стъпка 4: Какво е 16 X 2 LCD?
- Стъпка 5: Какво е скачаща жица?
- Стъпка 6: Какво е потенциометър?
- Стъпка 7: Какво представлява приложението Arduino?
- Стъпка 8: Как да програмирате LCD
- Стъпка 9: Как да използвате термометъра с LCD дисплея
- Стъпка 10: Край
2025 Автор: John Day | [email protected]. Последно модифициран: 2025-01-23 14:36
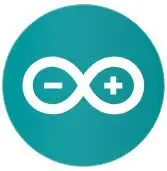
Целта на този урок е да ви покаже как да използвате термометър DHT11, който ще показва температурата и влажността на 16 x 2 LCD екран.
Стъпка 1: Какво е Arduino?

Arduino е хардуерна и софтуерна компания с отворен код, проектна и потребителска общност, която проектира и произвежда едноплатни микроконтролери и комплекти микроконтролери за изграждане на цифрови устройства и интерактивни обекти, които могат да усещат и контролират обекти във физическия и дигиталния свят.
Стъпка 2: Какво представлява Arduino Connecter Wire?

Съединителният кабел на arduino е кабел, който ни позволява да изпращаме програми от компютър в микроконтролер arduino, проводникът се използва и като захранване за микроконтролера.
Стъпка 3: Какво е термометър

DHT11 е основен, ултра евтин цифров сензор за температура и влажност. Той използва сензор за влажност на капацитета и термистор за измерване на околния въздух и изплюва цифров сигнал върху извода за данни (не са необходими аналогови входни щифтове). Той е сравнително лесен за използване, но изисква внимателно време за събиране на данни. Единственият реален недостатък на този сензор е, че можете да получавате нови данни от него само веднъж на всеки 2 секунди, така че когато използвате нашата библиотека, показанията на сензора могат да бъдат на възраст до 2 секунди.
Стъпка 4: Какво е 16 X 2 LCD?
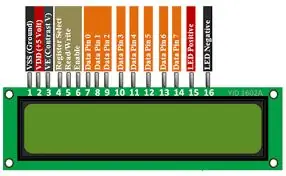
LCD е модул за електронен дисплей, който използва течни кристали за създаване на видимо изображение. LCD дисплеят с размери 16 × 2 е много основен модул, който обикновено се използва в DIY и вериги. 16 × 2 превежда o дисплей 16 знака на ред в 2 такива реда
Стъпка 5: Какво е скачаща жица?

Скачащ проводник (известен също като джъмпер или джъмпер) е електрически проводник или група от тях в кабел, с конектор или щифт във всеки край (или понякога без тях - просто „консервиран“), който обикновено се използва за взаимно свързване на компонентите на макет или друг прототип или за тестване на верига.
Стъпка 6: Какво е потенциометър?

инструмент за измерване на електродвижеща сила чрез нейното балансиране спрямо потенциалната разлика, произведена чрез преминаване на известен ток през известно променливо съпротивление.
Стъпка 7: Какво представлява приложението Arduino?
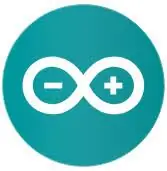
Приложението arduino е приложение, което се използва за изпращане на код от компютър към някой от мини контролерите arduino, може да бъде изтеглено на
Стъпка 8: Как да програмирате LCD
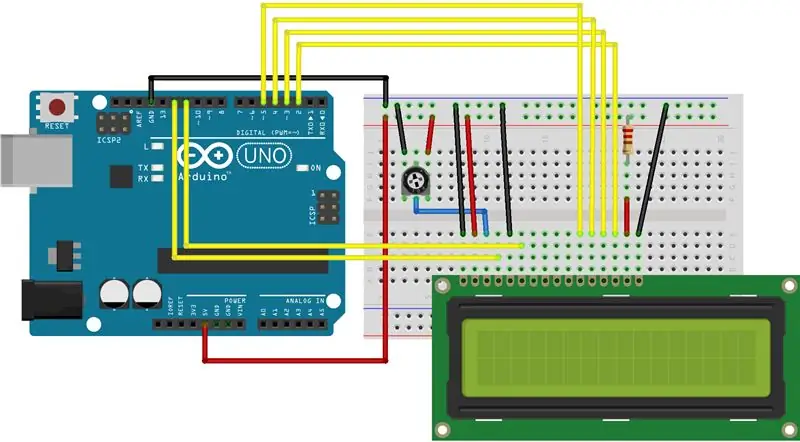
LCD екранът има много различни видове портове, както се вижда по-горе, има много различни видове пинове, но ето тези, които ще използваме-
Rs пин- Този щифт се използва главно за контрол на паметта на LCD дисплея, което означава основно, че контролира какво става на екрана и кога се извежда на екрана
R/W щифт- Това контролира дали LCD се използва за четене или писане
E pin- Този пин съответства директно на Rs пина, тъй като се използва за разрешаване на запис в директорията
8-те пина за данни (0-7)- Тези щифтове за данни се използват за четене или запис на всякакви неща, които може да са един от системния регистър
Остават и много различни видове щифтове, които захранват LCD, например 5v и Gnd пиновете, които са използвани, както е посочено по -рано, за да захранват LCD
Ето типовете щифтове и къде се свързват минусите и има диаграмата по -горе, ако трябва да видите дъската по визуален начин.
LCD RS пин към цифров пин 12
LCD Активиране на щифт към цифров щифт 11
LCD D4 извод към цифров извод 5
LCD D5 извод към цифров извод 4
LCD D6 извод към цифров извод 3
LCD D7 извод към цифров извод 2"
За да позволите на екрана да работи, трябва да включите течни кристали
Публикувал съм кода по -долу, за да копирате и поставите, просто се уверете, че в const int rs и останалите пинове са правилни
#включва
const int rs = 12, en = 11, d4 = 5, d5 = 4, d6 = 3, d7 = 2;
LCD течности LiquidCrystal, en, d4, d5, d6, d7);
void setup () {
lcd.begin (16, 2);
lcd.print ("здравей, свят!");
}
void loop () {
lcd.setCursor (0, 1);
lcd.print (millis () / 1000);
}
Стъпка 9: Как да използвате термометъра с LCD дисплея
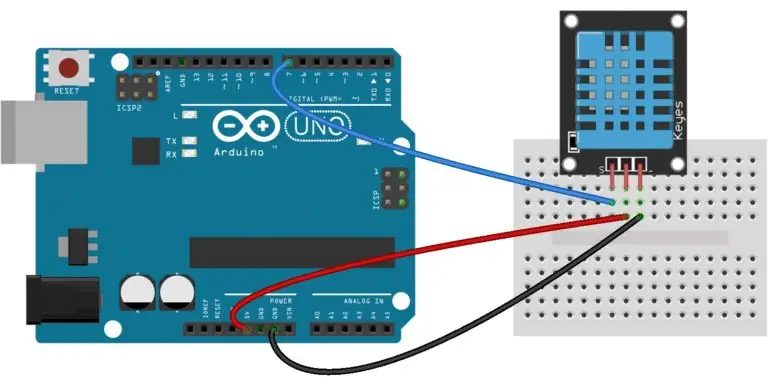
Термометърът, който ще използваме, е термометър, който измерва влажността, както и температурата, това е много полезно за нас, тъй като е в пакет 2 в 1, термометърът dht11 също е много прост и лесен за използване термометър.
За да използвате термометъра, ще трябва да отворите приложението си arduino и да изтеглите библиотеките DHT.h, DHT simple и liquid.crystal, след като сте инсталирали тези библиотеки, ще трябва да направите схемата, показана по -горе, като същевременно имате и LCD веригата, която направихме в предишната стъпка също на макета.
След като термометърът и LCD дисплеят бъдат свързани към веригата, ще трябва да отворите приложението arduino и да въведете следния код-
// Ще започнем с добавяне на нашите библиотеки #include
#включва
// Обявяване на цифров пин № 6 като пин за данни dht11
int pinDHT11 = 6;
SimpleDHT11 dht11;
// Деклариране на lcd пиновете
const int rs = 12, en = 11, d4 = 5, d5 = 4, d6 = 3, d7 = 2;
LiquidCrystal lcd (rs, en, d4, d5, d6, d7);
void setup () {
// Не забравяйте да изберете 9600 на екрана на порта Serial.begin (9600); // Казваме на нашия lcd да стартира lcd.begin (16, 2); }
void loop () {
// Тези серийни кодове са за получаване на показания на екрана на порта, както и на LCD дисплея, тъй като те ще ни предложат по -подробен интерфейс
Serial.println ("================================="); Serial.println ("DHT11 показания …"); байтова температура = 0; байтова влажност = 0; int err = SimpleDHTErrSuccess;
// Този бит ще каже на нашия Arduino какво да прави, ако има някаква грешка при получаване на показания от нашия сензор
if ((err = dht11.read (pinDHT11, & температура, & влажност, NULL))! = SimpleDHTErrSuccess) {Serial.print ("Без четене, err ="); Serial.println (грешка); забавяне (1000); връщане; } Serial.print ("Показания:"); Serial.print ((int) температура); Serial.print ("Celcius"); Serial.print ((int) влажност); Serial.println (" %"); // Казваме на нашия lcd да се опреснява на всеки 0.75 секунди lcd.clear (); // Избор на първия ред и ред lcd.setCursor (0, 0); // Typing Temp: до първия ред, започващ от първия ред lcd.print ("Temp:"); // Въвеждане на показанията на температурата след "Temp:" lcd.print ((int) температура); // Избор на втори ред и първи ред lcd.setCursor (0, 1); // Въвеждане на влажност (%): до втория ред, започващ от първия ред lcd.print ("Влажност (%):"); // Въвеждане на показанията за влажност след "Влажност (%):" lcd.print ((int) влажност); забавяне (750); }
Стъпка 10: Край
Благодаря на всички, че прочетохте този урок
Ако имате още въпроси, на които бихте искали да отговорите, моля не се колебайте да ми пишете на [email protected]
Благодаря ти
Препоръчано:
Как да накараме Windows 10 да работи на Raspberry Pi: 3 стъпки

Как да накараме Windows 10 да работи на Raspberry Pi: Направянето на Windows 10 на работа на малиново пи може да бъде малко разочароващо, но това ръководство ще реши всичките ви проблеми, свързани с Raspberry Pi Windows 10
Твърдотелни бобини на Тесла и как работят: 9 стъпки

Твърдотелни бобини на Тесла и как работят: Високоволтовото електричество може да бъде ОПАСНО, използвайте подходящи предпазни мерки по всяко време, когато работите с бобини Tesla или друго устройство с високо напрежение, така че играйте безопасно или не играйте. работи на саморезониращо осцилато
Как работят безкрайните огледала - с експерименти: 13 стъпки

Как работят безкрайните огледала - с експерименти: Докато изграждах първите си 2 безкрайни огледала, започнах да си играя с тях и забелязах някои интересни ефекти. Днес ще обясня как работят безкрайните огледала. Ще разгледам и някои от ефектите, които могат да бъдат направени с тях
Как да накараме Алекса да каже любов с мен!: 7 стъпки

Как да накараме Алекса да каже любов с мен!: 1) лесно.2) ниска цена.3) AI
Говорете заедно с Alexa и Google Assistant заедно в Raspberry Pi: 4 стъпки

Говорете заедно с Alexa и Google Assistant заедно в Raspberry Pi: Стартирайте Amazon Alexa и Google Assistant едновременно в Raspberry Pi. Извикайте някое от имената им, те включват собствените си светодиоди и звънят за отговор. След това задавате някаква молба и те съответно ви отговарят. Можете да знаете техния характер
