
Съдържание:
- Стъпка 1: Консумирано време
- Стъпка 2: Разходи за строителство
- Стъпка 3: Подготовка, проектиране и измервания
- Стъпка 4: Инсталиране на Raspbian OS
- Стъпка 5: Инсталиране на драйверите
- Стъпка 6: Проектиране на калъфа
- Стъпка 7: Проектиране на случая
- Стъпка 8: Проектиране на случая
- Стъпка 9: Сглобяване на хардуер
- Стъпка 10: Акрилно лого
- Стъпка 11: Довършителни бележки
- Автор John Day [email protected].
- Public 2024-01-31 10:17.
- Последно модифициран 2025-01-23 14:36.



Проекти на Fusion 360 »
Здравейте, Благодарим ви, че проявихте интерес към нашия проект, наречен SaQai (произнася се Say-Qwah). Ние се стремим да ви помогнем при пресъздаването на този проект и в бъдещите начинания, включващи 3D печат, програмиране и хардуерен дизайн. Аз съм Сам Конклин и в момента съм първокурсник в E. L. Гимназия Майерс. Моят партньор е Адил Кайзер и той е първокурсник в програмата WBASD STEM. Целта на този проект е да създаде изключително достъпен телефон, без да се жертва нито една от функциите, които очакваме в нашите съвременни телефони. Този телефон не е насочен към аудитория от по-висок клас, а към по-нисък клас и селски райони. За да се ускори развитието на страните от третия свят, гражданите имат достъп до достъпни технологии за спешни и образователни цели. Този телефон постига това, защото всяка част струва по -малко от 35 долара и всяка част е лесно взаимозаменяема. Възможностите на този телефон ви позволяват да се свързвате със спешните служби чрез Chromium (лека версия на Google Chrome) и се предлага с Libre Office (сравнимо с Microsoft Office).
Стъпка 1: Консумирано време
Този проект е предназначен да бъде по -бързо време за проектиране от повечето телефони, но все пак отне време. Както можете да видите, Проектирането на кутията отне най -много време, докато първоначалното сглобяване и конфигурирането на Rasbian OS отне най -малко време. Причината за това е, че трябваше да проектираме корпуса така, че да е удобен за държане, но все пак правилно да държи всички компоненти. Raspbian OS беше само на 4 часа, защото е опростена операционна система, която е изключително лесна за инсталиране. По -голямата част от времето чакаше инсталацията да приключи.
Стъпка 2: Разходи за строителство

Цената на конструкцията на това устройство е сравнително евтина в сравнение с нормалните телефони поради липсата на собствени части, с изключение на екрана и корпуса. За да подходите към този проект, ще ви трябват частите по -долу. Освен това използвахме 3D печатна кутия, която можете да проектирате за вашия проект или можете да използвате нашия дизайн, който е предоставен.
Доставки и разходи
- Raspberry Pi 3, ARM v8 процесор, 1 GB RAM, HDMI порт (уверете се, че е 3.370 инча на 2.224 инча)
- UCTronics екран, 3.5-инчов екран, резолюция 480x320, идва с HDMI конектор
- 16 GB Micro SD, уверете се, че идва с адаптер Micro SD към SD, така че да можете да работите Raspbian
- Преносима батерия ONN, тя идва и със захранващия кабел. Всичко, което е оценено на 5 волта и е над 3000 Mah, трябва да работи.
- Ще ви трябва Super Glue в зависимост от възможностите на вашия принтер
- Използвахме 3D принтера Stratasys Mojo, но всеки принтер, способен да прави солидни модели, както и над 3-инчови проекти, ще работи
Програми
- Autodesk Inventor 2018
- Достъп до сайта на Raspberry Pi и сайта за изтегляне
Стъпка 3: Подготовка, проектиране и измервания



Raspberry Pi е изключително персонализирана платформа с отворен код и този проект следва тази идея. Както можете да видите, от първоначалните дизайнерски планове батерията щеше да бъде вътре в тялото и щяхме да използваме Raspberry Pi Zero W вместо Raspberry Pi 3. Този проект все още е възможно да се направи с Zero W като стига да имате този комплект, микро HDMI към HDMI и микро USB към USB, но ние почувствахме, че този проект ще бъде по -добър с пълния Raspberry Pi 3.
Също така е важно да имате представа как искате устройството да изглежда. Крайният продукт наистина изглежда различно от първоначалните планове, но функции като HDMI мост, който излиза от кутията, все още остават.
Последната важна част от подготвителния етап е получаването на всички измервания за проектиране и изграждане на корпуса.
Нашите измервания за подготовка включват следното:
Raspberry Pi с екран
- Височина - 1,339 инча
- Дължина - 2,581 инча
- Ширина - 3.448 инча
Стъпка 4: Инсталиране на Raspbian OS


За да работи сензорният екран на Raspberry Pi, трябва да използвате Raspbian OS. Това е промяна на Debian OS, която е дистрибуция на Linux. Ако не искате екранът да работи или да имате различен начин за конфигуриране на екрана с друга ОС.
- Първо, трябва да отидете на тази страница на вашия компютър с Windows или Mac и да изтеглите NOOBS или NOOBS Lite. Разликата е, че NOOBS ще работи офлайн, докато NOOBS Lite няма.
- След инсталирането разархивирайте файла в определена папка. Извадете всички файлове от папката и ги поставете в празната си SD карта. Вече можете да извадите SD картата и да я поставите в Raspberry Pi.
- За следващите стъпки се нуждаете от мишка и клавиатура. След първоначалното зареждане ще отворите екран със списък на операционните системи, включително Raspbian OS, LibreELEC, Raspbian Lite, Lakka и много други. Бихте искали да изтеглите първата опция, Raspbian OS, ако искате всички функции на SaQai или Raspbian Lite без никакви ненужни програми.
- След като изберете Raspbian, трябва да започнете да виждате екран, подобен на този. Инсталацията ще отнеме от 30 минути до 2 часа в зависимост от скоростта на интернет.
- Когато инсталацията приключи, екранът трябва да изглежда подобно на второто изображение.
Стъпка 5: Инсталиране на драйверите

За тази част ще трябва да отидете до терминала Raspberry Pi и да въведете следните команди. Уверете се, че Raspberry Pi е свързан с интернет. Уверете се, че рестартирате терминала всеки път, когато инсталирате нещо ново.
- sudo raspi-config
- sudo рестартиране
- sudo git clone
- cd UCTRONICS_LCD35_RPI, ако тази команда не работи, опитайте cd Downloads, cd UCTRONICS_LCD35_RPI_master
- sudo chmod 777 UCTRONICS_LCD_backup
- sudo chmod 777 UCTRONICS_LCD35_install
- sudo chmod 777 UCTRONICS_LCD_restore
- sudo chmod 777 UCTRONICS_LCD_hdmi
- sudo./UCTRONICS_LCD_backup
- sudo./UCTRONICS_LCD35_install
Този код изтегля драйверите и изпълнява целия необходим код, за да може сензорният екран да работи.
За да работи софтуерът за калибриране, въведете следните команди
- cd UCTRONICS_LCD35_RPI или cd изтегляния, cd UCTRONICS_LCD35_RPI_master
- sudo разархивирайте Xinput-calibrator_0.7.5-1_armhf.zip
- cd xinput-calibrator_0.7.5-1_armhf/
- sudo dpkg -i -B xinput -calibrator_0.7.5-1_armhf.deb
За по -добра точност инсталирайте този код, за да имате софтуер за калибриране, до края той трябва да се намира в секцията Предпочитания на менюто.
И накрая, за да инсталирате екранната клавиатура
- sudo apt-get update
- sudo apt-get install matchbox-keyboard
- sudo nano /usr/bin/toggle-matchbox-keyboard.sh
- #!/bin/bash #Този скрипт превключва екранната клавиатура PID = pidof matchbox-keyboard, ако [! -e $ PID]; след това killall matchbox-keyboard else matchbox-keyboard -s 50 extended & fi
- sudo chmod +x /usr/bin/toggle-matchbox-keyboard.sh
- sudo mkdir/usr/local/share/applications
- sudo nano /usr/local/share/applications/toggle-matchbox-keyboard.desktop
- [Запис на работния плот] Име = Превключване на клавиатурата на клавиатурата Коментар = Превключване на клавиатурата на мачбокса `Exec = toggle-matchbox-keyboard.sh Тип = Икона на приложението = matchbox-keyboard-p.webp" />
- nano ~/.config/lxpanel/LXDE-pi/панели/панел
Това позволява писане на екрана. Тази програма ще бъде намерена в секцията Аксесоари в менюто.
Стъпка 6: Проектиране на калъфа



Първият ни случай имаше няколко големи проблема. Първо, не го направихме достатъчно широк, за да поберем HDMI моста. Добавихме и два микро USB порта, когато беше необходим само един. Освен това, той беше твърде висок, за да може Raspberry Pi да пасне, както можете да видите с петото и шестото изображение. Този случай като цяло беше неудобен за държане и опитът да се използва екранът би бил кошмар.
Стъпка 7: Проектиране на случая




Второто ни издание на случая беше значително подобрение спрямо първото. Тази версия беше удобна за държане, но имаше два основни недостатъка в дизайна, които изискваха препроектиране на целия калъф. Първият недостатък беше, че екранът е незащитен. Както можете да разберете от второто изображение, то достигна твърде много и леко падане може да напука или дори да унищожи екрана. Вторият недостатък беше с HDMI и USB портовете. Те бяха твърде малки и за двете пристанища. Опитахме се да шлайфаме HDMI, но той се оказа неефективен и ще направи ABS пластмасата около портовете твърде слаба.
Стъпка 8: Проектиране на случая




Последният ни случай искаше да постигне перфектния баланс между комфорт и защита на неговите компоненти. Ако погледнете първото изображение, можете да видите, че има малко от случая, който достига върха си там, където би бил екранът. Това беше поставено тук, защото HDMI мостът беше единствената част от кутията, която побираше всичко в кутията. Тази част гарантира, че нищо, под какъвто и ъгъл да се държи, няма да изпадне. На този етап също създадохме контейнера за батерии. Отпечатахме два от контейнерите, видени на снимка две. На тази снимка беше синьо, но го отпечатахме отново без промени, така че да е сиво. Калъфът първоначално щеше да бъде разпечатан в състоянието на снимка три, но за съжаление нашият принтер Mojo беше 5 инча x 5 инча x 5 инча, твърде малък за тази версия на кутията. Вместо това отпечатахме контейнера и кутията отделно и ги залепихме супер. Окончателните версии могат да бъдат намерени във.ipt формати.
Стъпка 9: Сглобяване на хардуер




След като приключите с отпечатването на кутията, вече можете да сглобите телефона.
Процесът на сглобяване е следният:
- Инсталирайте микро SD, който сте инсталирали Raspbian OS или NOOBS на гърба на Raspberry Pi.
- Поставете екрана върху Raspberry Pi като второто изображение. Уверете се, че всички GPIO щифтове са подредени. GPIO щифтовете са бронзовите щифтове, които се свързват с черната част на екрана.
- Поставете Raspberry Pi в кутията, така че двата HDMI порта да са обърнати към по -големия квадратен отвор.
- Поставете HDMI моста в двата порта и свържете микро USB към Raspberry Pi.
- Поставете батерията в контейнерите за батерии в горната част на кутията и поставете другата страна на микро USB в USB на батерията.
- Ако батерията е заредена, Raspberry Pi трябва да се зареди.
Стъпка 10: Акрилно лого



Акрилното лого на SaQai е последната част, която ще разгледаме в тази инструкция. Това добавя професионална атмосфера към видеото и проекта като цяло.
Материалите, от които се нуждаете, са
- Акрил или дърво
- Машина за напречно рязане на дърво
- Лазерен принтер, имахме Epilog Fibermark 24
За да създадете лого като това, следвайте следващите стъпки.
- Създайте.png лого. По -добре е да създавате във формат.png, отколкото във формат-j.webp" />
- След това изрежете парчето акрил или дърво по ваш вкус. За да сте сигурни, че дизайнът е по -изискан, изстържете го, така че да няма остри парчета и всичко да е равномерно.
- Поставете акрила или дървото в лазерен принтер и използвайте вградения софтуер, за да конфигурирате логото.
- След 10-20 минути имате логото, което трябва да изглежда подобно на нашето.
Стъпка 11: Довършителни бележки

Благодарим ви, че прочетохте нашия Instructable на SaQai.
Очакваме с нетърпение да видим какво можете да направите, като пресъздадете и подобрите този проект.
Ако имате въпроси или притеснения, моля, коментирайте или ни изпратете имейл на [email protected]
Препоръчано:
Изключително ниска мощност WiFi система за домашна автоматизация: 6 стъпки (със снимки)

Система за домашна автоматизация с ултра ниска мощност: В този проект ние показваме как можете да изградите основна локална система за домашна автоматизация в няколко стъпки. Ще използваме Raspberry Pi, който ще действа като централно WiFi устройство. Като има предвид, че за крайните възли ще използваме IOT Cricket, за да направим батерията мощна
Изключително силен будилник, вдъхновен от Time Bomb, с САМО 5 компонента: 3 стъпки

Вдъхновен от Time Bomb екстра силен будилник с ПРОСТО 5 компонента: Създадох този лесен за направа будилник, вдъхновен от Time Bomb, който гарантирано ще ви събуди сутрин. Използвах прости материали, лежащи в къщата ми. Всички използвани артикули са лесно достъпни и евтини. Тази аларма, вдъхновена от бомба със закъснител
Достъпни PS2 контролирани Arduino Nano 18 DOF Hexapod: 13 стъпки (със снимки)

Достъпни PS2 контролирани Arduino Nano 18 DOF Hexapod: Прост Hexapod робот, използващ arduino + SSC32 серво контролер и безжично управление с помощта на PS2 джойстик. Сервоконтролерът Lynxmotion има много функции, които могат да осигурят красиво движение за имитиране на паяк. Идеята е да се направи шестостен робот, който
Изключително голяма 9V батерия XtraCell с 9V съвместима Snap: 6 стъпки
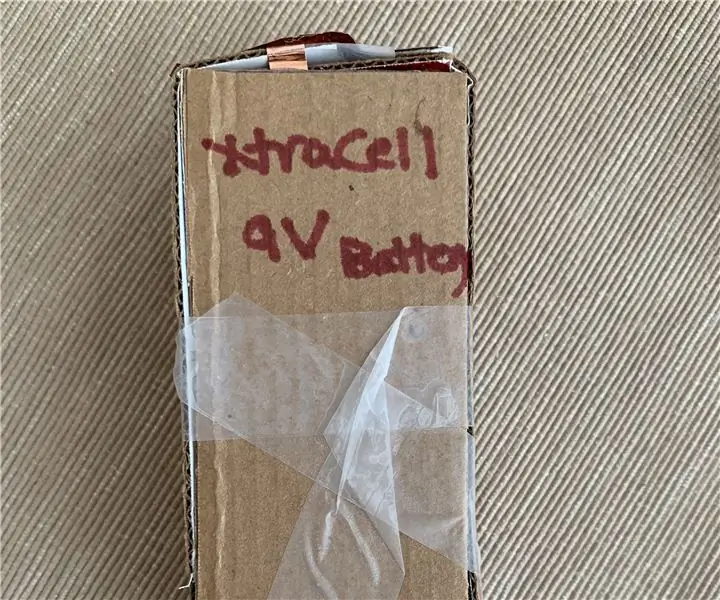
Изключително голяма 9V батерия XtraCell с 9V съвместим Snap: 9V батериите са част от живота на човек на Arduino, така че … Реших да направя голяма версия на това. Това съдържа снап, така че е съвместимо с обикновени 9V батерии. Ще ви трябва: 12 батерии тип АА (или някакво различно количество или тип) Медна лента КартонSco
Ровър на достъпни телефони с контрол: 6 стъпки

Достъпен Rover с контролиран телефон: Преди малко направих роувър с контролиран телефон, използвайки MotorAir. Исках да преразгледам основната идея, но използвайки по -евтини, по -широко достъпни части. Също така, тъй като това е базиран на Arduino, той е чудесен трамплин за нещо повече от роувър, който кара
