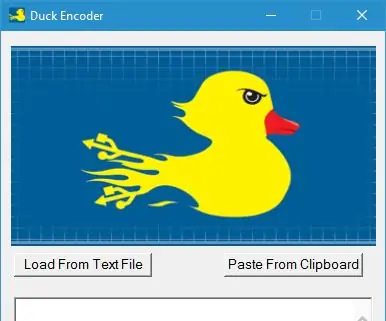
Съдържание:
- Автор John Day [email protected].
- Public 2024-01-30 07:51.
- Последно модифициран 2025-01-23 14:36.
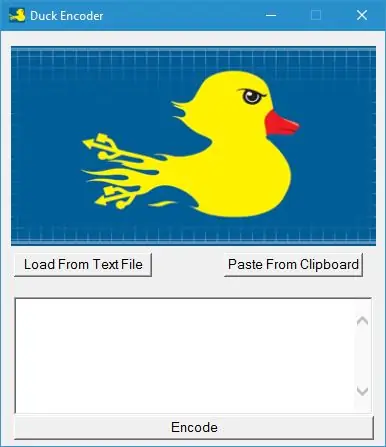
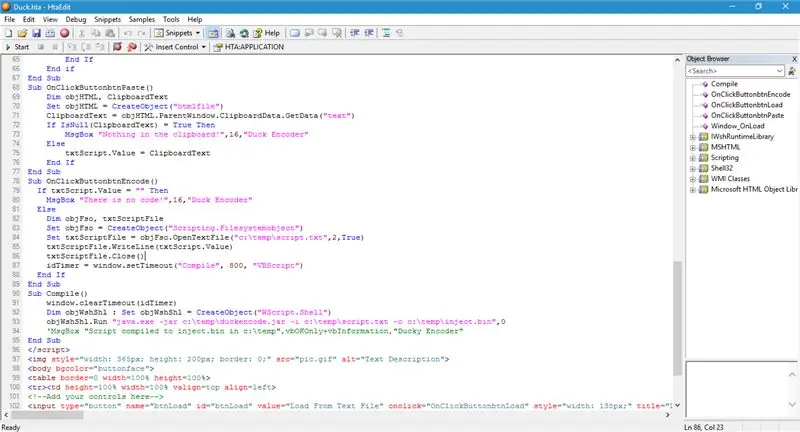
Ако имате USB Rubber Ducky, ще знаете, че много досадна задача е да компилирате скрипта си в.bin файл. Ако трябва да направите някакъв вид отстраняване на грешки, ще знаете, че постоянното изтегляне на вашия компилиран скрипт може да бъде болка. За да разреша този проблем, създадох VBScript, който може да компилира вашия код бързо и лесно.
Можете да изтеглите компилирания.exe и изходния код по -долу.
Както и да е, вероятно се чудите как направих такова страхотно GUI приложение във vbs и ако е така, преминете към стъпка 3.
Стъпка 1: Инсталиране …
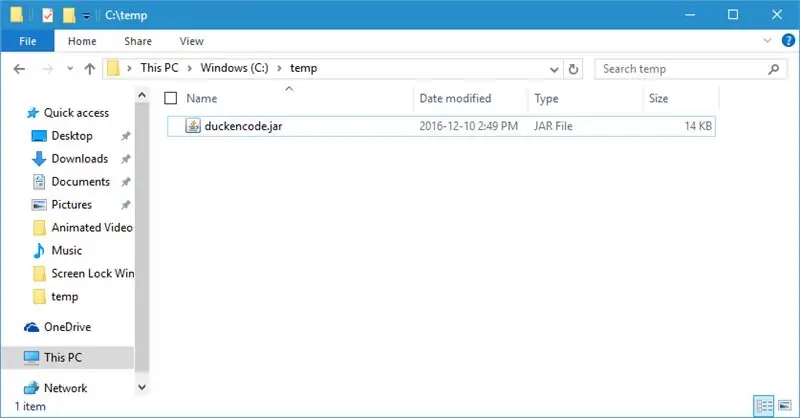
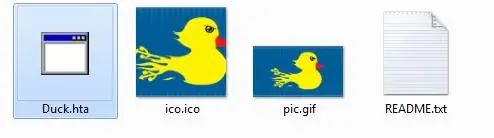
Има и инструкции как да направите това във файла REAMDE.txt. Както и да е, първо трябва да създадете папка на вашето C устройство, наречена „temp“, ако вече нямате такава. Освен това, ако все още не сте инсталирали java, можете да го получите от тук. След това изтеглете duckencode.jar и преместете файла в папката c: / temp. След това извлечете един от.zip файловете и стартирайте Duck.hta в същата директория като „ico.ico“и „pic.gif“, ако използвате некомпилираната версия. Или ако използвате компилирания.exe, просто стартирайте „Duck.exe“.
Сега можем да преминем към следващата стъпка …
Стъпка 2: Използване …
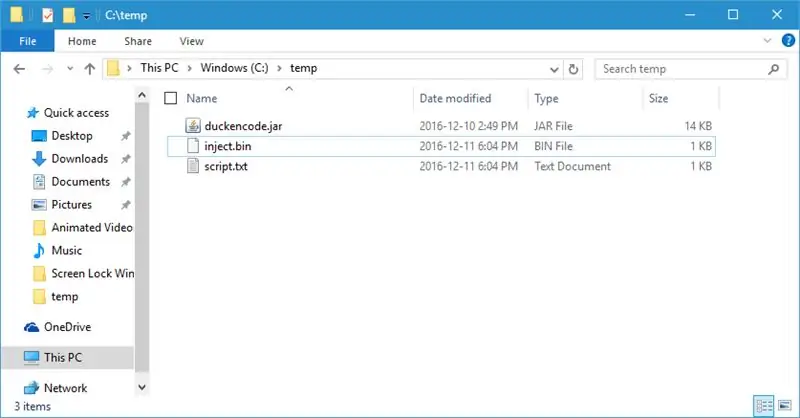
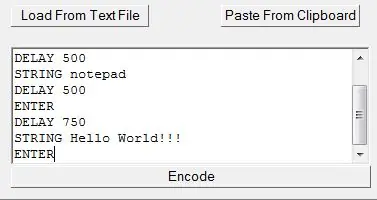
Тази програма е наистина ясна, за да я използвате, просто кликнете върху „Поставяне от клипборда“, за да поставите автоматично вашия код. Или щракнете върху зареждане от текстов файл, за да заредите скрипта от текстов файл. Тогава вашият код ще се появи в текстовото поле по -долу. Направете евентуални промени в кода си и натиснете „Кодиране“. Придвижете се до c: / temp и преместете „inject.bin“на вашия USB Rubber Ducky.
Може би се чудите какво е script.txt. Това, което е, е некомпилираният код от текстовото поле. Използва се като резервно копие на необработения код.
ЗАБЕЛЕЖКА: Ако искате да направите малък скрипт, можете просто да въведете кода си в текстовото поле. Бърз и лесен начин да тествате вашия USB Rubber Ducky.
Преминете към следващата стъпка, ако искате да научите повече за това как GUI във vbs и как е направена тази програма, в противен случай:
Благодаря, че прочетохте тази инструкция и ако имате въпроси, коментари или притеснения, моля, публикувайте коментар или ми пишете
Стъпка 3: GUI във VBScript
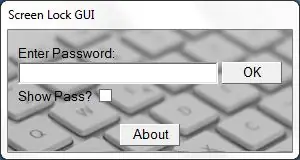
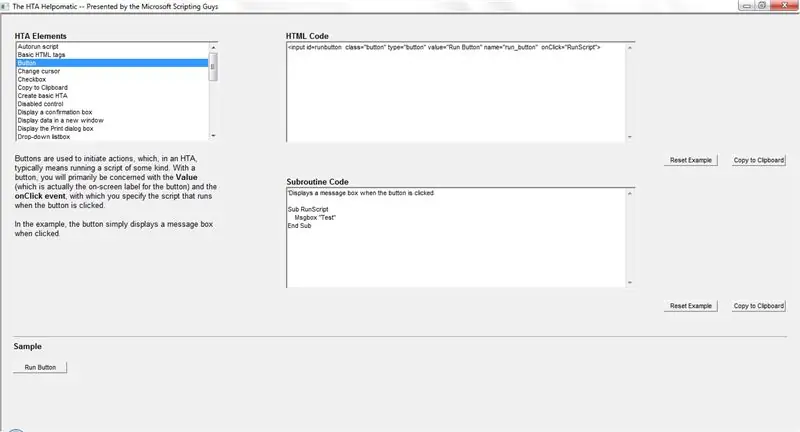
Така че да, възможно е да се направи графичен интерфейс във vbs. Начинът, по който го правите, е чрез опаковане на текста ви в HTA. В случай, че все още не знаете, HTA е скриптов език, много подобен на html, използван просто за опаковане на скриптове като vbscripts и jscript в GUI. Подробно обяснение и урок тук.
Така че сега, когато знаете какво е hta, нека ви дам няколко съвета как лесно да правите тези. Първо изтеглете HTA helpomatic (снимка 2) по -долу. За съжаление оригиналната връзка вече не работи, но за щастие запазих копие преди малко. След това изтеглете и инсталирайте vbsedit, който идва с htaedit.
След като имате тези две програми, наистина нямате нужда от html/hta опит, за да започнете да правите графични интерфейси. Което е чудесно за хора като мен, които не искат да научат hta само за да направят графичен интерфейс.
Сега преминете към следващата стъпка, за да видите как направих Duck Encoder …
Стъпка 4: Как го направих
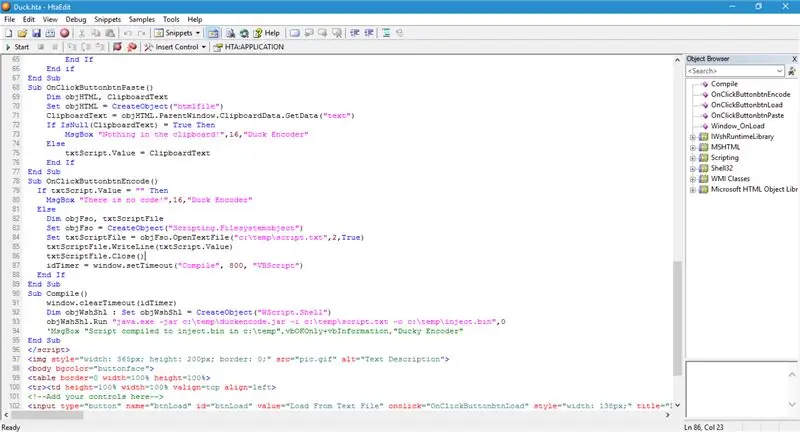
И така, първо:
APPLICATIONNAME = "Duck Encoder" ID = "DuckEncoder" VERSION = "1.0" INNERBORDER = "не" MAXIMIZEBUTTON = "не" ICON = "ico.ico" SCROLL = "не"
Това настройва няколко неща като икона, тип рамка и др.
Sub Window_OnLoad self.resizeTo 400, 454 Dim objFso: Set objFso = CreateObject ("Scripting. FileSystemObject") If Not objFso. FileExists ("c: / temp / duckencode.jar") Тогава MsgBox "Грешка, файлът не е намерен: c: / temp / duckencode.jar ", 16," Duck Encoder "Self.close () End If End Sub
На следващо място, този подводник се изпълнява автоматично при всяко стартиране на програмата. Това, което прави, е да преоразмери прозореца, след което проверете дали „duckencode.jar“е в правилната директория.
Sub OnClickButtonbtnLoad ()
Dim objShlApp, objFolderLocation, strFileLocation, objFso, objFolder, colFiles, strTextFileList, objFile Dim strCompleteText Задайте objFso = CreateObject ("Scripting. FileSystemObject") (0, "Потърсете папка, съдържаща файла:", 16384, 0) Ако Err. Number 0 Тогава MsgBox "Трябва да изберете ПАПКАТА, съдържаща файла.", 16, "Duck Encoder" Err. Clear () Друг Ако objFolderLocation = "" След това излезте от грешката при включване на Sub On Отидете на 0 Задайте objFolder = objFso. GetFolder (objFolderLocation. Self. Path & "\") Задайте colFiles = objFolder. Files strTextFileList = "" За всеки objFile In colFiles Ако InStr (objFile. Name,.txt ") False Тогава strTextFileList = strTextFileList & objFile. Name & vbCrLf Край Ако Следващ strFileLocation = InputBox (" Моля, въведете правилния текстов файл, който искате да кодирате: "& vbCrLf & vbCrLf & strTextFileList," Duck) (strFileLocation) Тогава ако не objFso. FileExists (objFolder Location. Self. Path & "\" & strFileLocation) След това MsgBox "Грешка, трябва да изберете текстов файл от списъка!", 16, "Duck Encoder" Иначе при възобновяване на грешка Следващ strFileLocation = objFolderLocation. Self. Path & "\ "& strFileLocation Set objFile = objFso. OpenTextFile (strFileLocation, 1, FALSE) txtScript. Value = objFile. ReadAll objFile. Close () If Err. Number 0 Then MsgBox" Текстов файл е празен. ", 16," Duck Encer Ако End Ако End Ако End Ако End End End
Добре, тази част от кода е наистина объркваща, това е кодът, когато потребителят кликне върху „Зареждане от текстов файл“. Тъй като е практически невъзможно да се направи диалог с отворен файл в hta, програмата изскача диалогов прозорец за преглед на папки, за да помоли потребителя да избере папката, съдържаща файла на скрипта. След това програмата отваря поле за въвеждане, което пита потребителя кой текстов файл да зареди в тази папка. След това програмата чете каквото има във файла и го поставя в текстовото поле.
Sub OnClickButtonbtnPaste () Dim objHTML, ClipboardText Set objHTML = CreateObject ("htmlfile") ClipboardText = objHTML. ParentWindow. ClipboardData. GetData ("текст") Ако IsNull (ClipboardText) = Вярно тогава "MsgBox," "Duck Encoder" Друг txtScript. Value = ClipboardText End If End Sub
Всичко, което прави този код, е когато потребителят кликне върху „Поставяне от клипборда“, програмата зарежда текста от клипборда в текстовото поле.
Стъпка 5: Как го направих (част 2)
Sub OnClickButtonbtnEncode () If txtScript. Value = "" Тогава MsgBox "Няма код!", 16, "Duck Encoder" Else Dim objFso, txtScriptFile Задайте objFso = CreateObject ("Scripting. Filesystemobject") Задайте txtScriptFile = obstFext "c: / temp / script.txt", 2, True) txtScriptFile. WriteLine (txtScript. Value) txtScriptFile. Close () idTimer = window.setTimeout ("Компилиране", 800, "VBScript") Край Ако прекрати подкомпилация () window.clearTimeout (idTimer) Dim objWshShl: Задайте objWshShl = CreateObject ("WScript. Shell") objWshShl. Run "java.exe -jar c: / temp / duckencode.jar -ic: / temp / script.txt -oc: / temp / inject.bin ", 0 'MsgBox" Скриптът е компилиран за inject.bin в c: / temp ", vbOKOnly+vbInformation," Ducky Encoder "End Sub
Този код се изпълнява, когато кликнете върху „Кодиране“.
Това, което прави, е да създаде текстов файл, наречен script.txt, и да постави всичко, което е вътре в текстовото поле. След това изчаква 0,8 секунди и след това го компилира.
Останалата част от кода просто създава GUI. Това е доста обяснително, ако знаете основни hta.
Препоръчано:
Експерименти със случайни ШИМ двигатели с постоянен ток + Енкодер Отстраняване на неизправности: 4 стъпки

Експерименти с произволен DC двигател с ШИМ + енкодер Отстраняване на неизправности: Често има моменти, когато боклукът на някого е съкровище на друг и това беше един от тези моменти за мен. Ако сте ме следвали, вероятно знаете, че се заех с огромен проект, за да създам свой собствен 3D принтер с ЦПУ от скрап. Тези парчета бяха
Бутон за въртящ се енкодер: 6 стъпки

Бутон за въртящ се енкодер: Това е въртящо се дистанционно управление, базирано на въртящ се енкодер. Той има следните функции: Батерия работи с много ниска консумация на ток, когато е активирана Автоматично активиране при завъртане на контрола Автоматичен сън след период на бездействие Конфигуриране
Таймер с Arduino и въртящ се енкодер: 5 стъпки

Таймер с Arduino и въртящ се енкодер: Таймерът е инструмент, често използван както в промишлени, така и в домакински дейности. Този монтаж е евтин и лесен за изработка. Също така е много гъвкав, като може да зареди програма, избрана според нуждите. Има няколко програми, написани от мен, за Ardui
USB копче за сила на звука с помощта на DigiSpark и въртящ се енкодер: 3 стъпки

USB копче за сила на звука с помощта на DigiSpark и въртящ се енкодер: Това е супер евтин USB бутон за регулиране на силата на звука. Понякога традиционните копчета са по -удобни за управление на нещата, вместо да щраквате с мишката навсякъде. Този проект използва DigiSpark, ротационен енкодер и Adafruit Trinket USB библиотека (https: //github.c
Как да използвате стъпков двигател като въртящ се енкодер и OLED дисплей за стъпки: 6 стъпки

Как да използвате стъпков двигател като въртящ се енкодер и OLED дисплей за стъпки: В този урок ще се научим как да проследяваме стъпките на стъпковия двигател на OLED дисплея. Гледайте демонстрационен видеоклип. Кредитът за оригиналния урок отива на потребителя на youtube " sky4fly "
