
Съдържание:
- Стъпка 1: Инсталирайте Home Assistant
- Стъпка 2: Инсталирайте Mosquitto
- Стъпка 3: Добавете MQTT интеграция за Home Assistant
- Стъпка 4: Запоявайте проводници от мъжки към мъжки джъмпер към Adafruit NeoPixel пръстен и NeoPixel Stick
- Стъпка 5: Свържете се с ANAVI Miracle Controller
- Стъпка 6: Конфигурирайте ANAVI Miracle Controller
- Стъпка 7: Управлявайте NeoPixels от Home Assistant
- Автор John Day [email protected].
- Public 2024-01-30 07:51.
- Последно модифициран 2025-01-23 12:59.
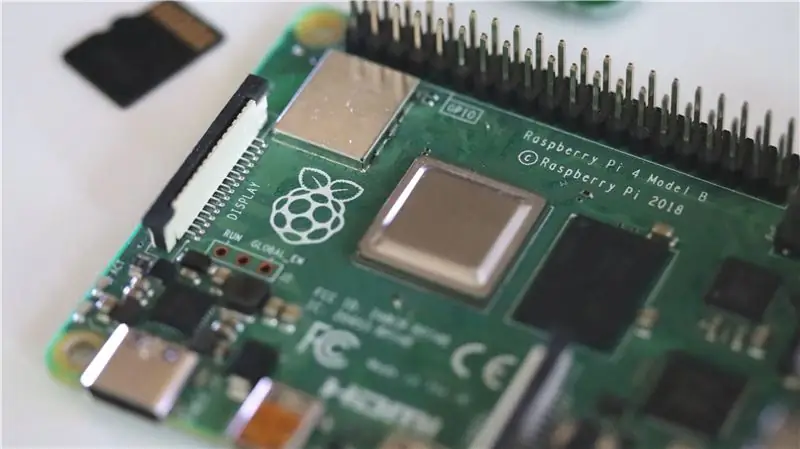

Adapruit NeoPixels са пръстени, ленти и други печатни платки с адресируеми RGB LED ленти. Те са свързани помежду си. Adapruit NeoPixels са супер популярни в общността на производителите и широко използвани в различни проекти „направи си сам“(DIY).
Home Assistant е безплатна платформа за домашна автоматизация с отворен код, написана на Python 3. Тя ви позволява да управлявате различни устройства във вашия интелигентен дом. Home Assistant работи перфектно на Raspberry Pi 3 или 4 и може да бъде инсталиран като изображение на Hass.io.
В този урок ще научите как да използвате Adafruit NeoPixels с Home Assistant без никакво програмиране! В няколко стъпки ще инсталираме и конфигурираме всичко без кодиране. Ще свържем Adafruit NeoPixels към дънната платка за разработка на WiFi с отворен код ANAVI Miracle Controller.
Необходим хардуер
- Пръстен Adafruit NeoPixel
- Adapruit NeoPixel Stick
- 6 джъмперни проводника от мъжки към мъжки
- 5V DC захранване
- ANAVI Miracle Controller
- Raspberry Pi 3 или 4
Стъпка 1: Инсталирайте Home Assistant

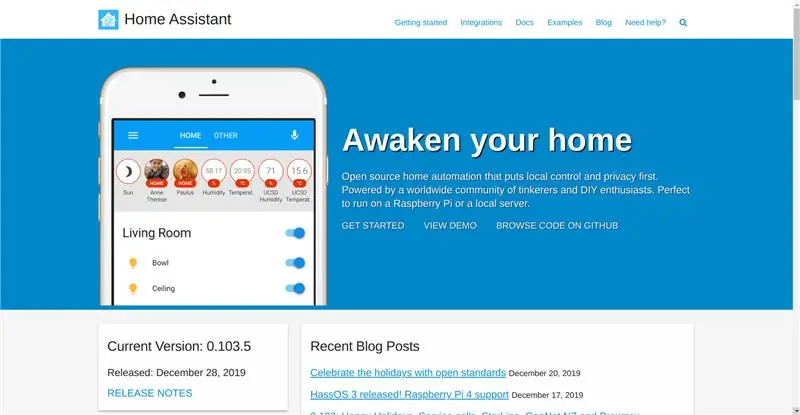
Изтеглете Hass.io, флашнете го на microSD карта, включете microSD картата в Raspberry Pi и я включете. При първо зареждане той изтегля най-новата версия на Home Assistant, което отнема около 20-30 минути в зависимост от вашата интернет връзка. Ако вашият рутер поддържа mDNS, ще можете да достигнете до вашата инсталация на https://hassio.local: 8123.
Стъпка 2: Инсталирайте Mosquitto
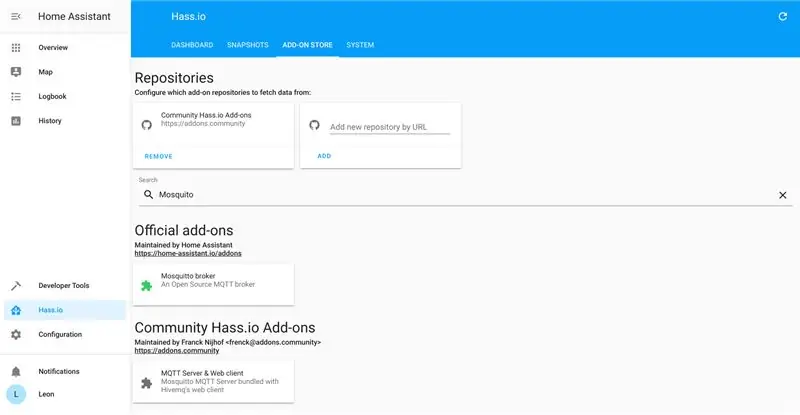
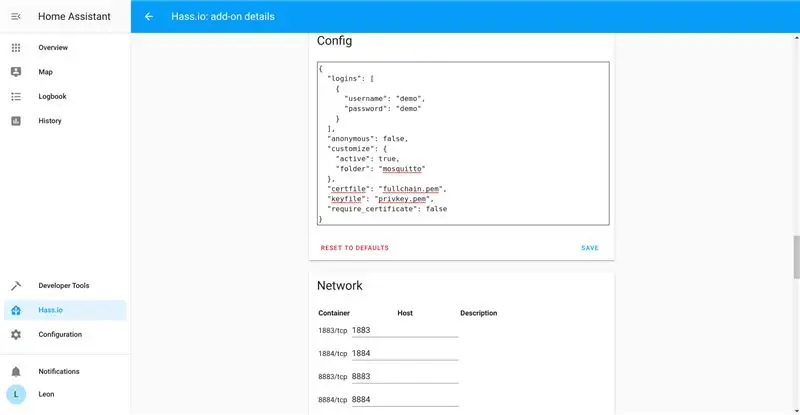
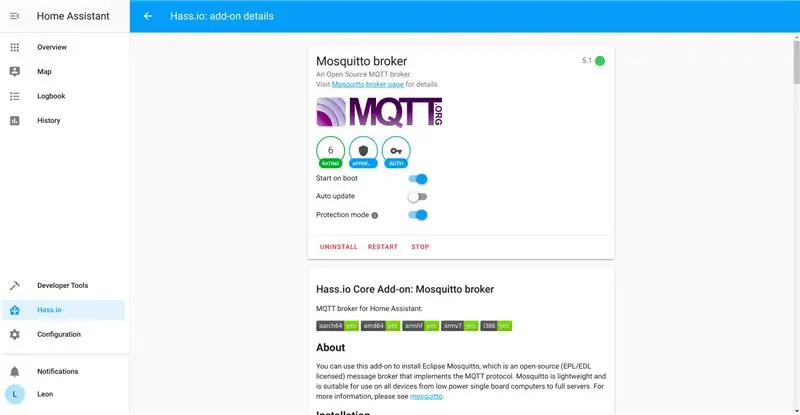
Инсталирайте брокер Mosquitto MQTT от магазина за добавки Hass.io, конфигурирайте потребителско име и парола, както и списъци за контрол на достъпа (ACL), накрая стартирайте Mosquitto.
Стъпка 3: Добавете MQTT интеграция за Home Assistant
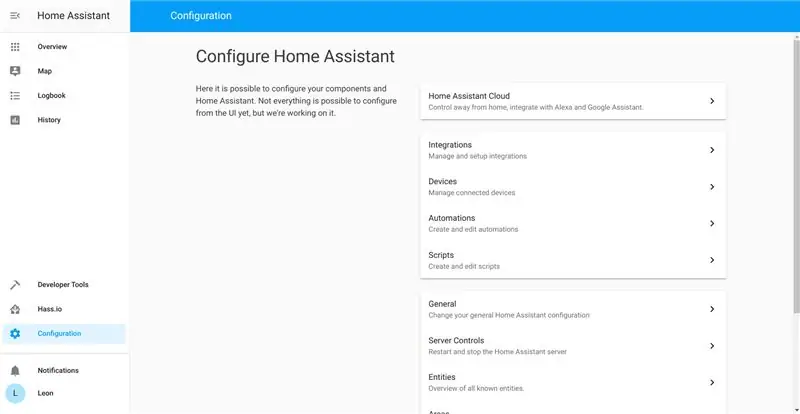
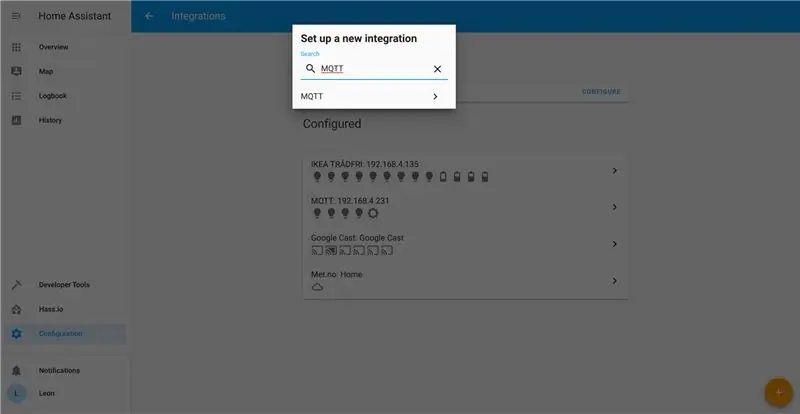
От Конфигуриране> Интеграции добавете нова интеграция на MQTT. Въведете IP адрес, потребителско име, парола и щракнете върху Активиране на откриването. Задължително и много важно е да се даде възможност за откриване.
Стъпка 4: Запоявайте проводници от мъжки към мъжки джъмпер към Adafruit NeoPixel пръстен и NeoPixel Stick



Извън кутията Пръстените и пръчките Adafruit NeoPixel нямат проводници. Запоявайте проводници от мъжки към мъжки джъмпер към Adafruit NeoPixel Ring и NeoPixel Stick. За всяко устройство NeoPixel са необходими три проводника. Един джъмпер проводник е за GND, друг за 5V DC и третият е за DIN (Въвеждане на данни).
Стъпка 5: Свържете се с ANAVI Miracle Controller



- Свържете NeoPixel Stick DIN към LED1, GND към GND и 5VDC към VOUT на ANAVI Miracle Controller.
- Свържете NeoPixel Ring Data Input към LED2, GND към GND и 5V DC захранване към VOUT на ANAVI Miracle Controller.
- Настройте джъмпера на ANAVI Miracle Controller на 5V.
- Включете подходящо 5V DC централно положително захранване към жака (5,5x2,1 mm) на ANAVI Miracle Controller.
Стъпка 6: Конфигурирайте ANAVI Miracle Controller


При първото зареждане ANAVI Miracle Controller създава точка за достъп до WiFi. От вашия смартфон, таблет или компютър се свържете към ANAVI Miracle Controller. Следвайте инструкциите на портала за задържане, за да завършите конфигурацията на ANAVI Miracle Controller. Свържете го към вашата WiFi мрежа, задайте адреса на брокера на MQTT, потребителското име и паролата, задайте типа LED на NEOPIXEL, броя на светодиодите за LED1 до 8 за Adafruit NeoPixel Stick и броя на светодиодите за LED2 до 12 за Adafruit NeoPixel Ring.
Стъпка 7: Управлявайте NeoPixels от Home Assistant

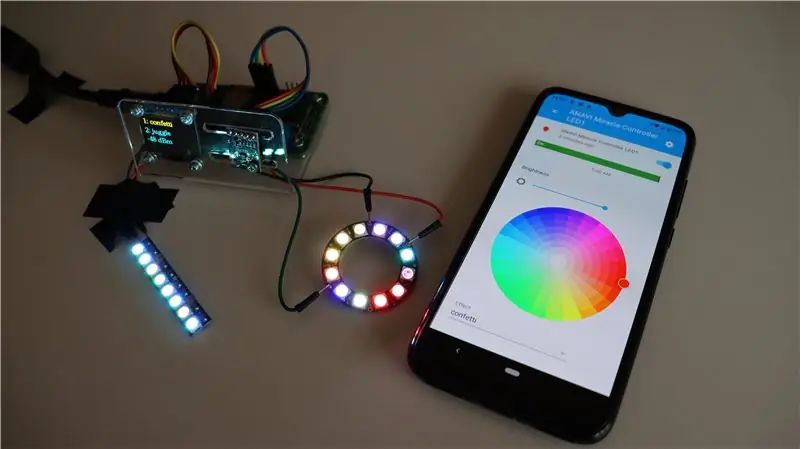
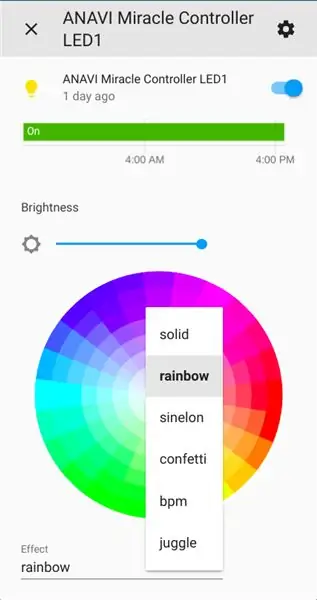
След успешна конфигурация ANAVI Miracle Controller ще се свърже с вашата WiFi мрежа и предоставения MQTT брокер. След това Home Assistant автоматично ще открие ANAVI Miracle Controller. Отворете GUI за домашен помощник, включете ANAVI Miracle Controller LED1 и ANAVI Miracle Controller LED2. Задайте различни ефекти и цветове за всеки от двата Adapruit NeoPixels.
Препоръчано:
Направете „Направи си сам“Sonoff Smart Switch Използвайте приложението за Android: 11 стъпки

Направете „Направи си сам“Sonoff Smart Switch Използвайте приложение за Android: Какво е Sonoff? Sonoff е линия за интелигентни превключватели за Smart Home, разработена от ITEAD. Едно от най -гъвкавите и евтини устройства от тази линия са Sonoff Basic и Sonoff mini. Това са превключватели с Wi-Fi, базирани на страхотен чип, ESP8266/E
Използвайте бутони на вашия Magicbit [Magicblocks]: 5 стъпки
![Използвайте бутони на вашия Magicbit [Magicblocks]: 5 стъпки Използвайте бутони на вашия Magicbit [Magicblocks]: 5 стъпки](https://i.howwhatproduce.com/images/002/image-3504-j.webp)
Използвайте бутони на вашия Magicbit [Magicblocks]: Този урок ще ви научи да използвате бутоните на вашия Magicbit с помощта на Magicblocks. Ние използваме magicbit като борда за разработка в този проект, който е базиран на ESP32. Следователно всяка платка за разработка на ESP32 може да се използва в този проект
Управлявайте вашата автоматична плъзгаща се врата с Home Assistant и ESP Home: 5 стъпки (със снимки)

Управлявайте вашата автоматична плъзгаща се врата с Home Assistant и ESPHome: Следващата статия е някаква обратна връзка за моя личен опит с управлението на автоматичната плъзгаща се врата, която бях инсталирал в къщата си. Тази порта, марка "V2 Alfariss", беше снабдена с няколко дистанционни управления Phox V2, които да я контролират. Имам също
Първи стъпки с FRDM-KL46Z (и Mbed Online IDE) Използвайте Windows 10: 6 стъпки

Първи стъпки с FRDM-KL46Z (и Mbed Online IDE) Използвайте Windows 10: Платките за разработка на Freedom (FRDM) са малки, с ниска мощност, рентабилни платформи за оценка и разработка, идеални за бързо прототипиране на приложения. Тези табла за оценка предлагат лесен за използване флаш програмист в режим на устройство за масово съхранение, virt
Първи стъпки с домашната автоматизация: Инсталиране на Home Assistant: 3 стъпки

Първи стъпки с автоматизацията на дома: Инсталиране на Home Assistant: Сега ще стартираме поредицата за домашна автоматизация, където създаваме интелигентен дом, който ще ни позволи да контролираме неща като светлини, високоговорители, сензори и така нататък, използвайки централен хъб заедно с гласов асистент. В тази публикация ще научим как да инс
