
Съдържание:
- Автор John Day [email protected].
- Public 2024-01-30 07:51.
- Последно модифициран 2025-01-23 12:59.

Здравейте момчета в тази инструкция, ние ще направим калкулатор, използвайки Arduino, който може да направи основни изчисления. Така че основно ще вземем въвеждане от 4x4 клавиатура и ще отпечатаме данните на 16x2 LCD дисплей и arduino ще направи изчисленията.
Стъпка 1: Неща, от които се нуждаете




За тази инструкция ще ни трябват следните неща: Arduino Uno (всяка версия ще работи)
16 × 2 LCD дисплей
4 × 4 клавиатура 9V батерия Чернова дъска Свързване на проводници
Стъпка 2: Връзки


Пълната схема на този калкулаторен проект на Arduino е дадена по -горе. Връзката +5V и земята, показана на електрическата схема, може да бъде получена от 5V и заземен щифт на Arduino. Самият Arduino може да се захранва от вашия лаптоп или чрез DC жака с помощта на адаптер 12V или батерия 9 V. Работим с LCD в 4-битов режим с Arduino, така че само последните четири бита за данни на LCD са свързани към Arduino. Клавиатурата ще има 8 изходни пина, които трябва да бъдат свързани от пин 0 до пин 7. Както е показано по -горе. Някои платки Arduino може да покажат грешка при качване на програма, ако има нещо свързано с пин 0 и пин 1, така че ако имате някакви, просто премахнете клавиатурата, докато качвате програмата.
Стъпка 3: Код

Копирайте следния код и качете в него вашия arduino:/ * * Програма за калкулатор на клавиатурата на Arduino */#включва „LiquidCrystal.h“// Заглавен файл за LCD от https://www.arduino.cc/en/Reference/LiquidCrystal# включва "Keypad.h" // Заглавен файл за клавиатура от https://github.com/Chris--A/Keypadconst байт ROWS = 4; // Четири байта conconst COLS = 4; // Три колони // Определете клавишите Keymapchar [ROWS] [COLS] = {{'7', '8', '9', 'D'}, {'4', '5', '6', ' C '}, {' 1 ',' 2 ',' 3 ',' B '}, {'*',' 0 ','#',' A '}}; байт rowPins [ROWS] = {0, 1, 2, 3}; // Свържете клавиатурата ROW0, ROW1, ROW2 и ROW3 към тези пинове на Arduino.byte colPins [COLS] = {4, 5, 6, 7}; // Свържете клавиатурата COL0, COL1 и COL2 към тези щифтове Arduino. Клавиатура kpd = Клавиатура (makeKeymap (клавиши), rowPins, colPins, ROWS, COLS); // Създаване на Keypadconst int rs = 8, en = 9, d4 = 10, d5 = 11, d6 = 12, d7 = 13; // Пинове, към които LCD е свързан LCD LiquidCrystal (rs, en, d4, d5, d6, d7); дълъг Num1, Num2, Номер; char ключ, действие; логически резултат = false; void setup () {lcd.begin (16, 2); // Използваме 16*2 LCD дисплей lcd.print ("DIY Calculator"); // Показва интро съобщение lcd.setCursor (0, 1); // задаваме курсора на колона 0, ред 1 забавяне (2000); // Изчакайте дисплеят да покаже информация lcd.clear (); // След това го почистете} void loop () {key = kpd.getKey (); // съхраняване на натиснат клавиш в charif (key! = NO_KEY) DetectButtons (); if (result == true) CalculateResult (); DisplayResult (); } void DetectButtons () {lcd.clear (); // След това го почистете, ако (key == '*') // Ако бутонът за отказ е натиснат {Serial.println ("Button Cancel"); Брой = Num1 = Num2 = 0; result = false;} if (key == '1') // Ако е натиснат Бутон 1 {Serial.println ("Бутон 1"); ако (Число == 0) Число = 1; else Number = (Number*10) + 1; // Натиснат два пъти} if (key == '4') // Ако е натиснат Бутон 4 {Serial.println ("Бутон 4"); ако (Число == 0) Число = 4; else Number = (Number*10) + 4; // Натиснат два пъти} if (key == '7') // Ако е натиснат Бутон 7 {Serial.println ("Бутон 7"); ако (Число == 0) Число = 7; else Number = (Number*10) + 7; // Натиснат два пъти} if (key == '0') {Serial.println ("Button 0"); // Бутон 0 се натиска, ако (Номер == 0) Номер = 0; else Number = (Number*10) + 0; // Натиснат два пъти} if (key == '2') // Бутон 2 е натиснат {Serial.println ("Бутон 2"); ако (Число == 0) Число = 2; else Number = (Number*10) + 2; // Натиснат два пъти} if (key == '5') {Serial.println ("Button 5"); ако (Число == 0) Число = 5; else Number = (Number*10) + 5; // Натиснат два пъти} if (key == '8') {Serial.println ("Button 8"); ако (Число == 0) Число = 8; else Number = (Number*10) + 8; // Натиснат два пъти} if (key == '#') {Serial.println ("Button Equal"); Num2 = Номер; резултат = вярно; } if (key == '3') {Serial.println ("Бутон 3"); ако (Число == 0) Число = 3; else Number = (Number*10) + 3; // Натиснат два пъти} if (key == '6') {Serial.println ("Button 6"); ако (Число == 0) Число = 6; else Number = (Number*10) + 6; // Натиснат два пъти} if (key == '9') {Serial.println ("Button 9"); ако (Число == 0) Число = 9; else Number = (Number*10) + 9; // Натиснат два пъти} if (key == 'A' || key == 'B' || key == 'C' || key == 'D') // Откриване на бутони в колона 4 {Num1 = Number; Брой = 0; if (key == 'A') {Serial.println ("Добавяне"); action = '+';} if (key == 'B') {Serial.println ("Изваждане"); действие = '-'; } if (key == 'C') {Serial.println ("Умножение"); action = '*';} if (key == 'D') {Serial.println ("Devesion"); action = '/';} забавяне (100); }}
void CalculateResult () {if (action == '+') Number = Num1+Num2; if (действие == '-') Номер = Num1-Num2; if (действие == '*') Номер = Num1*Num2; if (действие == '/') Номер = Num1/Num2; } void DisplayResult () {lcd.setCursor (0, 0); // задаваме курсора на колона 0, ред 1 lcd.print (Num1); lcd.print (действие); lcd.print (Num2); if (резултат == вярно) {lcd.print ("="); lcd.print (Number);} // Показва резултата lcd.setCursor (0, 1); // задаваме курсора на колона 0, ред 1 lcd.print (Number); // Показване на резултата}
Стъпка 4: Изход на калкулатора



Така завършихме връзките и качихме кода на arduino и е време да включим захранването и направим някои изчисления; както можете да видите, аз правя изчисления с клавиатурата и можете да видите резултатите в lcd. Така че се забавлявайте, като си направите свой собствен калкулатор „направи си сам“, използвайки arduino.
Препоръчано:
Arduino калкулатор, използващ 4X4 клавиатура: 4 стъпки (със снимки)

Arduino калкулатор, използващ 4X4 клавиатура: В този урок ще изградим наш собствен калкулатор с Arduino. Стойностите могат да се изпращат чрез клавиатура (4 × 4 клавиатура) и резултатът може да се види на LCD екран. Този калкулатор може да изпълнява прости операции като събиране, изваждане, умножение
Ние сме група от уроци 6 UQD10801 (Robocon1) Студенти от Universiti Tun Hussein Onn Малайзия (UTHM): Клавиатура 4x4 и LCD Arduino: 3 стъпки

Ние сме група от уроци 6 UQD10801 (Robocon1) Студенти от Universiti Tun Hussein Onn Malaysia (UTHM): Клавиатура 4x4 и LCD Arduino: Клавиатурите са чудесен начин да позволите на потребителите да взаимодействат с вашия проект. Можете да ги използвате за навигация в менютата, въвеждане на пароли и управление на игри и роботи. В този урок ще ви покажа как да настроите клавиатура на Arduino. Първо ще обясня как Ardu
Създаване на калкулатор, използващ C код: 14 стъпки

Създаване на калкулатор, използващ C код: Добре дошли в това, което вероятно ще бъде първият ви код, ще напишете лесна програма, която създава прост калкулатор, използвайки езика за програмиране " C ". Забележка: Ако изображенията са далеч или за затваряне, моля кликнете върху тях, за да видите пълното изображение
Графичен калкулатор, използващ Arduino: 7 стъпки
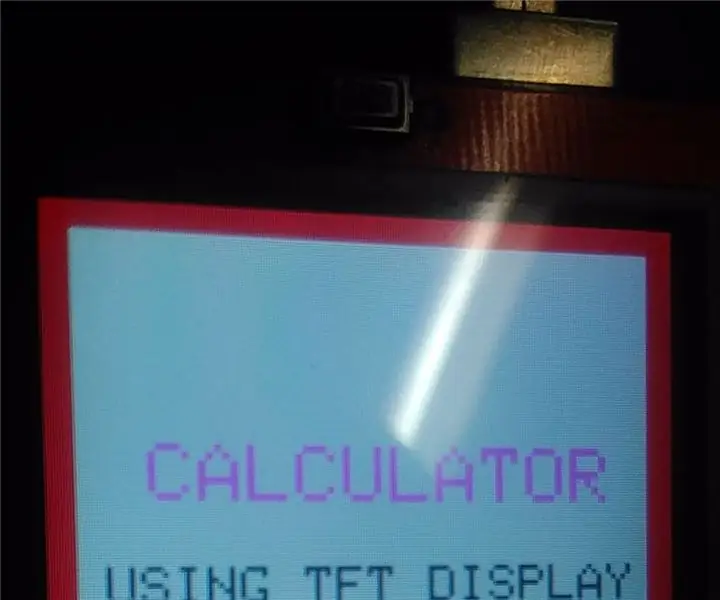
Графичен калкулатор, използващ Arduino: Здравейте приятели, Днес имам нещо ново да ви покажа. Както споменахме по -рано в заглавието, аз проектирах ЕЛЕКТРОНЕН КАЛКУЛАТОР, използвайки Arduino uno и 2.4 " Щит за TFT LCD дисплей
Бърза и мръсна клавиатура Das (празна клавиатура): 3 стъпки

Бърза и мръсна клавиатура Das (празна клавиатура): Клавиатурата Das е името на най -популярната клавиатура без надписи върху клавишите (празна клавиатура). Клавиатурата Das се продава на дребно за 89,95 долара. Тази инструкция ще ви насочи, макар че сами да направите такава с всяка стара клавиатура, която имате около
