
Съдържание:
- Автор John Day [email protected].
- Public 2024-01-30 07:51.
- Последно модифициран 2025-01-23 12:59.

Купуването на чисто нов компютър в днешно време може да струва много скъпо. Въпреки това е доста лесно да спестите стотици долари, като изберете ръчно частите и ги сглобите сами. Много хора веднага приемат, че никога не биха могли да си построят такъв, но не е толкова трудна задача. Най -обезсърчаващата стъпка да знаете кои части да изберете е направена изключително лесно от онлайн ресурси като pcpartpicker, което гарантира, че компютърът получава всичко необходимо. Вместо това ще бъде обхванато как да се сглоби всички тези части и да се превърне в работеща машина.
Стъпка 1: Намерете подходящо работно пространство
Когато сте готови да започнете, намерете голяма, чиста повърхност, която е за предпочитане в стая без килим. Ако няма друг избор, тогава носенето на обувки би било умно, за да се гарантира, че няма статично натрупване. Докато хората не стават небрежни, рядко се случват статични сътресения. Ако все пак се нуждаете от повече увереност, антистатичните гривни са евтини и чудесни за изграждане на компютър. Също така ще ви е необходима малка отвертка Phillips (някои дънни платки или вентилатори на процесора може да изискват по -голяма).
Стъпка 2: Сглобяване на дънната платка

Първо, инсталирайте захранването, като просто го завиете с поставените винтове. Повечето случаи имат монтаж на захранване в долната част, но някои по -стари случаи все още го имат горе вляво. След това отворете дънната платка и процесора, като запазите кутията на дънната платка като повърхност, за да я включите. Дъното на процесора е невероятно крехко и дори докосването му може да съсипе някои от щифтовете от маслата в кожата ни. Дръжте го отстрани и внимателно го поставете в слота на дънната платка, като се уверите, че той леко пада на място, докато всички щифтове влизат. Повечето дънни платки след това имат лост, който при завъртане фиксира процесора на място. Сега отворете вентилатора на процесора и се уверете, че върху него вече е нанесена термо паста (всеки запасен вентилатор се доставя с предварително нанесен). Когато инсталирате охладителя, натиснете право надолу върху процесора, без да го премествате отстрани, тъй като това може да разнесе неравномерно термичната паста и да причини проблеми с отоплението по -късно. Повечето вентилатори на процесора са много лесни за инсталиране, но някои идват със сложни скоби, които трябва да бъдат инсталирани отзад. Ако е заседнало, просто вижте инструкциите, предоставени с него. След това инсталирайте паметта (RAM), както е показано във видеото, като ги поставите в слотовете, които почти винаги са директно вдясно от процесора, и ги щракнете на място. До този момент дънната платка е почти напълно сглобена и може да бъде поставена вътре в кутията, закрепена с девет винта.
Стъпка 3: Инсталиране на графична карта и управление на кабели

Сега, ако имате графична карта, инсталирайте я, като я щракнете в слота точно под процесора, както е показано на видеото, след което я закрепете с винта отстрани на кутията. Сега идва част, която често е доста досадна и трудна, а това е кабелното управление. Както е показано на снимката, кабелите могат да станат много объркани. Захранването ще има кабели за основното захранване, захранването на процесора, захранването на графичната карта и захранването на твърдия диск/SSD устройството. Обърнете внимание, че някои графични карти не се нуждаят от захранващ кабел, тъй като го получават директно от дънната платка. Използвайки пространството в задната част на кутията, намерете начин да насочите кабелите до съответните им места, без да ги блокирате твърде много от вентилаторите.
Стъпка 4: Инсталиране на HDD/SSD

И накрая, инсталирайте HDD/SSD, като го плъзнете в една от тавите в кутията. Ако инсталирате SSD устройство и кутията няма направени слотове за тях, препоръчвам да използвате велкро ленти, за да го закрепите в кутията, тъй като SSD не се нагрява и практически може да седи навсякъде. Ще бъде предоставен SATA кабелът, който се включва от задната страна на диска направо към един от портовете на дънната платка с надпис „SATA“, както е показано, докато захранването ще бъде един от многото ви захранващи кабели.
Стъпка 5: Довършителни щрихи
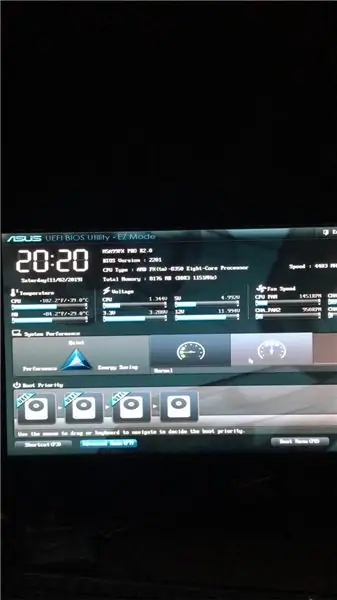
Оттук нататък остава само да намерите малките кабели, свързани към кутията, произтичащи отпред. Повечето случаи ще имат кабели за захранване, нулиране, аудио, а понякога и светодиоди в зависимост от случая. В долния десен ъгъл на дънната платка има набор от щифтове, към които те ще се свързват. Тази част обаче може да бъде доста сложна и затова се препоръчва да се обърнете към ръководството на дънната платка, за да знаете точно кой е кой щифт, преди да ги включите всеки. Накрая включете компютъра и го включете. Ако всички вентилатори работят добре и мониторът се зарежда до някакъв екран с настройки (BIOS), както е показано, тогава всичко е наред.
Препоръчано:
Чаша компютър (калъф за компютър): 9 стъпки

Чаша компютър (PC Case): Смъртта на моята кутия за обувки Моят компютър живееше щастливо в кутия за обувки. Един ден обаче кутията за обувки загина при инцидент. Затова реших да използвам няколко акрилни листа под ръка, за да направя бързо ново шаси според оформлението на моето студио и да надстроя компютъра си малко в
Как да изпращате големи файлове от компютър на компютър: 6 стъпки

Как да изпращате големи файлове от компютър на компютър: Размерите на файловете продължават да се увеличават с напредването на технологиите. Ако се занимавате с творчески занаяти, като например дизайн или моделиране, или сте просто любител, прехвърлянето на големи файлове може да бъде трудно. Повечето имейл услуги ограничават максималните размери на прикачени файлове до около 25
Ръководство за сглобяване на компютър: 9 стъпки

Ръководство за сглобяване на компютър: Добре дошли в нашето Ръководство за сглобяване на компютър. Вероятно сте тук, защото искате да знаете как да сглобите компютър. Е, не се притеснявайте, ние ви покриваме! В това ръководство не само ще научите как да сглобите ръководство, ще научите: Основните компоненти на
Евтина стойка за лаптоп / Преносим компютър към настолен компютър: 3 стъпки

Евтина стойка за лаптоп / Преносим компютър към настолен компютър: Оказва се, че използвам лаптопа си за дълги периоди от време. След известно време става неудобно. В идеалния случай клавиатурата и екранът трябва да са разделени, за да се намали напрежението в шията при продължителна употреба. Ако сте потребител на лаптоп на пълен работен ден, предлагам да изградите
Използвайте SSH и XMing за показване на X програми от компютър с Linux на компютър с Windows: 6 стъпки

Използвайте SSH и XMing за показване на X програми от компютър с Linux на компютър с Windows: Ако използвате Linux на работното място и Windows у дома или обратно, понякога може да се наложи да влезете в компютъра на другото си място и стартирайте програми. Е, можете да инсталирате X сървър и да активирате SSH тунелиране с вашия SSH клиент и един
