
Съдържание:
- Автор John Day [email protected].
- Public 2024-01-30 07:51.
- Последно модифициран 2025-01-23 12:58.
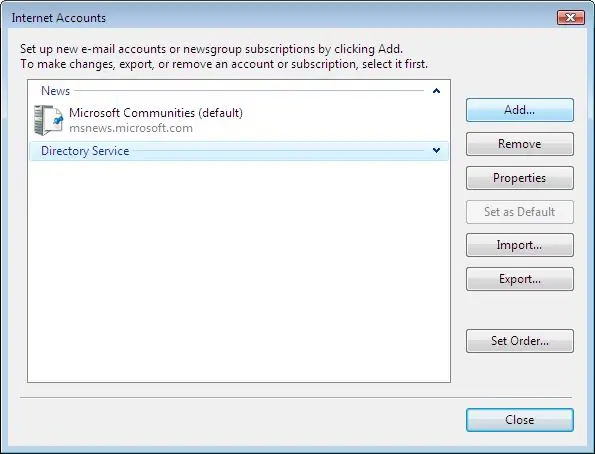
Конфигурирайте електронна поща в Windows Mail Windows 7 (самостоятелно използване на Windows 7 и 8)
Questo tutorial ви помага да привличате процесори за конфигуриране на акаунт за електронна поща за импостация на пощенска електронна поща в Windows Mail (за потребители на Windows 7 и 8)
Пощата е клиент на пощенска електроника, която е включена в Microsoft и е включена в Windows Vista и последователни версии. La funzione principale di Mail e l'invio e la ricezione di e-mail. Това е наследник на Outlook Express, включително версия на Windows 3.0 и последователни версии.
Стъпка 1: Пасо 1
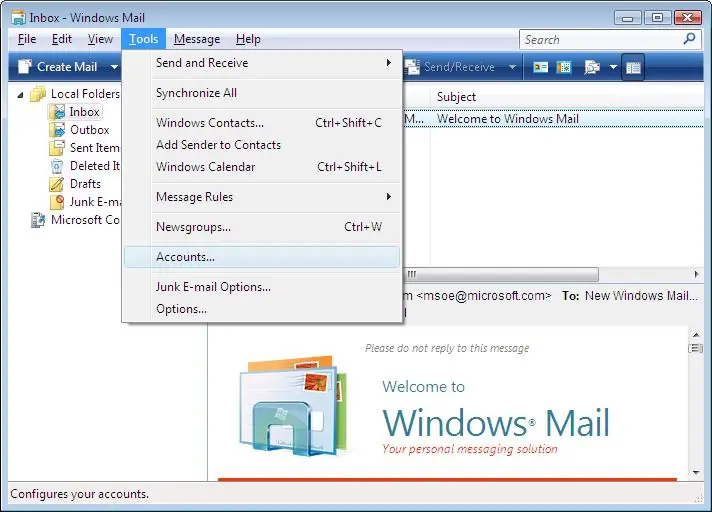
В Windows Mail, ваиалното меню Strumenti e fai clic su Account….
Стъпка 2: Пасо 2
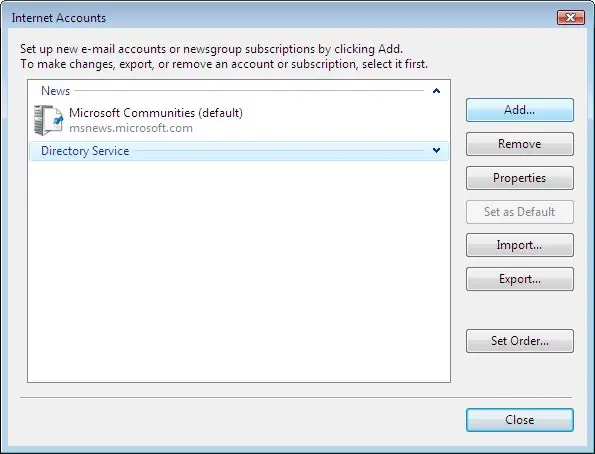
Fai clic sul pulsante Aggiungi in alto a destra.
Стъпка 3: Пасо 3
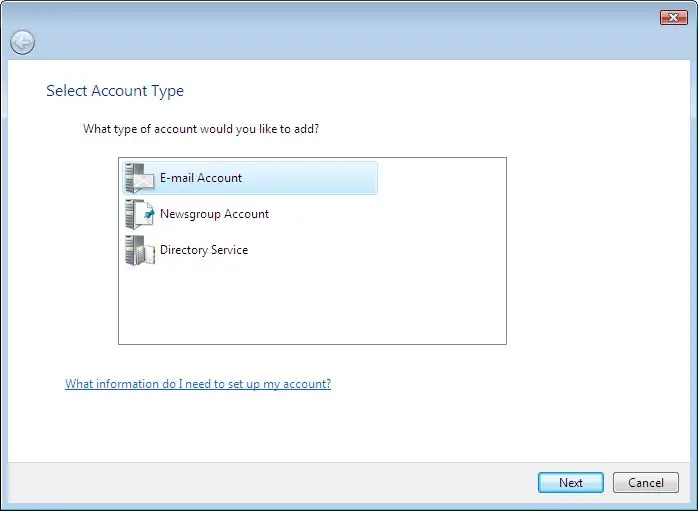
Nella finestra Seleziona tipo di account, fai doppio clic su Account di posta elettronica.
Стъпка 4: Passo 4
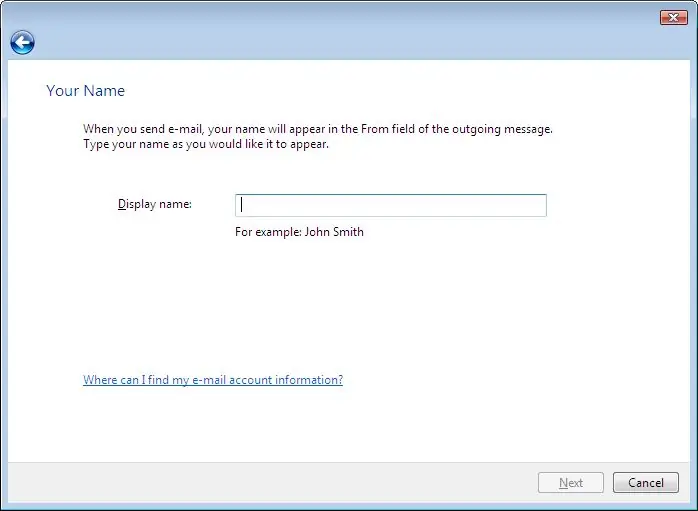
Nella finestra Nome, digita il nome che desideri che i destinatari vedano quando ricevono la tua e-mail, quindi fai clic su Avanti.
Стъпка 5: Passo 5
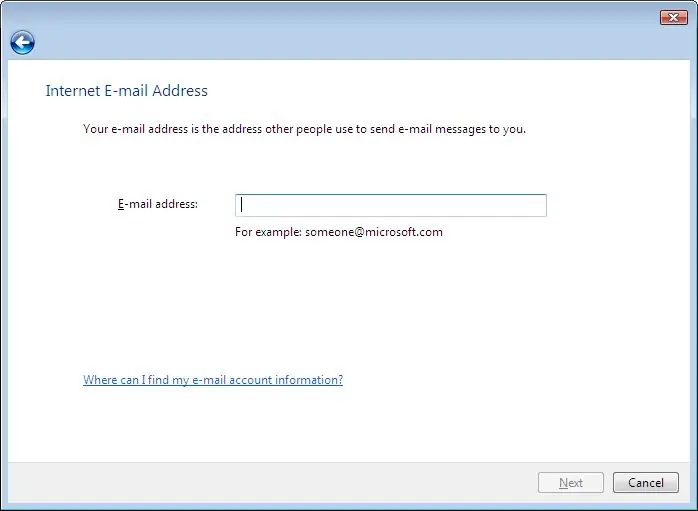
Nella finestra Indirizzo e-mail Internet, цифрови или проприо indirizzo e-mail, quindi fare click su Avanti.
Стъпка 6: Пасо 6

Nella finestra Конфигурация на имейл на сървъра, информираща информацията за електронната поща на сървъра, идваща най-често, като инсталирате „user1234“с помощта на потребителя.
Стъпка 7: Пасо 7
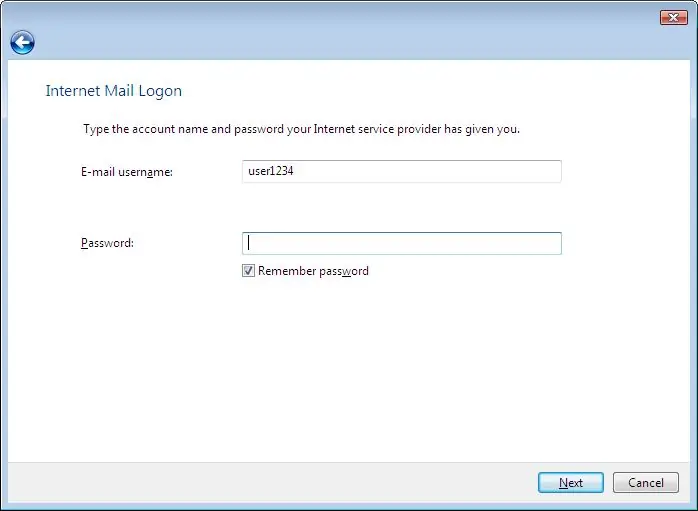
Nella finestra Accesso alla post Internet, immettere l'ID Internet и парола за електронна поща на акаунт (не е необходимо да се вписва парола, ma in tal caso, да се въведе автоматично на сървърна електронна поща ogni volta che si apre Windows Posta finché il segno di spunta è nella casella accanto парола на Ricorda).
Стъпка 8: Passo 8
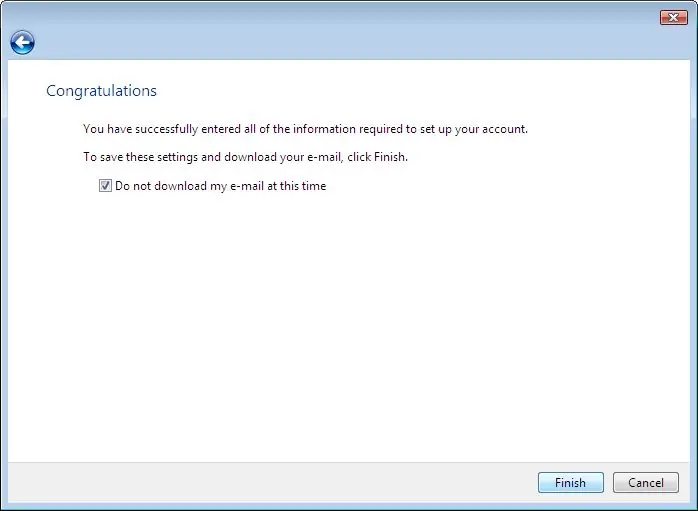
Dovresti vedere la seguente schermata; seleziona la casella Non scaricare posta elettronica e cartelle in questo momento, quindi fai clic su Fine.
Стъпка 9: Passo 9
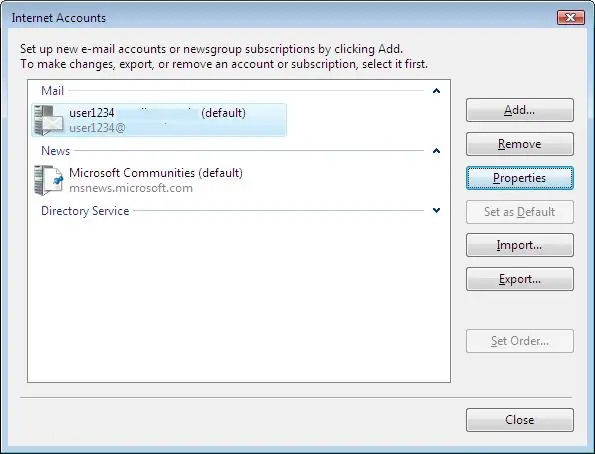
Ora dovresti finire nella schermata Акаунт Интернет; fai doppio clic sul tuo акаунт имейл.
Стъпка 10: Пасо 10
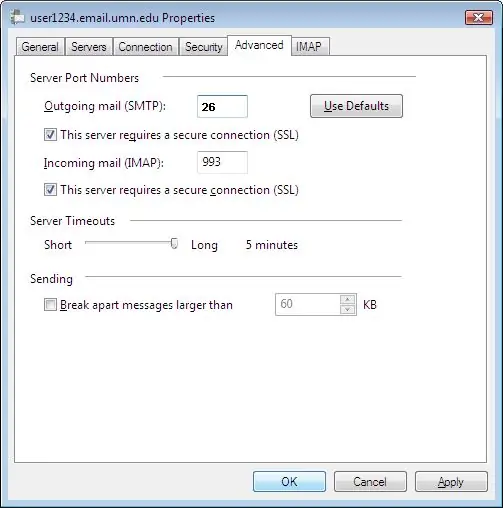
Nella parte superiore della finestra Proprietà visualizzata, fai clic sulla scheda Avanzate e verifica che le impostazioni siano le stesse dell'immagine di seguito.
Стъпка 11: Passo 11
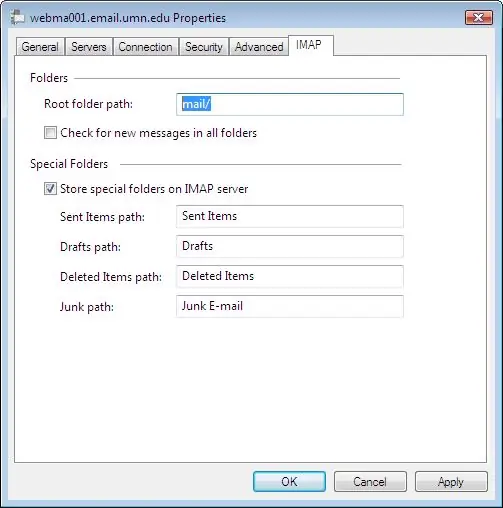
Ora fai clic sulla scheda IMAP e, nel percorso della cartella principale: vuoto, inserisci mail /. Deseleziona anche la casella Controlla nuovi messaggi in tutte le cartelle.
Стъпка 12: Passo 12
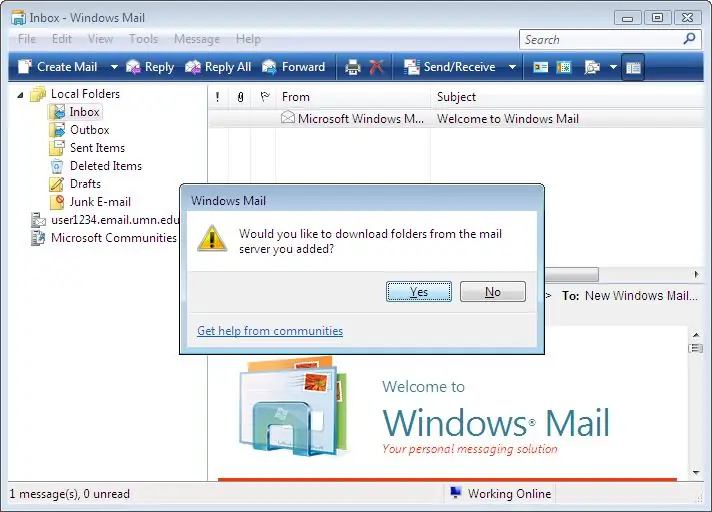
Можете да кликнете върху „ОК“, за да запазите това, което искате да въведете, да го направите на китайски език, като използвате „Интернет“акаунт в Интернет. Windows Mail или ти пощаждаш да се възстановиш по пощата.
Стъпка 13: Passo 13
Поздравления, конфигурирайте корекциите на Windows Mail за изпращане на имейл!
Стъпка 14: Passo 14
Получаване на ера и пасажи за конфигуриране на Windows поща Windows 7
abbiamo anche una guida su alice mail accesso.
Препоръчано:
Как да направите Windows 7 да изглежда като Windows 95: 7 стъпки

Как да направим Windows 7 да изглежда като Windows 95: Искам да ви покажа как да направите Windows 7 да изглежда като Windows 95 и включих допълнителна стъпка, за да изглежда като Windows 98, а също така е за хора, които искат да направят своите Windows 7 изглеждат като Windows 98. За хората, които искат да направят Windows 7 да изглежда
Mail Bot UX дизайн: 6 стъпки
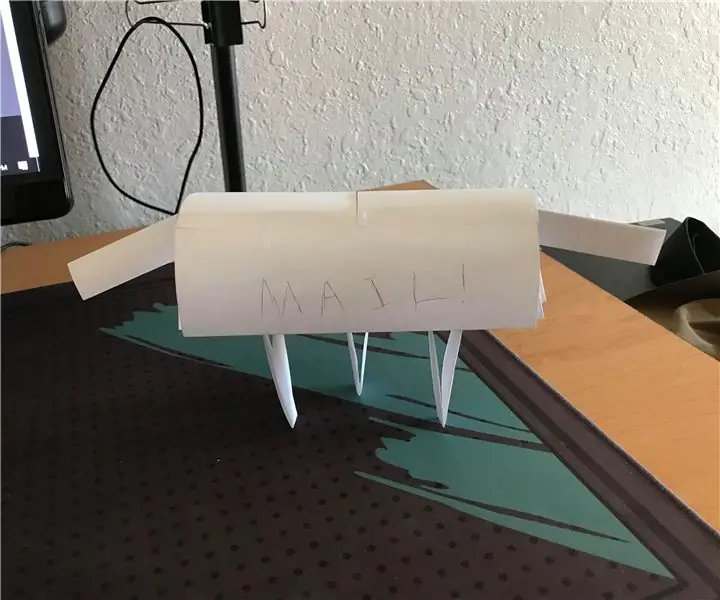
Mail Bot UX Design: Това е робот, който ви крещи, когато имате поща. Имате нужда от лепило и лента
Спасяване на Windows извън екрана незабавно (Windows и Linux): 4 стъпки

Спасяване на Windows извън екрана незабавно (Windows и Linux): Когато програма се премести извън екрана - може би към втори монитор, който вече не е свързан - имате нужда от бърз и лесен начин да я преместите на текущия монитор. Това е, което правя -ЗАБЕЛЕЖКА --- Размазах изображенията за поверителност
Orange PI HowTo: Компилирайте Sunxi Tool за Windows под Windows: 14 стъпки (със снимки)

Orange PI HowTo: Компилирайте Sunxi Tool за Windows под Windows: ПРЕДПОСТАВКИ: Ще ви трябва (настолен) компютър с Windows. Интернет връзка. Оранжева PI платка. Последната е по избор, но съм сигурен, че вече я имате. В противен случай няма да прочетете тази инструкция. Когато купувате Orange PI sin
Лесно персонализиране на канцеларски материали на Apple Mail: 10 стъпки (със снимки)

Лесно персонализиране на канцеларски материали на Apple Mail: В тази инструкция ще демонстрирам процес за премахване на пола на канцеларските материали за обявяване на раждане, като добавя към нея розови и жълти версии. За да направите графичните промени, ще ви е необходим Photoshop или подобен редактор. Също така ще ви се наложи да
