
Съдържание:
- Автор John Day [email protected].
- Public 2024-01-30 07:51.
- Последно модифициран 2025-01-23 12:58.

Проекти на Makey Makey »
Партньорите в сътрудничество, Джули Кузма (инструктор по технологиите) и Лекси ДеХейвън (учител от 5 клас) създадоха проект, в който учениците комбинираха растителни клетки и кодираха в говореща клетка. Проектът позволява на учениците да работят като екип, за да очертаят частите на клетката, да дефинират тези думи, след което в Scratch да използват кодиране на блокове, за да говорят всяка част от клетката. Makey Makey е инструментът, използван да ни научи за растителните клетки.
Той обхваща държавните стандарти на Вирджиния: 4.3b, 5.1d, 5.2d, 5.5a, 5.5b, 5.5c, 5.5d
Шаблони могат да бъдат намерени в края на урока.
Консумативи
един комплект Makey Makey
едно устройство на група
6 цвята глинен продукт или строителна хартия
кламери
медна лента и/или фолио от калай
лист за планиране
клетъчен шаблон
Стъпка 1: Влизане и спрайтове
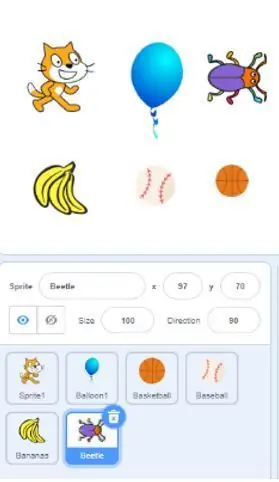
Влизане в Scratch
1. Въведете потребителско име и парола, дадени ви от вашия учител
2. Щракнете върху създаване
Спрайтове
1. Ще ви трябват 6 спрайта. Няма да има значение кои ще изберете. Те ще държат кода само за да накарат клетката ви да „говори“.
2. Щракнете върху синия кръг с главата на котката в долния десен ъгъл на екрана.
3. Завъртете мишката върху иконата и изберете лупата
4. Изберете ВСЕКИ спрайт. Повторете тази стъпка 5 пъти, така че да имате общо 6 спрайта в областта „сцена“. Това е горният десен ъгъл на екрана ви.
Стъпка 2: Добавяне на разширение
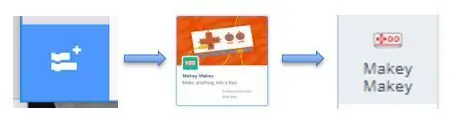
1. От лявата страна на прозореца ще видите цветни кръгове, които организират различните видове кодиращи блокове.
2. Погледнете под него, за да намерите син правоъгълник с малки бели + и бели кодиращи блокове. Щракнете върху него, за да отворите разширенията.
3. Намерете иконата Makey Makey и щракнете върху нея.
4. Успешни сте, когато видите Makey Makey под „My Blocks“
Стъпка 3: Код и запис
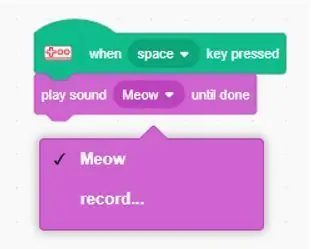
Код
1. Изберете спрайт под „етап“. Ще знаете, че е избран, когато около него има син контур.
2. Щракнете върху опцията за блокиране на Makey Makey вляво на екрана.
3. Щракнете с левия бутон и плъзнете блока, който показва „Когато е натиснат клавиш за интервал“от палитрата на скрипта в областта на скрипта.
Запис
1. Щракнете върху раздела „звуци“в горната част на екрана.
2. Превъртете върху иконата за сила на звука в долния ляв ъгъл
3. Изберете иконата на микрофон
4. Започнете да говорите и се уверете, че зелените ленти вървят нагоре и надолу. Ако това не стане, уверете се, че функцията за изключване на звука не е включена.
5. Щракнете върху червения бутон за запис и „стоп“, за да го прекратите.
6. Преместете червените ленти, за да отрежете скобата.
7. В горната част на екрана има поле „Звук“за име на вашия запис. Преименувайте го, за да покажете частта от клетката.
8. Щракнете върху „запазване“. 9. В блока „възпроизвеждане на звук“щракнете върху падащото меню и изберете записания звук.
10. Ще трябва да повторите тези стъпки с всеки спрайт.
а. В зеления блок използвайте падащото меню за достъп до различни части на дъската Makey Makey.
б. Не забравяйте да изберете записания звук в лилавия блок.
Последната стъпка е да свържете алигаторните клипове на Makey Makey с обект. Докосвайки обектите и земята, тя ще говори.
Стъпка 4: Makey Makey-power и Connect
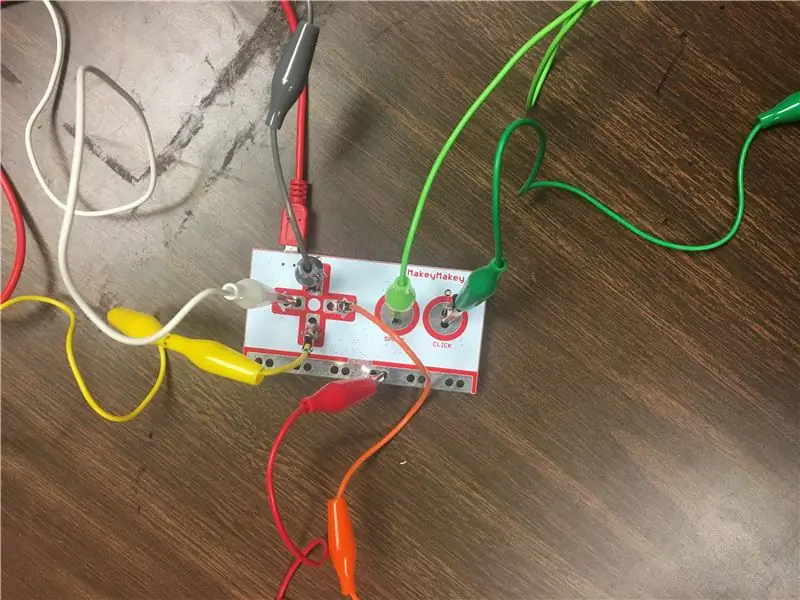
Включете Makey Makey
1. Като държите червения кабел, включете големия USB край в лаптоп.
2. Включете микро USB в порта на платката
3. Използвайки цветните кабели, включете единия край на алигаторната скоба в областта, както е отбелязано по -долу. Цветовете и стрелките съответстват на шаблона.
Сива стрелка нагоре
Жълта стрелка надолу
Оранжева стрелка надясно
Бяла стрелка наляво
Светло зелено пространство
Тъмнозелено щракване
Червеноземен
4. Прикрепете всеки край на скобата Makey Makey към проводник в правилната част на клетката.
Тествайте работата си
1. Дръжте единия край на земния кабел в ръка. Другият край ще бъде прикрепен към Земята на дъската.
2. Докоснете клетката и се уверете, че чувате записа си.
** Няма да се налага да докосвате нищо на компютъра, за да работи това. Тялото ви завършва електрическата верига. **
Стъпка 5: Шаблони
Шаблон за растителни клетки
Този шаблон ще покаже очертанията на растителната клетка.
Таблица за планиране
Този шаблон ще има три колони. Първата колона ще има цвят на кордата и глината. Втората колона, която учениците могат да използват, за да назове всяка от частите на клетката. Колона от трима ученици може да напише определение. Това ще бъде полезно, когато създават записа за всяка част от клетката.
Препоръчано:
Как да получите 18650 клетки от мъртви батерии за лаптоп!: 7 стъпки (със снимки)

Как да вземем 18650 клетки от мъртви батерии за лаптопи !: Когато става въпрос за строителни проекти, обикновено използваме захранване за прототипиране, но ако това е преносим проект, тогава се нуждаем от източник на захранване като 18650 литиево-йонни клетки, но тези клетки са понякога скъпо или повечето продавачи не продават
Мащаб за баня Arduino с 50 кг натоварващи клетки и усилвател HX711: 5 стъпки (със снимки)
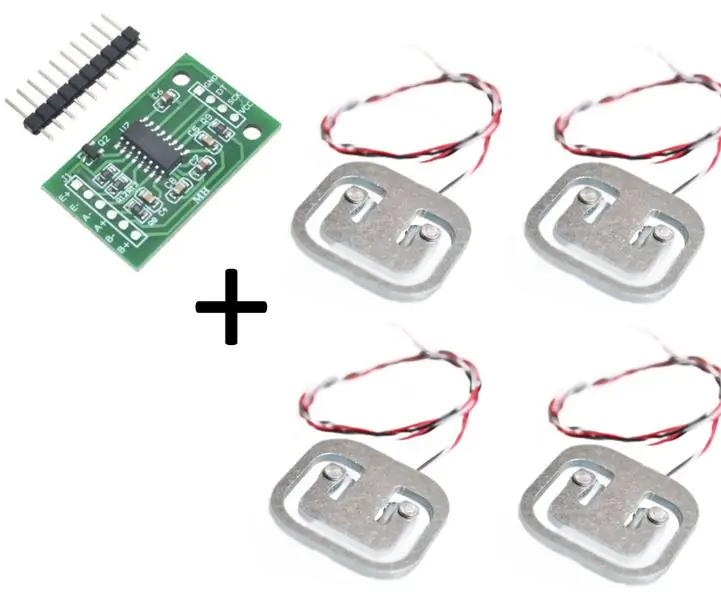
Везна за баня Arduino с 50 кг натоварващи клетки и усилвател HX711: Тази инструкция описва как да направите везна за претегляне, използвайки лесно достъпни части от рафта. Необходими материали: Arduino - (този дизайн използва стандартен Arduino Uno, други версии на Arduino или клонинги трябва да работят също) HX711 на пробивна боа
Работна свръхразмерна 9 -волтова батерия, направена от стари оловно -киселинни клетки: 11 стъпки (със снимки)

Работеща свръхразмерна 9 -волтова батерия, направена от стари оловно -киселинни клетки: Случвало ли ви се е, че сте хапвали някои закуски и изведнъж сте осъзнали, че сте ги консумирали, много повече, отколкото позволява дневната диета, или сте пазарували за хранителни стоки и защото на някои грешни изчисления, вие сте презаредили някои продукти
Зарядно устройство със слънчева енергия за литиево -йонни клетки 18650: 4 стъпки

Зарядно устройство със слънчева енергия за 18650 литиево-йонни клетки: Зареждането на литиево-йонни батерии е сложна задача и също със слънчева енергия, тъй като литиево-йонните батерии са опасни и изискват контролирана среда за зареждане. В противен случай това може да доведе и до експлозия. Тук ще построя 18650 литиева
Говорещи растения: 5 стъпки

Говорещи растения: В този урок ще ви покажем как да създавате говорещи растения. Когато се приближите към растението с ръка, можете да чуете гласово съобщение. Това могат да бъдат инструкции как да се грижим за него или просто информация за растението. Например, ние
