
Съдържание:
- Автор John Day [email protected].
- Public 2024-01-30 07:51.
- Последно модифициран 2025-01-23 12:58.


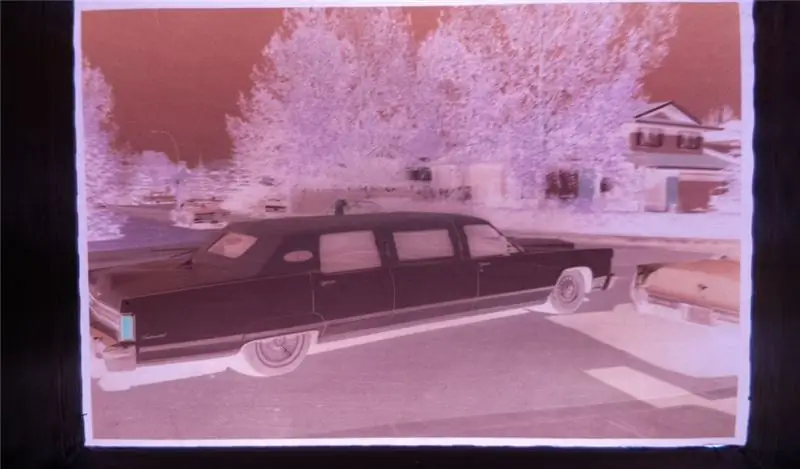
Открих непосредствена нужда да мога бързо да разглеждам и записвам негативи от стари филми. Трябваше да прередя няколкостотин…
Признавам, че има различни приложения за моя смартфон, но не успях да постигна задоволителни резултати, затова дойдох с това …
Исках да мога да ги гледам в реално време като действителни снимки. Мога ръчно да сортирам негативите и да записвам само тези, които искам.
Направих груба кутия за 3D печат, за да приютя електрониката.
Използвах и LCD телевизора си за преглед на изображенията
Консумативи
30 мм аркадни бутони
Raspberry PI 3B по -добра цена от Amazon (към момента на писане)
RPi камера
Бели светодиоди
Конектор - използвах това, което имах. Налични са по -добри опции
Щифтове на конектора
Екран, който използвах за тестване
#4 винта
2-56 винта
Водно прозрачно акрилно лепило
Стъпка 1: Адаптерът на камерата



Избрах да проектирам затворен адаптер за камера, който работи с модул за камера на Raspberry Pi, за да изолира всеки негатив за бързо гледане.
Започнах с различни измервания на негативите на филма, както и приблизителното фокусно разстояние.
След това моделирах обикновен клаксон, който трябва да бъде отпечатан от черна пластмаса. Фокусното разстояние, което използвах, е 44 мм.
Критичните измервания бяха размерът на негатива и монтажните отвори за камерата.
Камерата Pi е монтирана към платката с мека пяна. Не идеално. Трябваше да направя някои подложки от картата, за да коригирам това. В противен случай изображенията не са перфектни правоъгълници.
Използвах ABS, който при отпечатване на моята машина има плоско до полуплоско покритие, което ще намали отраженията, което от своя страна може да има лошо влияние върху качеството на печат.
Стъпка 2: Светъл панел




Опитах се да направя панел от печатни материали, но това имаше лошо представяне
След това използвах 6 мм парче Lexan със светодиоди, прикрепени към краищата, за да направя светъл панел.
Светлинният панел е доста важен за оптималните снимки.
Трябва да има еднаква светлина без горещи точки.
ВАЖНО: Повърхностните несъвършенства в Lexan ще пречупват и отразяват светлината. Драскотините от шлайфането могат да бъдат възможно най -глоба за равномерно сияние.
Панелът е оразмерен така, че да пасне на дъното на негативния зрител, 50 мм на страна. Отворите за монтаж са маркирани за сигурно поставяне в долната част на зрителя, на 3,5 мм от ръбовете. Отворите се пробиват със стъпаловидно бито, за да се предотврати напукване на пластмасата.
Отворите са оразмерени за винтове #4
Тя трябва да е отстранена от лентата с филм. Несъвършенствата в повърхността ще отразяват светлината, за да създадат еднакво осветен панел.
Използвах нарастващ брой пясъчна хартия върху гладка повърхност, за да придобия замръзнал вид. Важно е да няма драскотини по горичките по повърхността, тъй като това ще се покаже като драскотини или следи върху желаната снимка.
Преминах постепенно от 150 зърна до 800 зърна.
Нямах светодиоди с цилиндър, затова си направих собствено, като докоснах повърхностния купол до шлифовъчна лента. важно е да не излагате вътрешностите, оставих поне 1 мм акрил, покриващ горната част.
След това те бяха балансирани по ръба на Lexan и беше използвана капка водно тънко акрилно лепило за залепване на частите заедно. Свързването е доста мигновено и лепилото запълва несъвършенствата, така че светодиодът изглежда да е част от Lexan.
Използвах по 6 на страна.
Запоях ги в 2 паралелни ленти от 6 до 100 Ohm ограничаващ тока резистор от положителната страна, след това това има проводник към конектор, който се прикрепя към Pin2 (+5V) на GPIO разширение на платка Raspberry Pi
Отрицателната страна има проводник, който отива директно към земята чрез Pin6 на разширението GPIO.
Стъпка 3: Бутони за избор

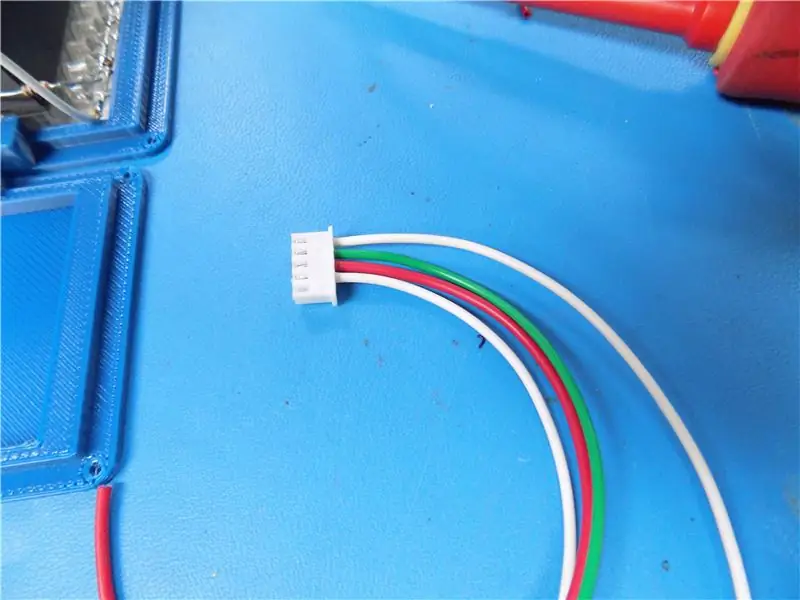


От това устройство са необходими само 2 операции.
Първият е да се позволи на оператора да преглежда и записва изображения.
Вторият е начин да излезете от програмата, когато сте готови.
Избрах да използвам зелен бутон за запис и червен бутон за излизане.
При програмиране избрах да използвам GPIO 23 и 24. Това е свързано към щифтовете на заглавката 14, 16, 18 и 20. Проводниците са кодирани към превключвателите.
Имах куп кутии с копчета, останали от изграждането на клиента, така че използвах такава като тестова арматура.
Отпечатах грешен файл, който нямаше изреза за камерата, така че трябваше да го направя ръчно. Включих подходящите файлове в следващата стъпка.
Стъпка 4: Защитен калъф
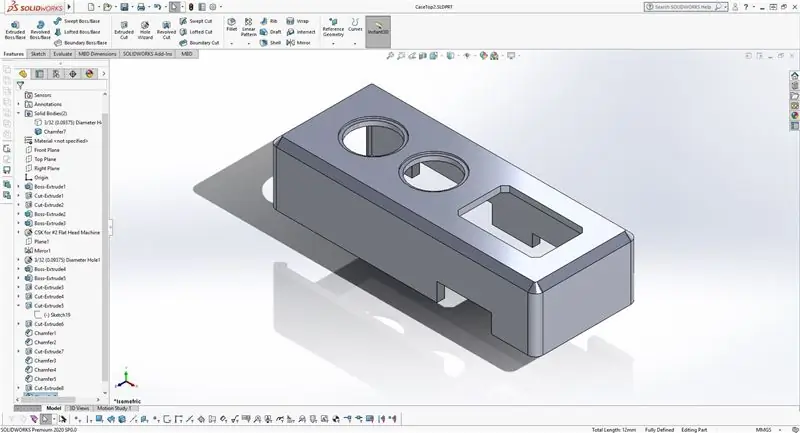
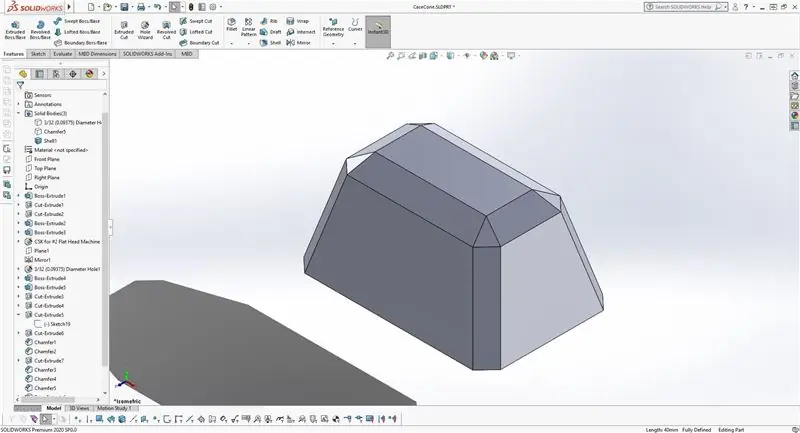
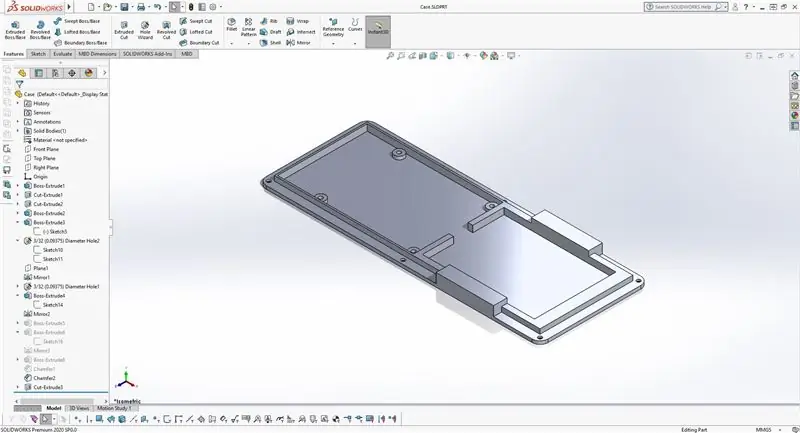

Моделирах това за функция над формата. Редовете са прости и лесно се отпечатват на повечето машини.
Калъфът е отпечатан с оскъден интериор, но все още има усещане за качество. Дебелината осигурява стабилност, а размерът е лесен за използване.
В идеалния случай щях да монтирам хоризонтално зрителния клаксон, имах хардуерни ограничения, които попречиха на това.
Стъпка 5: Прост код за тестване
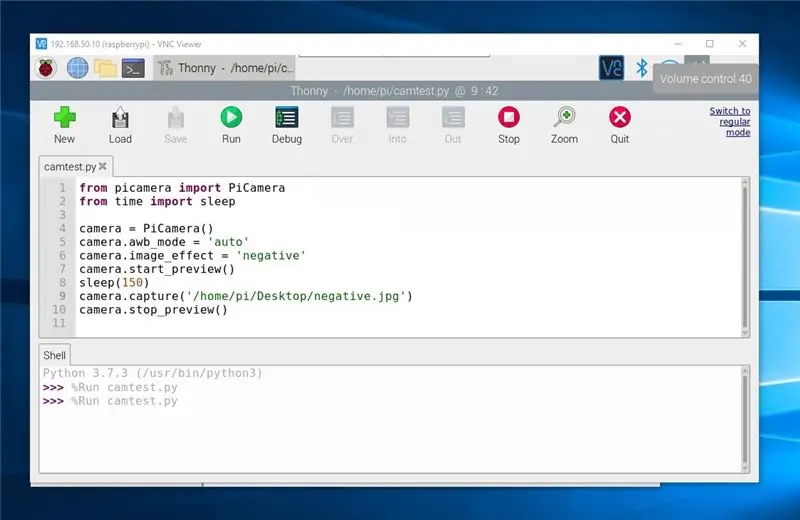


Взех проба от кода от RaspberryPi.org, за да го задействам.
"По подразбиране разделителната способност на изображението е зададена на разделителната способност на вашия монитор. Максималната разделителна способност е 2592 × 1944 за неподвижни снимки"
Това беше използвано за намиране на оптималното фокусно разстояние на камерата. Използвах носа на иглата, за да настроя лещата на модула. Макро обективът би бил идеален, но не успях да го доставя навреме.
Горната част на корпуса за фокусиране е оразмерена за камерата Raspberry Pi V2. той се държи на място с 4 - 2/56 винта.
Следният код е това, което използвах за тестване …
от пикамера импортирайте PiCameraот време импортирайте сън
камера = PiCamera ()
camera.start_preview ()
camera.awb_mode = 'автоматично'
camera.image_effect = 'отрицателен'
сън (150)
camera.capture ('/home/pi/Desktop/negative.jpg')
camera.stop_preview ()
Стъпка 6: Програмен код
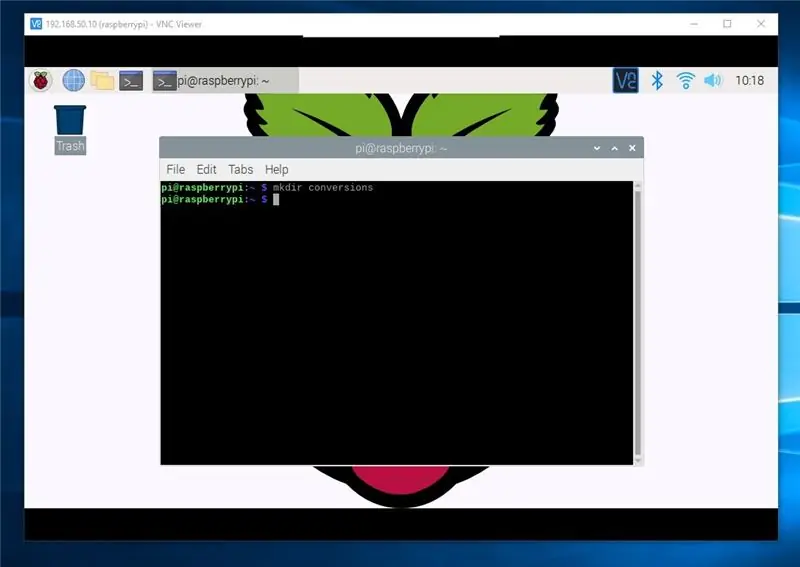
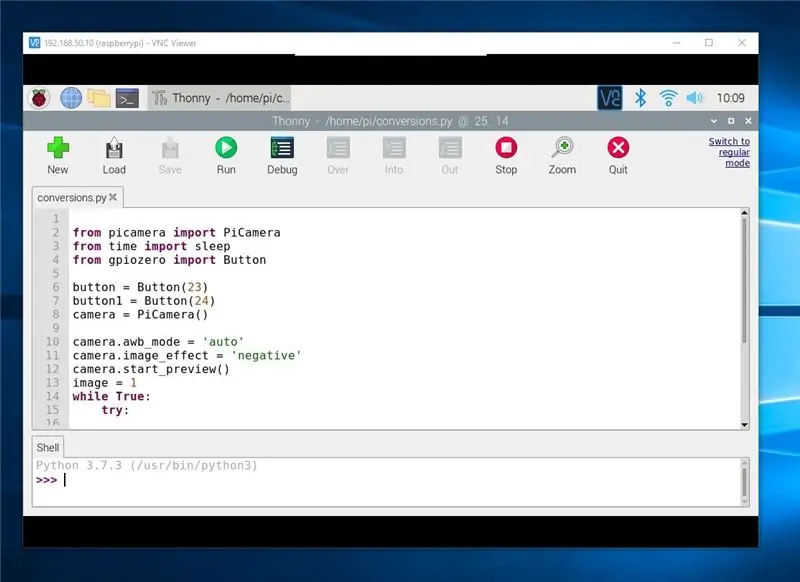
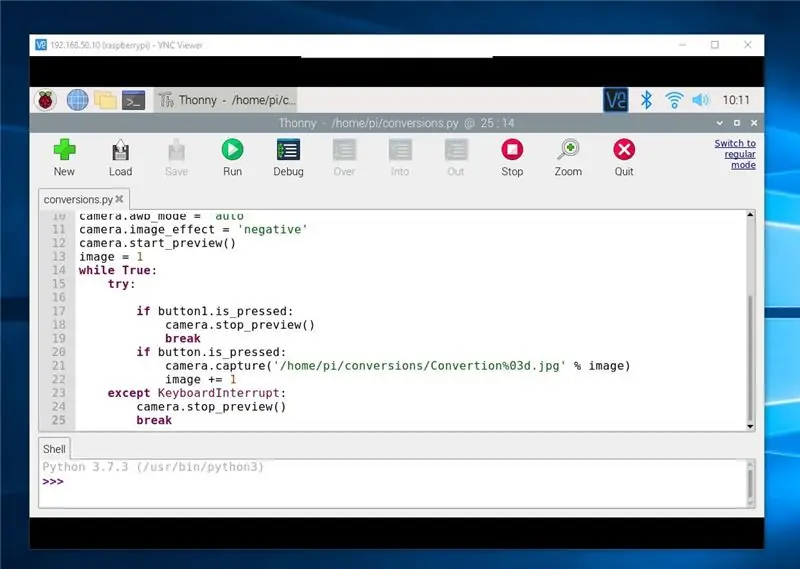
Първо отворете терминален прозорец и направете нова директория, въведете „mkdir реализации“
Отворете python IDE
Въведете следния код:
от пикамера
импортирайте PiCameraот време импортирайте спящ режим
от бутона за импортиране на gpiozero
бутон = Бутон (23)
button1 = Бутон (24)
камера = PiCamera ()
camera.awb_mode = 'автоматично'
camera.image_effect = 'отрицателен'
camera.start_preview ()
изображение = 1
докато е вярно:
опитвам:
ако button1.is_pressed:
camera.stop_preview ()
прекъсване
if button.is_pressed:
camera.capture ('/home/pi/conversions/Conversion % 03d.jpg' % image)
изображение += 1
с изключение
KeyboardInterrupt:
camera.stop_preview ()
прекъсване
Стъпка 7:


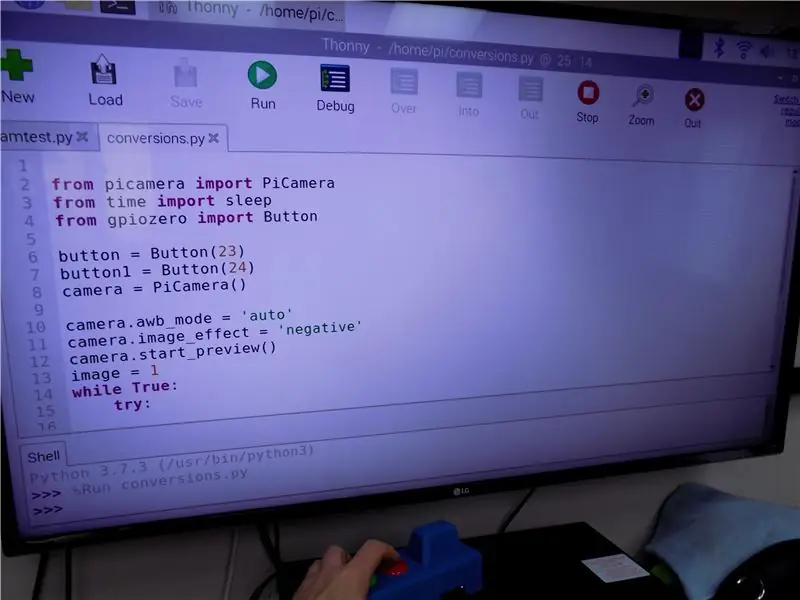
Стартирайте кода в IDE
Зеленият бутон ще вземе неподвижно изображение на негатива и ще го запише във вътрешната памет.
Изображенията се запазват в директорията за реализации.
Преместих ги на USB устройство, след това на компютъра си за обработка във Photoshop.
Червеният бутон излиза от програмата. Комплект клавиатура също ще го направи.
Стъпка 8: Програмиране на ощипвания
Настроих програмата, така че да се спести по -добро качество на изображението
от пикамера
импортирайте PiCameraот време импортирайте спящ режим от gpiozero
бутон за импортиране дата и час за импортиране
време за импортиране
#date код за запазване на изображения date = datetime.datetime.now (). strftime ("%d_%H_%M_%S")
# зелен бутон
бутон = Бутон (23)
# червен бутон
button1 = Бутон (24)
камера = PiCamera ()
# настройка на изображението от камерата и гледане на монитора
camera.resolution = (2592, 1944)
camera.awb_mode = 'автоматично'
camera.image_effect = 'отрицателен'
# показвано изображение за наблюдение
camera.start_preview ()
# увеличаване на запазването на изображението
изображение = 1
докато е вярно:
опитвам:
# червен бутон за изход
ако button1.is_pressed:
#изключване на камерата
camera.stop_preview ()
прекъсване
# улавяне със зелен бутон
if button.is_pressed:
# запазване на местоположението на изображението и форматирането
camera.capture ('/home/pi/conversions/conversion' + date + ' % 03d.jpg' % image)
# увеличаване на запазването на изображението
изображение += 1
# изход от програмата за клавиатура
с изключение на KeyboardInterrupt:
#изключване на камерата
camera.stop_preview ()
прекъсване


Вицешампион в конкурса Raspberry Pi 2020
Препоръчано:
3D отпечатан дъгови реактор на крайната игра (филм е точен и носим): 7 стъпки (със снимки)

3D отпечатан дъгови реактор на крайната игра (филм точен и подходящ за носене): Пълен урок в YouTube: Не можах да намеря никакви особено точни филмови 3D файлове за дъговия реактор/корпус Mark 50/корпус за наночастици, така че приятелят ми и аз приготвихме някои сладки. Беше необходим тон ощипване, за да изглежда нещо точно и страхотно
Филм в миналото: 7 стъпки (със снимки)

Филм в миналото: Моят проект е камера, управлявана от малиново пи, което е прикрепено към шапка. Тази камера е постоянно включена, заснема всичко, но записва само последните 7 секунди видеоклипове. Нека вземем пример, представете си, че вървите по улицата и виждате
Как да запазите напукан VHS филм .: 6 стъпки (със снимки)

Как да запазите напукан VHS филм.: Здравейте и добре дошли в последния ми Instructable. Във възраждането, което VHS касетите имат в момента. Независимо дали става дума за цикъл или пренасочване или хора, които просто искат да ги гледат. Позволете ми да започна като кажа това Instructable за по -късно. Как да поправя Sal
Преглед на Mousebot: 10 стъпки (със снимки)

Mousebot Revisited: Mousebot от Make vol 2 е забавно въведение в роботиката. Толкова забавно, че създадох тази разширена документация на Mousey build от началото до края, с няколко допълнителни малки съвета, които няма да намерите в mag. Това ръководство се разбира най-добре след реа
Мод филм за използване в супер стари фотоапарати (620 филм): 4 стъпки

Mod Film за използване в супер стари фотоапарати (620 филм): Има много страхотни стари камери, повечето използват 620 филм, който е трудно да се намери в наши дни или е изключително скъп. Тази инструкция подробно описва как да модифицирате евтиния си 120 филм за използване в по -стари камери от 620 ера, без да се налага да правите целия
