
Съдържание:
2025 Автор: John Day | [email protected]. Последно модифициран: 2025-01-23 12:58

Има разнообразие от персонализирани контролери „направи си сам“, от класически аркадни стикове до развлечения на съвременни контролери, обикновено направени от същите основни части.
За нашия окончателен проект в нашия гимназиален клас Advanced Engineering, ние се заехме да направим наш собствен малък контролер, който има просто оформление и е създаден за игра на прости игри. Този дизайн също е адаптация на друг персонализиран контролер, който можете да намерите тук:
Поради това, че някои от компонентите са открито достъпни в нашето училище, може да е трудно да направите някои от тези стъпки, но ако имате на разположение всички изброени по -долу елементи или искате да опитате да импровизирате/адаптирате, както направихме ние, след това не се колебайте да следвате нашите инструкции, за да изградите свой собствен DIY USB персонализиран контролер за видео игри!
Стъпка 1: Инструменти и хардуер
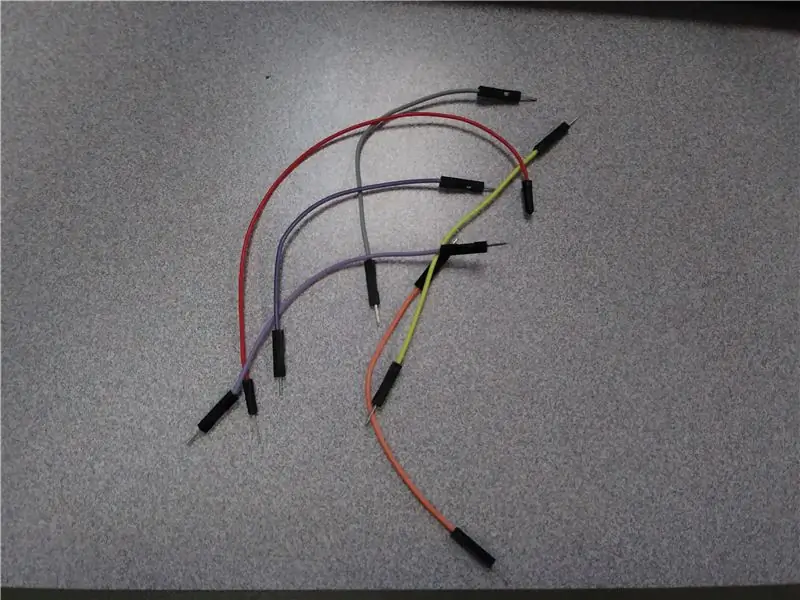

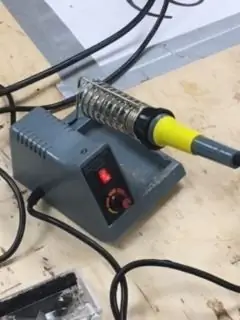
Елементите, които ще ви трябват за този проект:
- 6x6x4.5mm бутони (12)
- Arduino Pro Micro с микро USB вложка (1)
- Микро USB кабел (1)
- 10KΩ резистори (10)
- Персонализирана печатна платка (1) - Gerber файлът ще бъде посочен за поръчка
- 1/8 "акрил - всеки цвят
- 10-пинови заглавки за мъже и жени (2)
Хардуер, необходим за проекта:
- Поялник (и оборудване за безопасност)
- Лазерно рязане - Може да е трудно; Може да се работи наоколо
- 3D принтер
По избор! - Ако искате да тествате резултатите си, преди да запоите всичко на печатната платка, можете да поставите кода на Arduino и да го настроите на макет (както се вижда в Стъпка 3), от който ще ви трябва:
- Arduino Pro Micro (с вече инсталиран код)*
- Голяма дъска (1-2)
- Проводи (Може да използва различни цветове, за да улесни различаването) (12)
- 10KΩ резистори (10)
- 6x6x4.5mm бутони (12)
*Тези елементи могат да се използват повторно за окончателния проект. Не е нужно да получавате нови, ако желаете
Ако имате всичките си артикули горещи и готови за работа, нека започнем!
Стъпка 2: Качване на код в Arduino
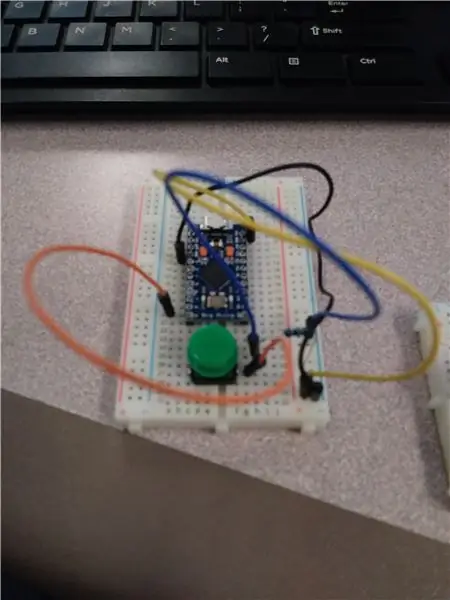
Кодът, който използвахме, беше модифицирана версия на кода от Instructable, на който базирахме нашия, тъй като Arduino, който използвахме, беше различен от дизайна, с който те отидоха. Променихме портовете за различните бутони, за да направим всичко много по -просто.
Ето оригиналния код, ако искате да опитате и да го използвате:
В софтуера Arduino се уверете, че Arduino в настройките е Arduino Mirco и че COM портът е Arduino Micro, който сте включили. След като проверите това, просто трябва да можете да щракнете върху Качване и кодът трябва да е на Arduino.
Стъпка 3: (По избор) Настройка на макета
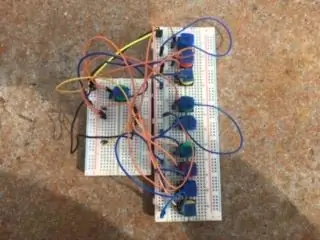
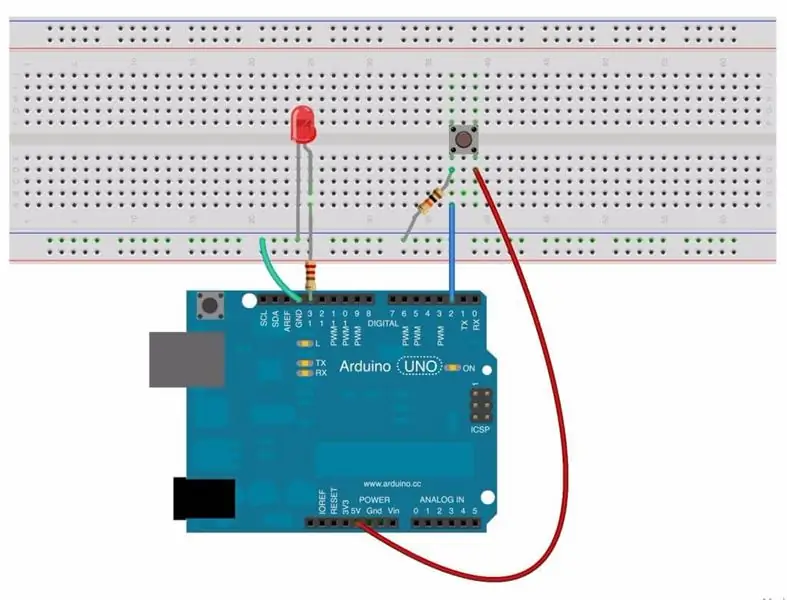
ВНИМАНИЕ!
Тази стъпка, ако не сте виждали в Стъпка 1 или в заглавието на тази стъпка, е по избор. Ако смятате, че всичко може да работи, без да го тествате на макет, продължете. Тъй като това беше първият път, когато правихме подобен проект, решихме да го тестваме, тъй като не искахме да съсипем оборудването, което сме закупили или разполагали с нас, а също така искахме да се учим по -ефективно, вместо да бъдем хвърлени до дълбокия край без никакви знания. Ако имате някакви притеснения относно продължаването на останалите стъпки, следвайте тази стъпка, преди да продължите.
Извадихме макети и ги събрахме, за да получим сплотено оформление за бутоните, резисторите и проводниците. Поставихме бутоните в права линия на макета (с изключение на един бутон на по -малката дъска по -горе, тъй като това беше нашият бутон за тест. Не е нужно да го правите точно така). След това свързахме проводниците и резисторите към бутоните, както на снимката по -горе. Преди да настроите Arduino, уверете се, че сте последвали стъпката и поставете кода там. Ако не сте го направили, това по същество ще бъде скъпо парче пластмаса, което не прави нищо.
След това поставихме Arduino на място, където всички кабели могат да бъдат свързани към различните портове, до които бутоните ще пътуват. Ако използвате няколко платки, не забравяйте да свържете захранването и земята към двете, както и към самия Arduino.
Стъпка 4: Създаване/Поръчване на печатни платки
ПХБ, която сме изобразили, е персонализиран дизайн, който направихме за този проект, поради това, че оригиналната печатна платка, използваната от оригинала, не е съвместима с използвания от нас Arduino. За да направим това, използвахме програма, наречена Fritzing, която беше много лесна за използване и много лесна за употреба. Настроихме оформлението на бутоните, оформлението на резисторите и избрахме слот за Arduino, който ще работи за нашия Arduino, тъй като програмата нямаше нашия точен модел.
Компанията, която използвахме, за да поръчаме печатната платка, за да я направим, беше JLCPCB. Цената беше около 30 долара с доставка от DHL и има по -евтини варианти за доставка, но това ще отнеме повече време поради производствения процес. Ние също така го направихме по поръчка червен цвят, който постави още 8 долара, така че в действителност вашата печатна платка може да бъде около 8-10 долара с доставка.
Стъпка 5: Тестване дали всичко е наред
След като вашата печатна платка пристигне, вашият Arduino е качил целия код и имате всички останали части, време е да го съберете. Тествайте, за да видите дали Arduino, който имате, се вписва в подходящите за тях слотове, уверете се, че резисторите и бутоните са поставени на правилните места и вижте дали някое от окабеляванията в печатната платка е правилно свързано и няма прекъсвания (ако използвахте нашия дизайн, не би трябвало да има проблеми, но винаги е добре да проверите отново).
Стъпка 6: Запояване


След като всичко е поставено на правилните места, сега трябва да запоите всичките си парчета, за да ги накарате да имат връзки. Преди да започнете да запоявате, не забравяйте да използвате очила и маска, ако желаете, и пригответе спойката си. Използвахме по -тънък проводник, но с удоволствие използвате всякакъв вид спойка, стига да може да се използва за осъществяване на връзки с печатната платка.
Препоръчваме да започнете с резисторите, за да нямате куп тънки парчета навсякъде и да ги правите едно по едно. Добър начин да поддържате резистора на място, докато запоявате, е огъването на дългите краища един от друг, докато е забит в отворите на печатната платка. След като сте го запоили, можете да отрежете дългите краища на резисторите с няколко щипки и докато го правите, уверете се, че не прерязвате прекалено близо, в противен случай може да прекъснете спойката и да загубите връзката.
След като всички 10 резистора са запоени, бутоните са следващи. Поставете всички бутони на място, вместо да ги поставяте отделно, само за да улесните нещата. Не забравяйте да проверите дали запоявате всички отвори, тъй като те са много близо една до друга.
След като всички те са готови за работа, е време за трудната част: Arduino. Залепете Arduino в отворите и запойте 1-2 от портовете, за да го задържите на място, а след това продължете внимателно да запоявате останалите. Заедно с това, че сте ударили всяка дупка, също така се уверете, че никой от спойката не докосва другата спойка, сякаш това се случва, има вероятност от късо съединение, което не искаме, или ще бъдете в дълбока беда.
Препоръчано:
Направи си сам MIDI КОНТРОЛЕР USB Plug & Play (НАДГРАЖДАНЕ НА НЕОПИКСЕЛЕН ПЪЛНЕЖ): 12 стъпки

DIY MIDI CONTROLLER USB Plug & Play (НАДГРАЖДАНЕ НА НЕОПИКСЕЛЕН ПЪЛНЕЖ): Страстен MAO и електронна музика, но също така виждайки, че е възможно да се създаде персонализиран Midi интерфейс, направих моите 6 потенциометра и 12 бутона (включване / изключване), но за да направя мястото по -трудно че вече е искам да добавя визуална индикация
Макро обектив „Направи си сам“с AF (различен от всички други макро обективи „Направи си сам“): 4 стъпки (със снимки)

Макро обектив „Направи си сам“с АФ (различен от всички други макро обективи „Направи си сам“): Виждал съм много хора, които правят макро обективи със стандартен комплект обектив (Обикновено 18-55 мм). Повечето от тях са обектив, просто залепен върху камерата назад или отстранен преден елемент. И за двете опции има недостатъци. За монтиране на обектива
Направи си сам волан и педали за компютър от картон! (Обратна връзка, превключватели на гребла, дисплей) за състезателни симулатори и игри: 9 стъпки

Направи си сам волан и педали за компютър от картон! (Обратна връзка, превключватели на гребла, дисплей) за състезателни симулатори и игри: Здравейте всички! В тези скучни времена всички се разхождаме и търсим какво да правим. Състезанията в реалния живот са отменени и са заменени със симулатори. Реших да създам евтин симулатор, който работи безупречно
Arduino базиран DIY контролер за игри - Arduino PS2 контролер за игри - Възпроизвеждане на Tekken с DIY Arduino геймпад: 7 стъпки

Arduino базиран DIY контролер за игри | Arduino PS2 контролер за игри | Игра на Tekken с DIY Arduino геймпад: Здравейте момчета, играта на игри винаги е забавна, но играта със собствения си DIY персонализиран контролер на играта е по -забавна. Така че ще направим контролер за игра, използвайки arduino pro micro в тази инструкция
Надстройте самата напоителна саксия „Направи си сам“с WiFi в „Направи си сам“аларма за откриване на движение Плантатор: 17 стъпки

Надстройте DIY самополиващата саксия с WiFi в аларма за часовници за откриване на движение „Направи си сам“ В тази статия ще ви покажем как да надстроите вашата самостоятелно поливаща саксия с WiFi със самонараняване с WiFi и аларма за откриване на движение. не сте чели статията за това как да си направите саморъчно саксия с WiFi с WiFi, можете да печете
