
Съдържание:
- Автор John Day [email protected].
- Public 2024-01-30 07:51.
- Последно модифициран 2025-01-23 12:58.

Асистент на Google е услуга за гласови команди, базирана на AI (изкуствен интелект). Използвайки глас, можем да взаимодействаме с асистент на Google и той може да търси в интернет, да планира събития, да задава аларми, устройства за управление и т.н.
Тази услуга е достъпна на смартфони и устройства на Google Home. Можем да контролираме интелигентни домашни устройства, включително светлини, ключове, вентилатори и термостати, използвайки нашия Google Асистент.
Ще изградим приложение, което може да контролира домакинските уреди. Тук ще контролираме 60W крушка, използвайки услугата Google Assistant. Това приложение включва Google асистент заедно със сървъра Adafruit и услугата IFTTT.
Консумативи
- NodeMCU (ESP8266) платка
- 5V релеен модул
- Кабелни кабели
- Платка
Стъпка 1: Създаване на акаунт за онлайн услуга



- Първо, създаде акаунт на www. Adafruit.io
- Сега създайте табло за управление. Това табло за управление е потребителски интерфейс за дистанционно управление на нещата.
- След като изпълните горните стъпки, предоставете име на таблото за управление и го запазете.
- Сега създайте емисия (потребителски интерфейс) за управление на светлината On-Off. За да го създадете, просто щракнете върху символа „+“и изберете показаната емисия за превключване.
- След като изберете превключване на емисия, се появява изскачащ прозорец, както е показано.
- Въведете името на нашата емисия (показано в червено поле) и го създайте. След създаването изберете създадената емисия (тук моята е LED) и след това щракнете върху Следващата стъпка. В следващата стъпка конфигурирайте емисията, която е показана по -долу.
- Тук използвах 0 (OFF) и 1 (ON) текст за бутона и след това щракнах върху create. Това ще създаде бутон за превключване на таблото ви за управление, който може да се използва за дистанционно управление.
Сега таблото ми за управление е готово за приложения на IoT като домашна автоматизация.
Стъпка 2: IFTTT (Ако това, тогава това)



If This Then That, известен също като IFTTT е безплатна уеб-базирана услуга за създаване на вериги от прости условни изявления, наречени аплети. Аплет се задейства от промени, които настъпват в други уеб услуги, като Gmail, Facebook, Telegram, Instagram или Pinterest.
Например, аплет може да изпрати имейл съобщение, ако потребителят туитва с помощта на хаштаг или копира снимка във Facebook в архива на потребителя, ако някой маркира потребител в снимка. Тук използвах IFTTT, за да използвам услугата google assistant и услугата Adafruit във веригата. Така че, когато използвам Google Assistant, за да контролирам светлината на дома си, като казвам Ok Google, включете или изключете светлината. След това IFTTT интерпретира съобщението и може да го изпрати до таблото за управление на Adafruit като разбираема команда към създадената емисия.
Конфигуриране на IFTTT Първата стъпка е създаването на акаунт в IFTTT.
Забележка: Създайте акаунт в IFTTT, като използвате същия имейл имейл, който сте използвали за Adafruit.
- След като създадете акаунт, щракнете върху Моите аплети и след това изберете Нов аплет.
- След като изберете нов аплет, получаваме нова страница, на която трябва да кликнете върху Това е показано на изображението.
- След това потърсете Google Assistant и го изберете.
- Сега въведете гласови фрази, които ще използваме като команда за Google Assistant.
Можем да въведем всяка фраза според нашето приложение. Както можете да видите, фразите, въведени в горните полета, са за включване на Light ON. За да изключим Light, трябва да създадем друг аплет с различни фрази.
Сега получаваме друга страница, на която трябва да кликнете върху тази опция, която се използва за свързване на Google Assistant с Adafruit.
- След това потърсете Adafruit и го изберете.
- След като изберете Adafruit, изберете действие. Сега въведете какви данни трябва да изпратим до коя емисия на таблото за управление на Adafruit.
- Щракнете върху Създаване на действие.
Така че, когато използвам Google Assistant на мобилния си телефон и дам гласова команда като „Ok Google, Turn LED ON“, аплетът, създаден в IFTTT, получава тази команда и ще изпраща данни „1“към емисията Adafruit. Това ще задейства събитието на таблото за управление на Adafruit, което непрекъснато се наблюдава от микроконтролера (тук NodeMCU). Този микроконтролер ще предприеме действия съгласно промяната на данните на таблото за управление Adafruit.
Стъпка 3: Поток и схеми


За кода на този проект:
Препоръчано:
Домашна автоматизация с помощта на ESP8266 или NODEMCU: 6 стъпки

Домашна автоматизация с помощта на ESP8266 или NODEMCU: Искали ли сте някога да направите дома си автоматизиран чрез wifi? Искате да управлявате светлините, вентилатора и всички други уреди от вашия смартфон? Или някога сте искали инструктаж за свързани устройства и как да започнете с него? Този проект за домашна автоматизация ще
IR домашна автоматизация с помощта на реле: 6 стъпки (със снимки)

IR Home Automation Използване на реле: Infared Remote Home Automation System (Внимание: Повторете проекта на свой собствен риск! Този проект включва високо напрежение)
Как да си направим интелигентен дом с помощта на модул за реле за управление Arduino - Идеи за домашна автоматизация: 15 стъпки (със снимки)

Как да си направим интелигентен дом с помощта на модул за реле за управление Arduino | Идеи за домашна автоматизация: В този проект за домашна автоматизация ще проектираме интелигентен домашен релейен модул, който може да управлява 5 домакински уреди. Този релейен модул може да се управлява от мобилен телефон или смартфон, дистанционно IR или дистанционно за телевизор, ръчно превключване. Това интелигентно реле също може да усети
Домашна автоматизация с помощта на Google Firebase: 3 стъпки

Домашна автоматизация с помощта на Google Firebase: Въведение: Това е проект за домашна автоматизация, който използва firebase и nodeMCU. Първата причина, поради която избрах Firebase, е, че тя може лесно да се поддържа, има отчет за напредъка, Анализ на сривове и т.н. и точно е безплатна, така че можем да
Планиране на домашна система за домашна автоматизация: 12 стъпки
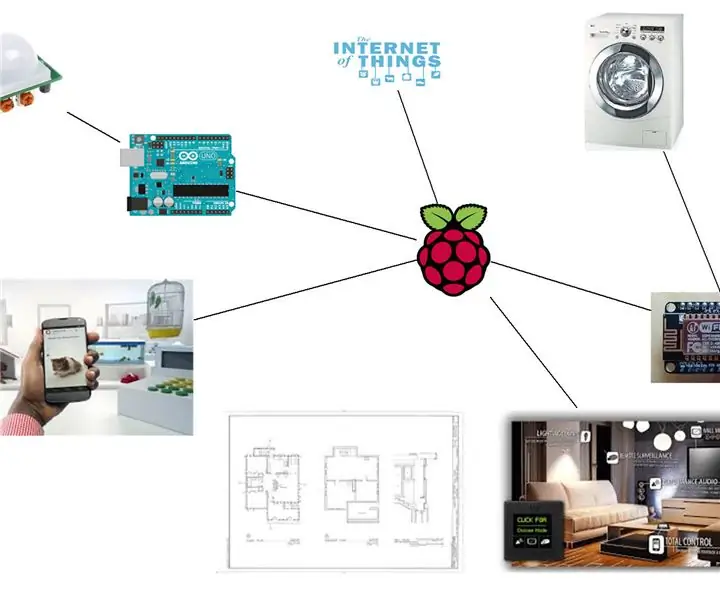
Планиране на система за домашна автоматизация „Направи си сам“: Целта на тази инструкция не е да ви каже как можете да правите каквото искате в дома си. Вместо това е написано, за да се превърне една идея в реалност, но също така да се превърне лудостта в здрав разум чрез разбиране на границите (технология, цена, необходимо време
