
Съдържание:
2025 Автор: John Day | [email protected]. Последно модифициран: 2025-01-23 12:58
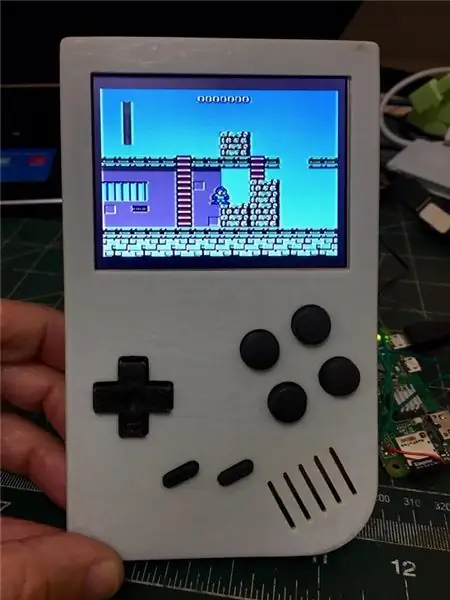
През 2019 г. Game Boy празнува 30 години, това ме накара да приложа на практика проект, за който вече мислех. Основната идея беше да се използва 3D отпечатан калъф, който прилича на Game Boy Classic и да се постави Pi Zero вътре, изпълняващ Retropie.
Стъпка 1: Части:
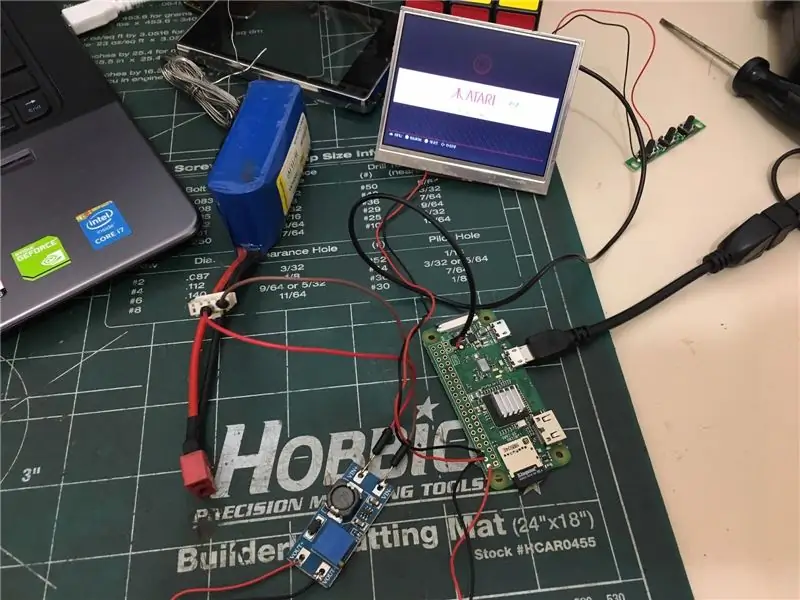
- Pi Zero W
- 3,5 -инчов дисплей
- Усилвател MT3608 за осигуряване на 5V
- TP4056 за презареждане на батерията
- Две или три литиеви клетки от 1000mA
- 4GB Micro SD карта
- Резистори и кондензатор за аудио
- Универсална печатна платка
- Високоговорител с диаметър 2,8 мм
- PAM8403 усилвател
Стъпка 2: Често задавани въпроси
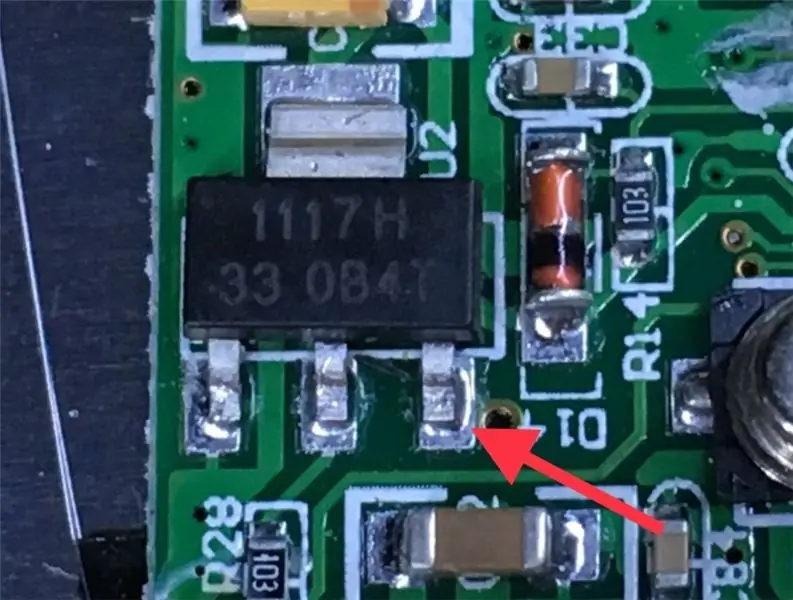
За себе си направих често задавани въпроси относно някои въпроси по проекта:
Кой печат на случай? Бях в съмнение между известния PiGRRL на Adafruit и друг, който е много близък до оригинала. Избрах оригинала, защото ABXY са по -големи и на по -голямо разстояние. Adafruit: https://www.thingiverse.com/thing:1277483 Оригинал:
Кой дисплей да използвам? Вече имах два, един от 2, 8”, които използват контролера ILI9341, а друг с композитно видео в 3.5”. Избрах 3,5 -инчовия, защото е по -лесен за включване и приляга перфектно в случай.
Има ли Pi Zero композитен видео изход? Да, но няма щифтове.
Pi Zero има ли аналогов аудио изход? Необходимо е изграждането на изхода, както е показано от Adafruit:
Кой контролер да използвам? Използвах тактически превключвател, включен в GPIO, където той симулира клавиатура. Отново използвах решение Adafruit, но дъската беше създадена за мен:
Кой размер на micro SD картата използвам? Използвах 4GB, което ми е достатъчно. Не искам 5000 игри да играят само дузина. Не забравяйте, че Pi Zero може да изпълнява добре само 8 или 16 -битови игри и тези дискове имат малък размер. Retropie използва около 2,2 GB пространство.
Как да включите 12V дисплея, ако Raspberry Pi работи с 5V? Открих точка 5V вътре в дъската на дисплея. Дисплеят има един 5V регулатор и друг от 3.3V свързани помежду си. Свързах 5v към входа на 3.3v регулатор.
Коя батерия да използвам? Използвах две литиеви клетки от 1000mA. С тези клетки устройството работи около 1:40 часа. Мисля, че най -доброто решение е използването на три клетки от 1000mA.
Как да зареждам батерията? Използвах платка за зареждане TP4056
Стъпка 3: Калъф за печат
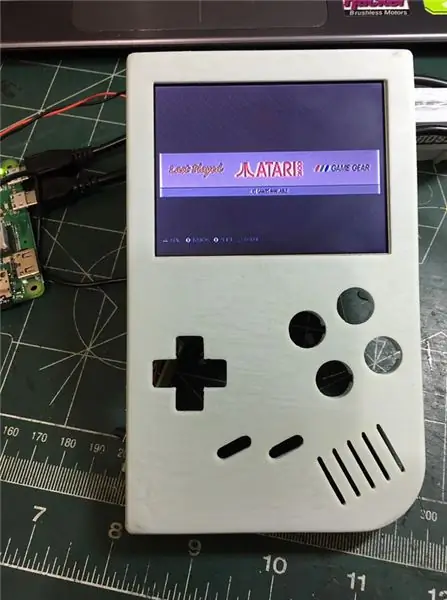

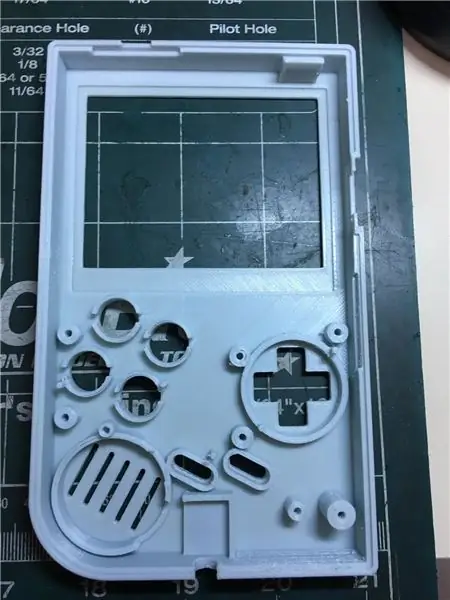
Както казах в ЧЗВ, избрах да отпечатам този калъф: https://www.thingiverse.com/thing: 2676949
Дисплеят 3,5 се вписва перфектно в кутията, отпечатах и опората на дисплея (оранжево парче), където платката на дисплея на контролера се побира, а задният капак се завинтва отгоре.
Стъпка 4: Инсталиране на Retropie
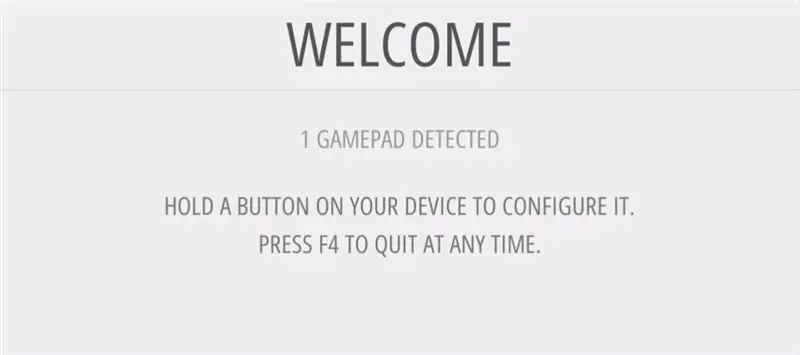
Retropie е софтуерът, който ще работи, вече има инсталирани куп емулатори и е много лесен за използване, в интернет можете да намерите много "как" да го инсталирате. Единственият детайл е след първото инсталиране, че ще бъдете помолени да конфигурирате контролер, да конфигурирате клавиатурата като контролер и да отбележите клавишите в хартия или нещо друго. Тази информация е необходима за конфигуриране на GPIO контролер, обяснен скоро.
За да изтеглите Retropie, отидете на:
Стъпка 5: GPIO контролер


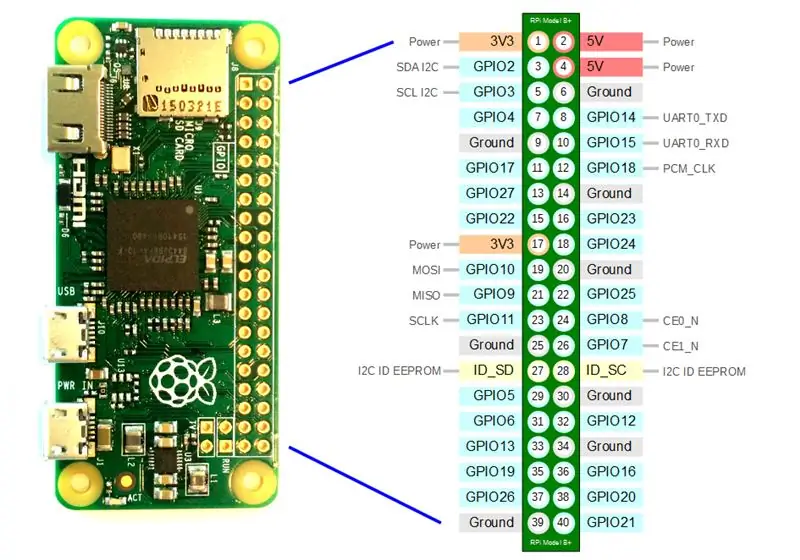

За контролера, който избрах, използвайте решението Adafruit:
Направих дъска с универсален тактилен превключвател за печатна платка и ги свързах към GPIO.
За да инсталирате драйвера Adafruit използвайте командите:
cd
curl https://raw.githubusercontent.com/adafruit/Raspbe…>> retrogame.sh
sudo chmod +x retrogame.sh
sudo bash retrogame.sh Първата команда изтегля скрипта, втората дава разрешение за изпълнение и третата изпълнява скрипта. След стартиране изберете „1. PiGRRL 2 контроли“и рестартирайте. Той ще създаде файл "/boot/retrogame.cfg", ще редактира този файл според конфигурацията на вашата клавиатура. Помните ли бележката „Инсталиране на ретропията“?
Моделът на файла е:
НАЛЯВО 4 # Джойпад вляво
НАДЯСНО 19 # Джойпад вдясно
НАГОРЕ 16 # Джойпад нагоре
НАДОЛУ 26 # Джойпада надолу
LEFTCTRL 14 # Бутон „A“
НАЛЯВО 15 # Бутон „B“
Z 20 # Бутон 'X'
X 18 # Бутон „Y“
ПРОСТРАНСТВО 5 # Бутон „Избор“
ENTER 6 # Бутон „Старт“
Бутон 12 # ляво рамо
S 13 # Бутон за дясно рамо
Където първата колона е клавишите на клавиатурата, втората е GPIO щифтове, а третата е коментар. Например, във файла над GPIO 20 задействайте клавиш Z на клавиатурата и бутон X въз основа на шаблона на контролера на SNES.
Стъпка 6: GPIO аудио изход


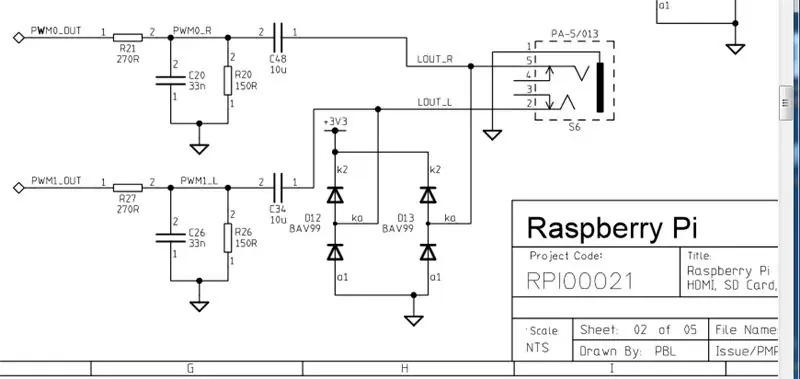
Pi Zero няма аудио изход, но Adafruit успя да изведе аудио с някои съпротивления и кондензатори, свързани с два пина на GPIO, и постави ред код в /boot/config.cfg файл. За платка използвах универсална платка и само резистори и кондензатори, диодите са за защита на GPIO за някакво високо напрежение и не използвам.
Използваният GPIO щифт е: GPIO #13 (пин #33) como PWM1GPIO #18 (pin #12) como PWM0 Не можете да използвате тези щифтове за контролер на клавиатурата.
Добавянето на долния ред в /boot/config.cfg и свързване на веригата вече имате аудио.
dtoverlay = pwm-2chan, pin = 18, func = 2, pin2 = 13, func2 = 4 Аудио изходът не се усилва и можете да използвате усилвател PAM8403, за да направите това.
Стъпка 7: Завършете изграждането и тестването




Изграждането на финала не беше лесно, тъй като много части и окабеляване е трудно да се поберат вътре в кутията. С търпение и грижа всичко работи добре. Следвайте няколко снимки и видеоклип за крайния резултат.
Препоръчано:
Gameboy Advance As Bluetooth Gamepad: 7 стъпки
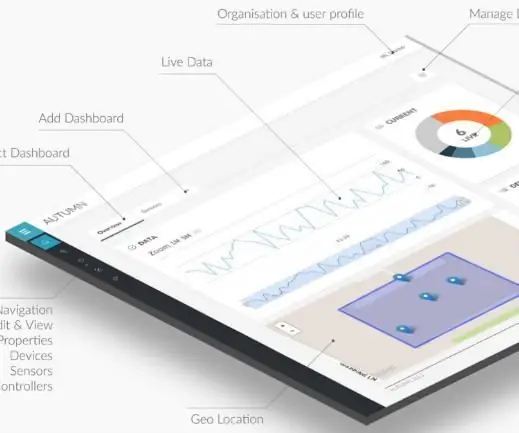
Gameboy Advance As Bluetooth Gamepad: Устройството е основно ESP32, свързано към GBA чрез порта за връзка. С свързано устройство и без поставена касета в GBA, след като GBA включи ESP32 изпраща малък ром, който да се зареди в GBA. Този ром е програма, която
Задно осветление Gameboy: 10 стъпки

Back Light Gameboy: Само бърз урок за това как направих този backlight gameboy. ЧАСТИ използвана зелена подсветка на екрана прозрачен GID зелен gameboy черупка полупрозрачен лилав DMG бутони GID старт/избор бутони стъклен капак на екрана (ще бъде добавен по-късно) не
Бутони на Gameboy със сензорен екран!: 10 стъпки

Бутони на Gameboy със сензорен екран!: Откакто бях малък, исках геймбой. Бързо напред няколко години, все още нямам геймбой, реших да изтегля емулатор. Но …. Не можете да почувствате виртуални бутони! Затова реших да направя бутони, които мога да поставя на екрана да се припокриват
LiPo Battery Mod за вашия Gameboy DMG: 6 стъпки (със снимки)

LiPo Battery Mod за вашия Gameboy DMG: Представете си това- годината е 1990. Вие сте на шести час от осемчасово пътуване до планината Ръшмор. Tears For Fears се чува по радиото на вашия комби Chevrolet Celebrity. Мама шофира. Изчерпахте Ecto-Cooler Hi-C и глупавия си бр
Направи си сам евтин Arduino Gameboy: 5 стъпки (със снимки)

Направи си сам евтин Arduino Gameboy: Всеки се отегчава, докато пътува на дълги пътувания и иска нещо да го развесели !! Четенето на романи може да бъде избор:/Но те също се отегчават след известно време !! Така че в тази инструкция ще ви покажа как да направите ръчно игрално устройство, използващо Arduin
