
Съдържание:
- Консумативи
- Стъпка 1: Разберете потока
- Стъпка 2: Ngrok
- Стъпка 3: Node-RED
- Стъпка 4: Integromat
- Стъпка 5: Комар
- Стъпка 6: Pushbullet
- Стъпка 7: IDE на Arduino
- Стъпка 8: Таблото за управление
- Стъпка 9: Сензор за светлина
- Стъпка 10: Активатор за интелигентен изход
- Стъпка 11: Активатор на вратата
- Стъпка 12: Сензор за прозорец
- Стъпка 13: Сензор за отоплителен уред
- Стъпка 14: Превключете Натиснете активатор
- Автор John Day [email protected].
- Public 2024-01-30 07:51.
- Последно модифициран 2025-01-23 12:58.

Като заети студенти, тичащи между часовете, работата и семейните задължения, ние сме склонни да забравяме малките неща. Рожденият ден идва и си отива, без да забележим, важен срок е пропуснат поради чистата забрава и понякога, просто понякога, избухва огън и изгаря стаята ви, защото сте забравили нагревателя.
Не се притеснявайте, скъпи приятели - ние идваме на помощ.
ForgetMeNot е платформа за уведомяване за интелигентен дом, създадена от реална нужда, с която сме се сблъсквали в ежедневието си (и, ако сме напълно честни, леко водена от финален проект в час по компютърни науки).
По същество това е комбинация от хардуер и софтуер. Той гарантира, че сте наясно (и можете да действате!) Относно нещата, които сте забравили да направите, когато излизате от къщата.
Ремикс?
Докато използваме само няколко сензора (неща, които се наблюдават) и активатори (неща, които правят), общото на всеки компонент го прави подходящ за различни случаи на използване с минимални промени в хардуера и софтуера. Кажете ни, ако сте ремиксирали част (или всички!) От проекта - ние сме луди по колабите!
Кой?
Гордо създаден от (подгрупа от) екип Red Panda от IDC Herzliya в долината Маккан, Мизпе Рамон. Една буквална торба с благодарности отива на Звика Маркфелд, от ForRealTeam, за това, че отиде с нас в пустинята, за да изградим невероятни неща в средата на най -красивата част на страната ни.
Специални благодарности
На хората от ръководствата на Random Nerd за техния безкраен поток от интересни, нови концепции, които можем да изпробваме с Node-RED и нашите ESP8266, по-специално тук.
Консумативи
Уау, толкова много неща …
Това е доста обширен проект и направихме някои ранни дизайнерски решения по отношение на хардуера, софтуера и други екстри, които използваме.
Въпреки че препоръчваме списъка по -долу, ако планирате да го следвате, много от частите могат да бъдат заменени за по -лесно достъпни артикули. Един пример са платките WeMos - каквато и евтина версия на дъската да имате, вероятно бихте могли да я накарате да работи, без да правите много промени.
Пример за различен вид е корпусът за Smart Outlet. Макар и красива и здрава, всяка (неметална) кутия ще ви свърши работа. Случайно получихме достъп до лазерен нож и всеки, който изведнъж има достъп до лазерен нож, има много, много приложения за лазерно рязане. ВСИЧКИ НЕЩА. Същото важи и за нашите 3D отпечатани части.
Така че - просто разклатете собственото си оборудване и оставете коментар по -долу, ако имате нужда от помощ при заместването на някоя част с друга.
Микроконтролери, платки и щитове
- 4 x ESP8266 платки (използвахме мини мини WeMos D1, изработени от LoLin)
- 1 x D1 мини реле щит
- 1 x L293N Hbridge (използва се за DC двигателя на активиращия вратата)
Мощност
- 50 x джъмперни кабели в стил Arduino (в зависимост от платката, която използвате, може да ви трябват повече жени-мъже или повече мъже-мъже. Просто вземете куп от всеки, те винаги са полезни)-имайте предвид, че някои от тях ще да бъде свален за активатора на вратата
- 3 x 10 ома резистори
- 1 x Xuanshi XS-XB6 16A ~ 250v макс. 3500 W захранващ кабел + удължителен кабел (всеки удължителен кабел + сплитер за 220V контакти трябва да го направи) - имайте предвид, че ще бъде отстранен за Smart Outlet
- 3 x Micro-USB кабела
- 3 x USB зарядни устройства за стена
- 1 x DY-0120200 (вход: 100-240V, 50-60Hz изход: 12V --- 2A) AC/DC адаптер с мъжка глава DC (или еквивалентен адаптер)
- 1 х женски DC варел
- 1 x 220V до 5V трансформатор (за осигуряване на захранване към платката Smart Outlet директно от разклонителя, без допълнителен източник на захранване)
Сензори
- 1 x LDR сензор за светлина
- 1 x Reed Relay (действа като сензор за прозореца)
- 1 x DHT Температурен сензор
Двигатели
- 1 x DC двигател (използвахме двигател с метална четка без сърцевина, но всеки двигател, който пасва на вашия 3D отпечатан корпус за активиране на вратата, ще го направи)
- 1 x серво мотор (всеки размер вероятно ще е подходящ, но не забравяйте да използвате достатъчно силен, за да обърнете необходимия превключвател)
Лазерно изрязани части
1 x Smart Outlet кутия
3D отпечатани части
1 x корпус за активиране на вратата
Мобилен телефон
Този урок е създаден с оглед на телефони с Android и засега изглежда, че Integromat не поддържа iOS устройства. Следователно, за съжаление, тази инструкция изисква телефон с Android.
Софтуер
-
Arduino IDE (Интегрирана среда за разработка - основно фантастичен редактор на код)
- Заредете дъската си в IDE за лесно качване
- Вижте приложените скици за всички съответни библиотеки
-
Node-RED интеграционна платформа
Ние използваме предимно стокови възли, с малки изключения - вижте приложения поток за всички съответни възли
-
Integromat.com (сервизен конектор, позволяващ свързването на множество услуги заедно - в нашия случай и приложението за Android и нашия сървър Node -RED)
Използвахме безплатното ниво, което би трябвало да е достатъчно за ежедневна употреба на платформата
-
PushBullet.com (услуга за push известия)
Използвахме безплатната версия, която би трябвало да е достатъчна за ежедневна употреба на платформата
-
ngrok (услуга за сигурно тунелиране)
Ние използваме този безплатен софтуер за тунелиране, за да изложим връзка от нашето локално табло за управление към света, така че да имаме достъп до таблото за управление от URL адрес в известието
-
Mosquitto MQTT брокер
MQTT е протокол, използван за прехвърляне на съобщения между свързаните ни устройства и Node-RED. Тъй като Node-RED няма вграден MQTT сървър, трябва да използваме външен
Стъпка 1: Разберете потока


Вижте видеото по -горе за демонстрация на системата. Обърнете внимание, че общият поток на системата (след което се конструира потока Node-RED) е както следва:
- Напускаш дома си
- Телефонът ви се прекъсва от WiFi на вашия дом
- Integromat получава дума и уведомява Node-RED
- Node-RED проверява какво е състоянието на сензорите във вашата къща и ключовете в таблото ви за управление
- Ако нещо е оставено включено или отворено, то уведомява PushBullet
- PushBullet изпраща известие до вашия телефон, с връзка към NOD-RED Dashboard
- Можете да отидете на таблото за управление и да затворите/изключите съответните неща
По същество ние предлагаме централизиран подход за управление на различни обекти във вашия дом и потвърждаване, че те са в правилното състояние, когато напуснете къщата си.
На практика ние имаме следните възможности в този проект:
- Състояние на прозореца - отворен/затворен (посочен от състоянието на Reed Relay)
- Статус на светлините - включване/изключване (обозначено със статус LDR)
- Състояние на отоплителния уред - вкл./Изкл. (Посочено от датчика за температурата на DHT)
- Активатор на врати-отворен/затворен (3D корпус по поръчка за DC двигател)
- Smart Outlet Activator - включване/изключване (реле D1, свързано към разклонител)
- Превключвател Press Activator - включване/изключване (серво свързано към платка)
В нашата книга това е достатъчно, за да покаже възможностите на платформата. Тя може лесно да се разширява (използвайки Node-RED), за да се добавят още индикатори / активатори на състоянието, ако е необходимо.
Стъпка 2: Ngrok
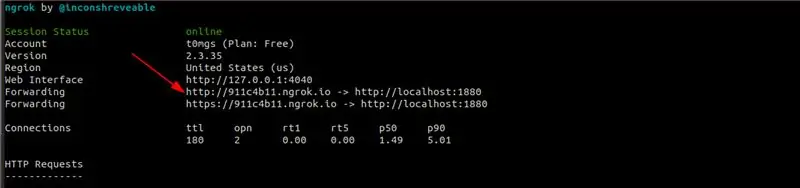
ngrok е услуга за тунелиране. Тя ни позволява да изложим локално работеща услуга (в нашия случай Node -RED) на външния свят - без да се налага създаването на сървър или работа с DNS записи. Просто стартирате Node-RED на вашия компютър и след това стартирате ngrok на същия порт, на който работи Node-RED. Това е всичко - ще получите URL адрес, който можете да използвате за достъп до Node -RED от всяка точка на света, независимо от мрежата, към която е свързан.
Инсталиране и конфигуриране
- Изтеглете ngrok за вашата операционна система от тук.
- Следвайте стъпката на страницата за изтегляне до стъпката „Запалете я“.
- В стъпката „Запалете го“сменете 80 за 1880 - както в,./ngrok http 1880 или ngrok http 1880, в зависимост от вашата операционна система.
- Забележете http адреса, който ще видите в командния ред - ще ни е необходим за по -късно. Вижте изображението за пример.
Стъпка 3: Node-RED
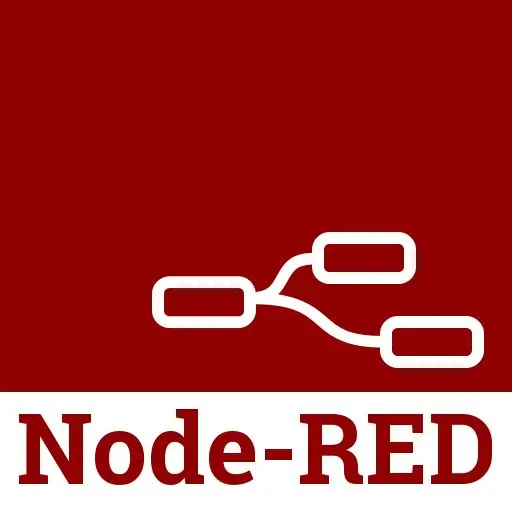
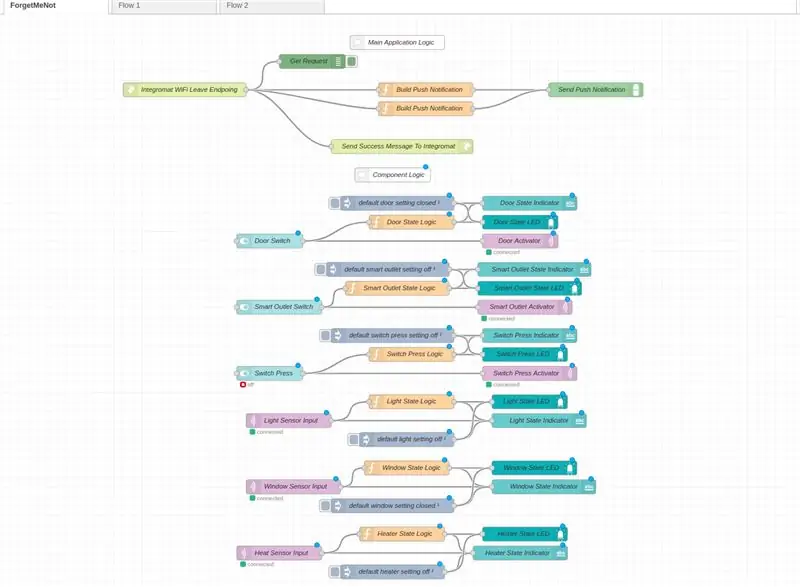
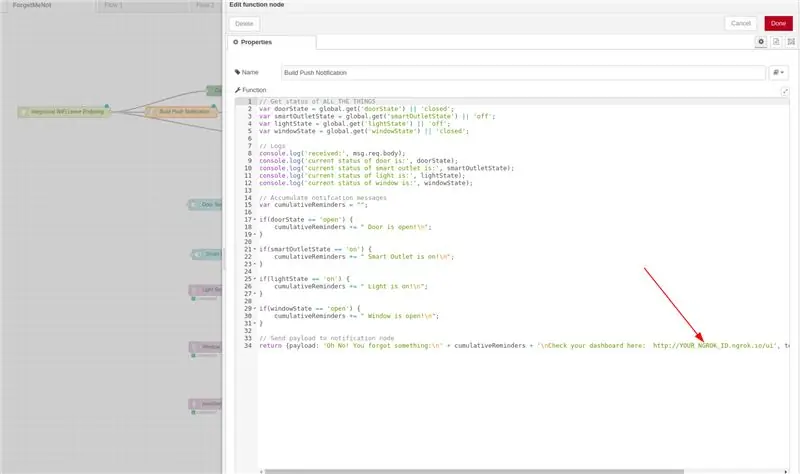
Инсталиране и конфигуриране
Основният логически контролер на проекта, Node-RED е среда за визуално програмиране, която ви позволява да свързвате различни софтуерни (и хардуерни!) Услуги заедно, за да създадете единно приложение. Като бонус, той позволява генерирането на красиви табла за управление, които могат да получават информация от и дори да контролират различните услуги.
Ако сте запознати с Node-RED, просто вземете нашия поток от този Gist и добавете вашия ngrok id от стъпка 8 по-долу.
Ако не сте запознати с Node-RED или не сте го инсталирали, изпълнете следните стъпки, за да заредите нашия Node-RED поток на вашия локален компютър:
- Node-RED изисква Node.js, който е език за програмиране със собствена специална среда за разработка. Вземете инсталатора, подходящ за вашата операционна система, от тук, след което следвайте инструкциите.
- Вече можете да инсталирате самия Node-RED, като използвате инструкциите тук. Моля, обърнете внимание на мястото, където е инсталиран Node-RED, тъй като ще ви е необходимо за следващата стъпка.
- Сега, когато имате инсталиран Node-RED, стартирайте го, като използвате инструкциите на стъпката по-горе и потвърдете, че можете да видите празна страница с платно. Тя трябва да се намира в
- Сега ще трябва да инсталирате няколко допълнителни възли (което Node-RED нарича своите разширения или модули), използвани в този проект. Моля, следвайте инструкциите тук и тук и инсталирайте двата модула.
- Сега, когато възлите са инсталирани, рестартирайте node-red сървъра (просто убиването на услугата и повторното й стартиране трябва да свършат работа). Сега трябва да имате налични и двата възела във вашия поток.
- Изтеглете потока Node-RED на този проект от тук и следвайте инструкциите тук, за да го импортирате във вашата инсталация Node-RED.
- Уверете се, че можете да видите картината на потока, както изглежда по -горе на вашия екран.
- Спомняте ли си ngrok URL от последната стъпка? Въведете го в възела Build Push Notification. Това ще ни позволи да видим връзка на живо на таблото за управление (което работи на нашата локална машина) във всяко устройство, което използваме за получаване на известия.
Обяснение на потока
Забележете, че потокът е разделен на две части - горната е основната логика, а долната е компонентната логика.
Основната логика се грижи за установяване дали сте напуснали къщата (чрез получаване на GET заявка от Integromat в възела Integromat WiFi Leave Endpoint), изпращане на успешен отговор (така че Integromat не виси, вътре в Изпращане на съобщение за успех до Integromat) и след това проверете проверка на всички сензори и активатори, за да проверите текущото им състояние (това се случва във възела на функцията Build Push Notification, използвайки глобалното контекстно хранилище за получаване на информацията). Ако тази проверка установи, че нещо е включено или отворено, тя задейства PushBullet push известие (в най-горния възел Send Push Notification). Най -долният възел за изпращане на известия за изпращане се грижи за изпращането на закъснели известия (за отоплителния уред - вижте стъпката му за повече информация относно логиката зад него). Обърнете внимание, че там има и възел за отстраняване на грешки (наречен Get Request), който регистрира всички заявки, идващи, така че можем да уловим всеки проблем от страната на оградата на Integromat.
Компонентният логически поток се грижи за актуализиране на глобалното хранилище на контекста със състоянието на всеки активатор/сензор, така че можем да решим каква (ако има такава) информация, която трябва да изпратим в нашето push известие. Имайте предвид, че има два различни варианта на тези потоци:
Потоци на активатора (Преса за превключване/ Врата/ Интелигентен изход) - Това са потоци, които трябва да актуализират таблото за управление, след като превключвателят е бил обърнат в таблото за управление + задейства някаква активност в реалния свят. По -конкретно, и двамата изчакват да се случи действие на таблото за управление (в възлите Switch), след това обръща състоянието във възлите на функцията State Logic и актуализира таблото за управление в зависимост от превключвателя (включете/изключете светодиода в Състояние LED възли и промяна на текста в възлите на индикатора на състоянието). Освен това, след превключване на превключвателя, съобщението MQTT се изпраща до контролерите на WeMos, управляващи активаторите (използвайки възлите на активатора MQTT-out) за създаване на действие във физическия свят (т.е. отваряне/затваряне на врата или убиване/активиране на Smart Изход).
Сензорни потоци (светлина/прозорец/нагревател на пространството) - Това са потоци, които трябва да актуализират таблото за управление, след като съобщение на сензор дойде през MQTT. По-конкретно, и двамата чакат съобщение за MQTT (използвайки сензорите за вход на MQTT), след което анализира информацията и обръща състоянието във възлите на функцията State Logic. След това те актуализират таблото за управление в зависимост от входящото съобщение (включете/изключете светодиода в възлите State LED и променете текста в възлите на индикатора на състоянието).
Вижте инжекторните възли, прикрепени към всеки компонент? Те се грижат за предоставяне на разумни настройки по подразбиране за таблото за управление, когато се стартира за първи път, за да се гарантира, че при първо зареждане няма да се случи забавен бизнес.
Забележка: Node-RED има два "режима": canvas и UI. Canvas е мястото, където създавате и редактирате възлите (това е на https://127.0.0.1:1880 или https://YOUR_NGROK_ID.ngrok.io), а потребителският интерфейс е мястото, където виждате таблата си за управление (това е на https://127.0.0.1: 1880/ui или
Стъпка 4: Integromat
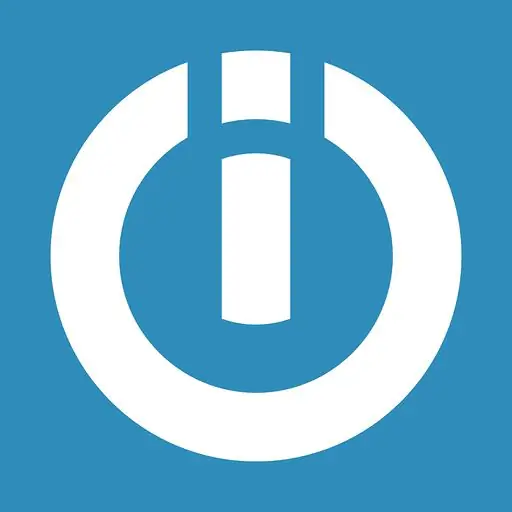
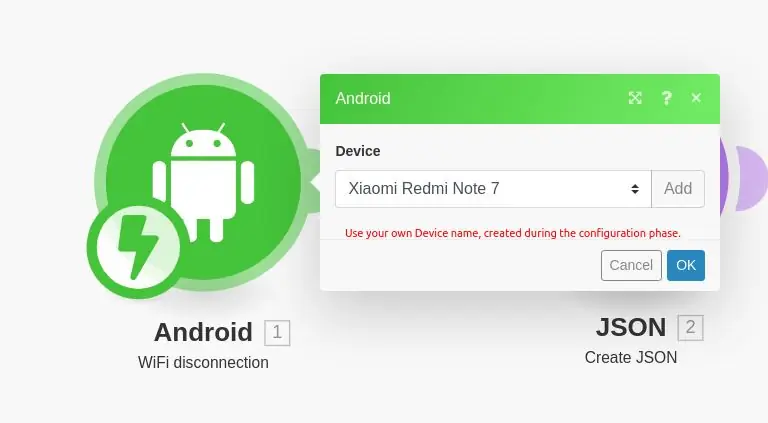
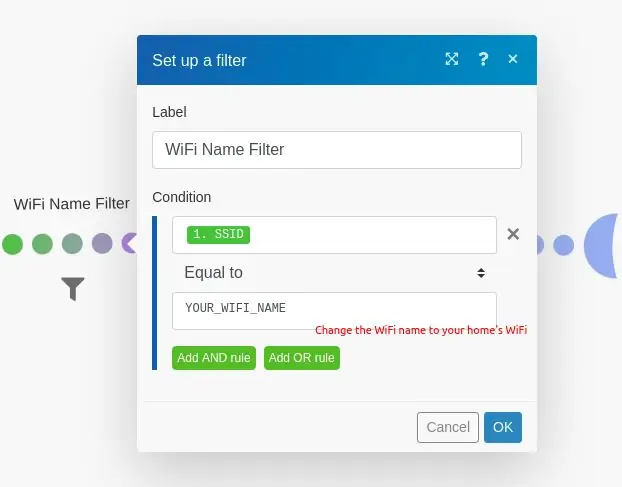
Регистрирай се
Integromat, самоописан като „Лепилото на интернет“, е услуга, която свързва различни части софтуер заедно по интересни начини. В нашия случай използваме приложението му за Android, за да проверим кога сте се изключили от WiFi на вашия дом, след което задействаме HTTP заявка към нашия сървър Node-Red. Тази заявка ще задейства целия поток, описан в предишната стъпка.
- Регистрирайте се за акаунт в Integromat тук.
- Изтеглете приложението за Android от тук.
- В уеб конзолата Integromat (трябва да я видите, след като сте се регистрирали в Integromat), отворете раздела Устройства отляво в средата.
- Добавете вашето устройство, като кликнете върху „Добавяне на устройство“горе вляво и следвайте показаните стъпки.
- След като приключите с упълномощаването на приложението с уеб конзолата, отворете го и отидете в настройките долу вдясно.
- Щракнете върху WiFi и след това поставете отметка (под Събития) в полето за събитие с прекъсване на WiFi. Това ще позволи на приложението да види кога телефонът ви е прекъснат от WiFi мрежа.
Създаване на нашия сценарий
Потоците от действия в Integromat се наричат сценарии. Ще създадем сценарий, който изчаква всяка WiFi мрежа да се прекъсне, след което филтрира само тези, които съответстват на WiFi мрежата на нашия дом.
- Вижте изображението по -горе за описанието на сценария.
- Създайте всеки от възлите („мехурчета“), като щракнете върху долния знак „+“близо до „Предпочитани“и добавете трите задължителни възела - Android (WiFi прекъсване на връзката), JSON (Създаване на JSON) и HTTP (Направете заявка).
- Свържете Android възела към JSON възела и JSON възела към HTTP възела.
- Конфигурирайте филтъра между Android и JSON възлите според изображението по -горе.
- Конфигурирайте всеки възел според горните изображения. Обърнете внимание на използването на ngrok URL, създаден в предишната стъпка за HTTP възела. Ако вашият URL адрес ngrok е https://ac72hs.ngrok.io, тогава вашият ngrok идентификатор е ac72hs.
Стъпка 5: Комар

Тъй като Node-RED няма собствен MQTT брокер и ще трябва да комуникираме с нашите сензори и активатори през MQTT, ще използваме специален MQTT брокер. Тъй като Node-RED препоръчва Mosquitto, това ще използваме. Вижте тук за малко информация за MQTT и защо често се използва в IoT проекта.
Инсталиране и конфигуриране
- Изтеглете Mosquitto от тук и го инсталирайте, всичко според вашата операционна система.
- Обикновено трябва да следвате инструкциите тук, за да свържете Node-RED към Mosquitto. Ако обаче сте използвали нашия поток, той вече е предварително конфигуриран за вас. Докато инсталирате потока и Mosquitrro правилно и Mosquitto работи на порт 1883 (на който работи по подразбиране), той трябва да работи извън кутията.
- Обърнете внимание, че това означава, че брокерът MQTT и вашият Node-RED сървър работят на една и съща машина. Това е полезно за опростяване на комуникацията вътре в системата. Вижте бележката по -долу за повече информация.
Забележка за локалните мрежи
За да могат вашите устройства да функционират правилно с Node-RED, имате нужда от тях да имат достъп до брокера. Въпреки че можем да дефинираме прокси сървър и да го използваме за комуникация с Mosquitto, за запалени усложнения предлагаме просто решение: уверете се, че компютърът ви (работещ с Node-RED и Mosquitto) и вашите ESP8266 платки са свързани към един и същ WiFi. По този начин вашите устройства могат да комуникират директно с вашия брокер, без посредници.
Може да се попита защо не използваме ngrok за това, по същия начин, по който го използваме за разглеждане на таблото за управление от друго устройство. Простият отговор е, че можете - но ngrok е ограничен (в безплатната версия) до един тунел от всеки потребител. Това означава, че можете да отворите само един порт към външния свят, който в нашия случай се използва за излагане на Node-RED. Така че вместо това използваме локални мрежи, за да заобиколим това.
Това означава, че във всяка скица ще трябва да промените IP адреса на брокера, така че да съответства на IP адреса на вашия компютър в локалната мрежа. Този адрес може да бъде достъпен, като стартирате ipconfig (в Windows) и ifconfig (в Mac / Linux) и потърсите съответния WiFi интерфейс. Той трябва да бъде посочен под inet адрес.
Въпреки това, все още може да срещнете някои проблеми с MQTT по пътя. За тази цел е полезно да следите целия входящ и изходящ MQTT трафик.
Мониторинг на MQTT трафика
Докато Mosquitto предоставя тази функционалност от кутията, използвайки mosuitto_sub, за по-ориентираните към GUI хора там клиент с графичен интерфейс може да бъде по-лесен за използване. MQTTfx е чудесен инструмент, който използвахме широко през цялата работа по този проект и го препоръчваме от сърце. Благодаря ти Jens Deters за този страхотен инструмент!
Стъпка 6: Pushbullet

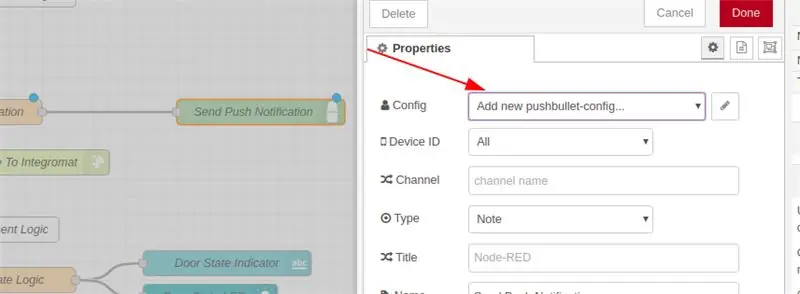
Pushbullet е услуга за push известия. Тя ви позволява да се абонирате за услугата на вашето устройство и след това да му изпращате известия въз основа на доста възможни интеграции. Ще го използваме, за да уведомим устройството си, когато едно от нещата у дома е било оставено или отворено, и да добавим връзка към таблото за управление, за да можем да затворим или изключим нещата, за които сме забравили да се погрижим, преди да напуснем къщата.
Регистрация и конфигуриране
- Регистрирайте се за Pushbullet акаунт тук, като използвате профила си в Google.
- Изтеглете приложението Pushbullet за Android от тук.
- След като влезете в Pusbullet, щракнете тук и добавете устройството си, като използвате бутона вляво.
- След това отидете тук и изберете Създаване на маркер за достъп. Забележете този знак, той ще ни е необходим в следващата стъпка.
- Отидете на Node-RED и щракнете върху възела Send Push Notification.
- В страничната лента (вижте снимката) изберете „PushBullet Config“, а след това иконата на молив.
- Добавете маркера за достъп от стъпка 4 в полето „API ключ“.
- Вече трябва да можете да получавате push известия на телефона си.
Стъпка 7: IDE на Arduino

Ние използваме платки ESP8266 в този урок, за да контролираме различния хардуер, който използваме. За да качим нашия софтуер на дъските, ще трябва да ги мигаме с помощта на USB кабел. Процесът е много прост: Свързвате дъската към компютъра си и след това натискате бутон. За да стигнем до там обаче, ще трябва да направим предварителна настройка.
Инсталиране и конфигуриране
- Следвайте ръководството тук, за да инсталирате Arduino IDE.
- Следвайте ръководството тук, за да инсталирате съответните „драйвери“за платките ESP8266 във вашата Arduino IDE.
- Уверете се, че използвате подходящ USB кабел (не захранващ, такъв за данни), когато качвате скици (.ino файловете) на вашите дъски.
Качване на скици на дъски
В следващите стъпки - които ще се занимават с свързването на хардуера към нашия съществуващ софтуерен интерфейс - ние просто ще кажем „качете скицата на дъската“. За да запазим всяка от следните стъпки повече за хардуера и по -малко за софтуера, тук подробно описваме потока на качване:
- Свържете платката към компютъра с помощта на USB кабел.
- Отворете IDU на Arudiono.
- Отворете скицата, която сте изтеглили за съответната стъпка.
- В меню „Инструменти“изберете съответната дъска под опцията „Табло“.
- В същото меню се уверете, че опцията "Port" избира порта, към който е свързана вашата платка. трябва да го направи по подразбиране, но ако не просто се уверете, че го прави. Ако не сте сигурни кой порт на вашия компютър е кой, вижте следващата стъпка.
- Качете скицата на дъската, като щракнете върху бутона със стрелка в горния десен ъгъл на екрана (точно до иконата на отметка). Това ще компилира и ще се опита да качи скицата на дъската.
- Ако следващата стъпка не е успешна, опитайте да изберете друг порт или друга платка в менюто с инструменти.
- Ако все още сте заседнали, опитайте да разгледате този отговор на Quora за последващи стъпки.
Стъпка 8: Таблото за управление

Изображението по -горе показва как ще изглежда евентуалното табло за управление. Забележете превключвателите? Те активират различни части хардуер, които ще настроим в следващите стъпки. Светодиодите са индикатори за състоянието, които се променят, когато сензор усети някаква промяна, както и когато обърнем превключвателите.
Стъпка 9: Сензор за светлина
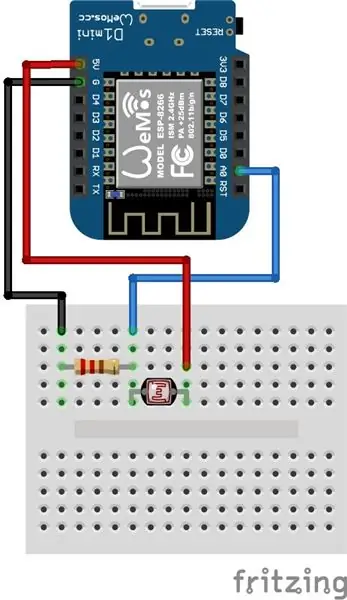
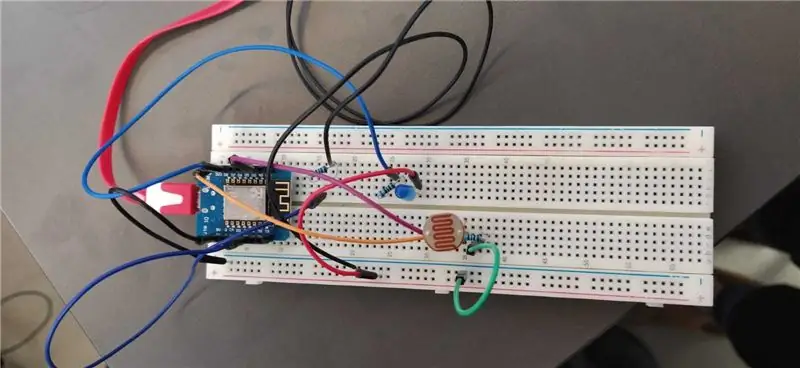

Този сензор за светлина ще ви позволи да разберете дали сте оставили светлината включена или изключена в една от стаите в къщата си. Когато е правилно поставена в кутия и поставена близо до светлината, тя не може да бъде по -голяма от две залепени заедно кутии за кибрит.
Assmebly + конфигурация
- Свържете веригата съгласно включената схема на Fritzing.
-
Отворете скицата и променете следните променливи:
- mqtt_server - локалният IP адрес на вашия компютър (като работещ Mosquitto, брокерът MQTT)
- ssid - Името на WiFi мрежата, към която е свързан вашият компютър, и бихте искали дъската ви да бъде свързана
- парола - Паролата на споменатата WiFi мрежа
- Качете включената скица на дъската си.
- Тествайте го на таблото за управление!
Табло за управление Погледнете светодиода на раздела "Светлина" - той ще покаже дали светлината е включена или изключена.
Стъпка 10: Активатор за интелигентен изход
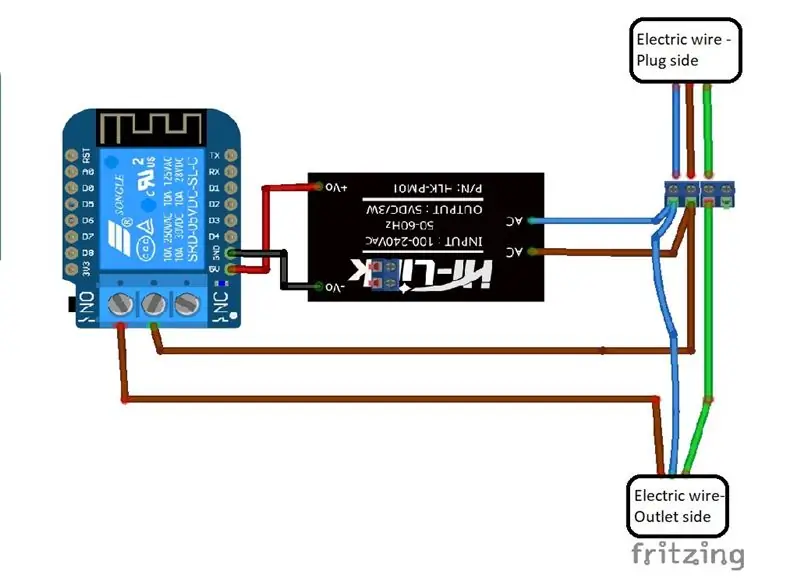
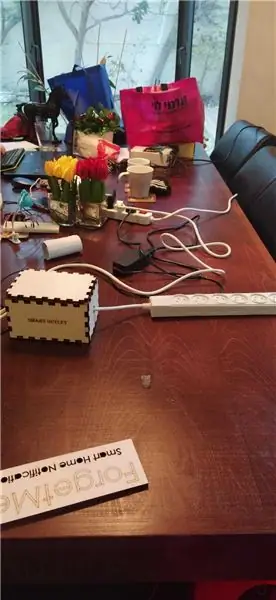
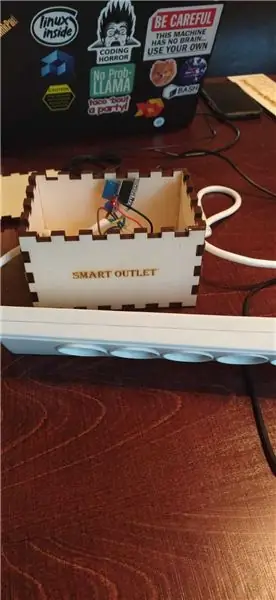
Интелигентният контакт приема обикновена захранваща лента (с удължителен кабел с прилична дължина) и я превръща в интелигентен обект-а именно, реле с активирана WiFi се грижи за включването и изключването му с натискането на бутон от Node-RED табло. По този начин, ако сте забравили да изключите нещо, което е включено в контакта, ще можете да го изключите ръчно!
Сглобяване + конфигурация
- Изрежете захранващия кабел по средата и оголете проводниците.
- Поставете оголените проводници в винтовата клема в съответствие със схемата за оформяне.
- Отворете скицата и променете следните променливи:
- mqtt_server - локалният IP адрес на вашия компютър (като работещ Mosquitto, брокерът MQTT)
- ssid - Името на WiFi мрежата, към която е свързан вашият компютър, и бихте искали дъската ви да бъде свързана
- парола - Паролата на споменатата WiFi мрежа
- Качете скицата на дъската.
- Свържете релейния щит към платката.
- Сглобете веригата съгласно схемата на Fritzing.
- Тествайте го на таблото за управление!
Бонус точки - Корпус
- Ако можете, лазерно изрежете корпуса, като използвате приложеното изображение SmartOutletCasing. Ако нямате достатъчно лазерни фрези, вземете картонена кутия, поставете изображението от едната му страна и изрежете парчетата.
- Изрежете два отвора отстрани на кутията и плъзнете в лентата за захранване, както е в прикаченото изображение.
- Завържете краищата на лентата вътре в кутията, за да сте сигурни, че веригата няма да се издърпа през отворите.
Табло
Погледнете светодиода на раздела "Smart Outlet" - той ще покаже дали Smart Outlet е включен или изключен. В допълнение, натиснете и изключете превключвателя за забавление и печалба!
Стъпка 11: Активатор на вратата
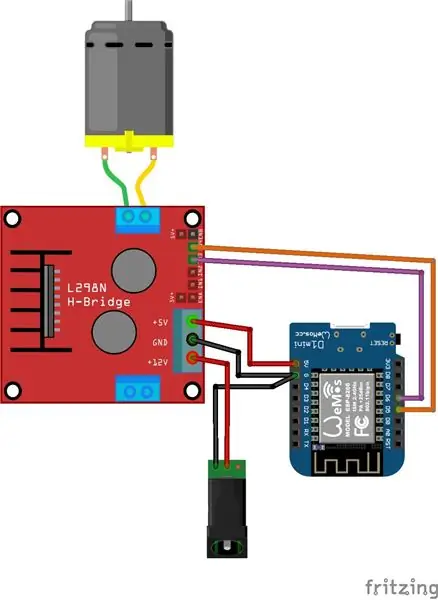
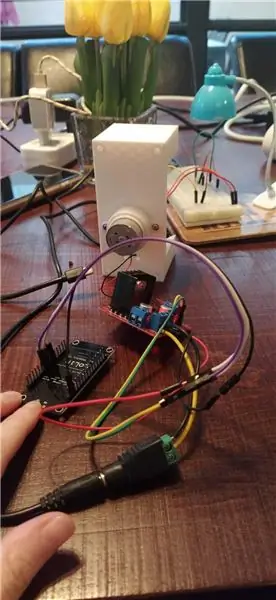

Този хубав механизъм завърта ключ напред -назад, което ни позволява да заключваме и отключваме врата. По -конкретно, ако сте оставили вратата си отключена, когато сте напуснали дома си, можете да я заключите дистанционно!:)
Сглобяване + конфигурация
- Отворете скицата и променете следните променливи:
- mqtt_server - локалният IP адрес на вашия компютър (като работещ Mosquitto, брокерът MQTT)
- ssid - Името на WiFi мрежата, към която е свързан вашият компютър, и бихте искали дъската ви да бъде свързана
- парола - Паролата на споменатата WiFi мрежа
- Качете скицата на платката ESP8266.
- Сглобете веригата според схемата. Обърнете внимание, че използвахме външен източник на захранване за управление на (относително силния) DC двигател. Това изискваше L298-N HBridge и външния източник на захранване. Не се нуждаехме от запояване, тъй като както женският вал, така и HBridge имаха хубави винтови клеми, които бихме могли да използваме - отстранихме единия край на няколко джъмперни кабела заради тези връзки. Нека почиват в мир.
- Тествайте го на таблото за управление!
Бонус точки - корпус
Използвахме съществуващ дизайн на Джак Лю. Ако имате достъп до 3D принтер, това е страхотен калъф, който можете да залепите на вратата си и да го закрепите с болтове или горещо лепило.
Табло за управление Погледнете светодиода на раздела "Врата" - той ще покаже дали вратата е отворена или затворена. В допълнение, натиснете и изключете превключвателя за забавление и печалба!
Стъпка 12: Сензор за прозорец
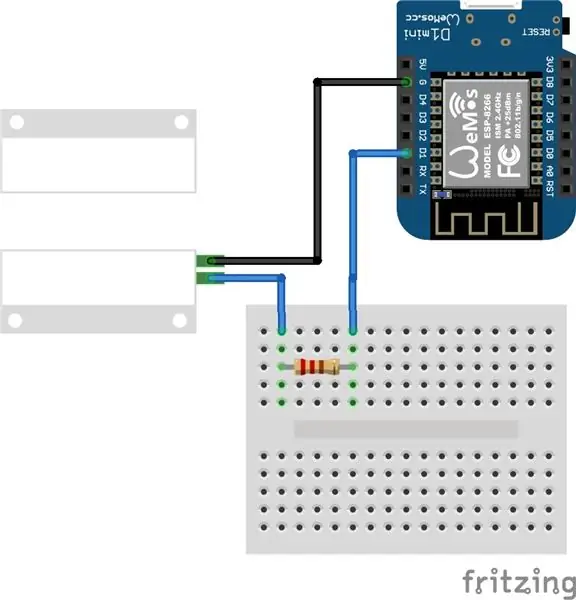
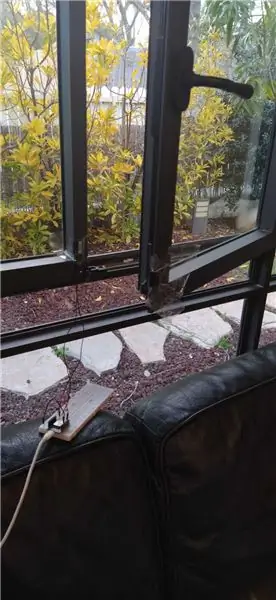
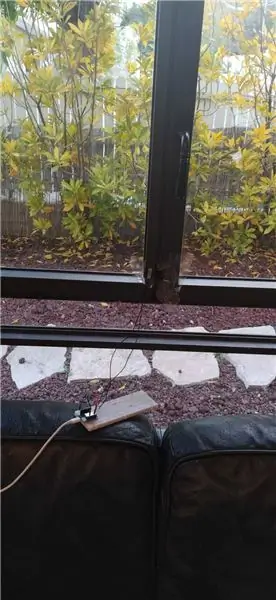
Не позволявайте на котката да излезе! Този сензор използва Reed Relay, за да провери дали прозорец е отворен или затворен. Обърнете внимание, че избрахме прозорец само заради примера - той може да се използва за много други неща, включително проверка дали вратата е отворена или не, включително врати за къща, стая и хладилник.
Сглобяване и конфигуриране
- Сглобете веригата съгласно схемата на Fritzing по -горе.
- Отворете скицата и променете следните променливи:
- mqtt_server - локалният IP адрес на вашия компютър (като работещ Mosquitto, брокерът MQTT)
- ssid - Името на WiFi мрежата, към която е свързан вашият компютър, и бихте искали дъската ви да бъде свързана
- парола - Паролата на споменатата WiFi мрежа
- Качете скицата си на дъската.
- Прикрепете една част от тръстиковото реле към перваза на прозореца, а друга - към самия прозорец (или към какъвто и да е отвор, към който сте решили да прикрепите сензора).
- Тествайте на таблото за управление!
Табло
Погледнете светодиода на раздела "Прозорец" - той ще покаже дали прозорецът е отворен или затворен.
Стъпка 13: Сензор за отоплителен уред
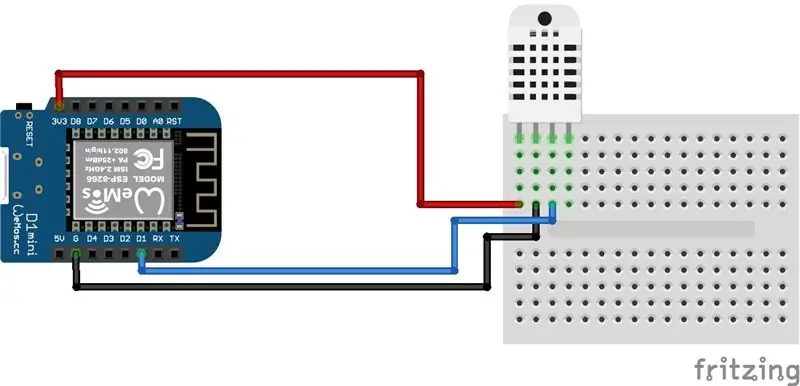
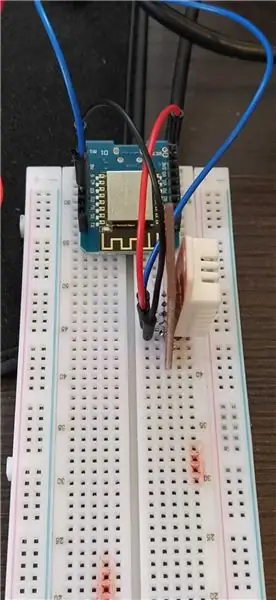
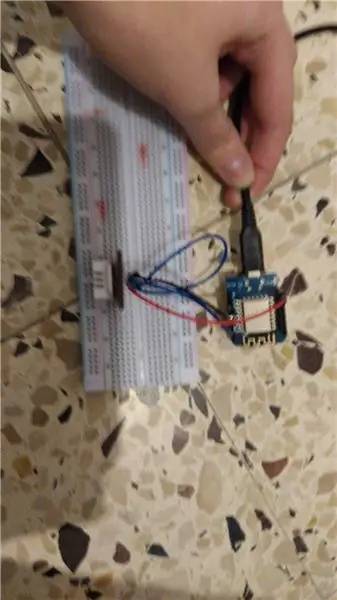
Оставянето на нагревател за помещение е гарантирана опасност от пожар! Бъдете в безопасност и наблюдавайте отоплителя си отдалеч, като използвате тази схема. По -конкретно, топлинният сензор на веригата следи топлината за продължителен период от време - твърдо кодиран до 5 минути за нормално по подразбиране - и все още се задушава след този период от време, обръща светодиода в таблото за управление. Това се прави, за да се предотврати разсейването на топлина (например след като сте изключили нагревателя) от инцидент при включване на светодиода.
Сглобяване и конфигуриране
- Сглобете веригата съгласно приложената схема на Fritzing.
- Отворете скицата и променете следните променливи:
- mqtt_server - локалният IP адрес на вашия компютър (като работещ Mosquitto, брокерът MQTT)
- ssid - Името на WiFi мрежата, към която е свързан вашият компютър, и бихте искали дъската ви да бъде свързана
- парола - Паролата на споменатата WiFi мрежа
- Качете приложената скица на дъската си.
- Поставете близо до отоплителен уред, изчакайте 5 минути и проверете таблото за управление!
Табло
Погледнете светодиода в раздела "Space Heater" - той ще покаже дали нагревателят е включен или изключен.
Стъпка 14: Превключете Натиснете активатор
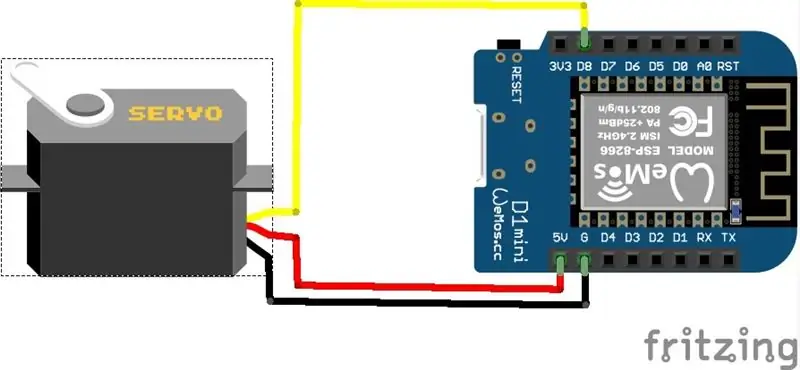

Това е много прост серво двигател, който може да включи или изключи физически превключвател (превключвател на светлината, превключвател за бойлер, ключ за захранване и др.). Ако сте оставили включен в къщата си един от елементите, управлявани от превключвател - например лампа или бойлер за вода - можете да го изключите дистанционно.
Сглобяване и конфигуриране
- Отворете скицата и променете следните променливи:
- mqtt_server - локалният IP адрес на вашия компютър (като работещ Mosquitto, брокерът MQTT)
- ssid - Името на WiFi мрежата, към която е свързан вашият компютър, и бихте искали дъската ви да бъде свързана
- парола - Паролата на споменатата WiFi мрежа
- Качете скицата на дъската си.
- Сглобете веригата съгласно схемата на Fritzing.
- Прикрепете Servo към съответния превключвател с помощта на hotglue или подходящ корпус, който сте направили сами. Изпратете ни снимка, ако сте я направили!
- Тествайте таблото за управление!
Табло
Погледнете светодиода на раздела "Натискане на превключвател" - той ще покаже дали натискането на превключвателя е включено или изключено. В допълнение, натиснете и изключете превключвателя за забавление и печалба!
Препоръчано:
Как да си направим интелигентен дом с помощта на модул за реле за управление Arduino - Идеи за домашна автоматизация: 15 стъпки (със снимки)

Как да си направим интелигентен дом с помощта на модул за реле за управление Arduino | Идеи за домашна автоматизация: В този проект за домашна автоматизация ще проектираме интелигентен домашен релейен модул, който може да управлява 5 домакински уреди. Този релейен модул може да се управлява от мобилен телефон или смартфон, дистанционно IR или дистанционно за телевизор, ръчно превключване. Това интелигентно реле също може да усети
Интелигентен будилник: интелигентен будилник, направен с Raspberry Pi: 10 стъпки (със снимки)

Интелигентен будилник: интелигентен будилник, направен с Raspberry Pi: Искали ли сте някога интелигентен часовник? Ако е така, това е решението за вас! Направих Smart Alarm Clock, това е часовник, който можете да промените часа на алармата според уебсайта. Когато алармата изгасне, ще се чуе звук (зумер) и 2 светлини ще
Лампа за уведомяване Kodak Pi от 1930 г.: 6 стъпки (със снимки)

Лампа за уведомяване Kodak Pi от 30 -те години на миналия век: Това е Kodak Table Viewer от 30 -те години на миналия век, който адаптирах да показва известия и сигнали, използвайки редица ярки цветове. Източникът на светлина е Unicorn pHAT, програмируема матрица от ярки светодиоди и това се контролира от Raspberry Pi Zero W, което
Мониторинг на интелигентен дом с помощта на Alexa и Arduino: 9 стъпки (със снимки)

Мониторинг на интелигентен дом с помощта на Alexa и Arduino: В днешния свят хората прекарват повече време на работното място, а не в домовете си. Следователно има нужда от домашна система за наблюдение, където хората могат да се запознаят с условията на къщата, докато са на работа. Би било още по -добре, ако един c
Най -евтиният интелигентен дом за $ 38: 8 стъпки (със снимки)

Най -евтиният интелигентен дом за $ 38: Чували ли сте за новия Raspberry Pi Zero? Само на цена от $ 5 (или $ 10 за версията W), той революционизира интелигентния дом, като го прави по -евтин от всякога и достъпен за всеки бюджет. Друга част от превръщането на интелигентния дом в по -достъпен е връзката
