
Съдържание:
- Стъпка 1: Преглед на модула
- Стъпка 2: Необходими материали
- Стъпка 3: 3D отпечатани части
- Стъпка 4: Вграждане на топлинните вложки
- Стъпка 5: Монтиране на Raspberry Pi и екран
- Стъпка 6: Прикрепване към статива
- Стъпка 7: Настройка на операционната система на Raspberry Pi
- Стъпка 8: Допълнителни библиотеки и изисквания
- Стъпка 9: Допълнителни драйвери за вградения сензорен дисплей
- Стъпка 10: Стартиране на програмата Timelapse Module
- Стъпка 11: Препоръчителни настройки на камерата за астрофотография
- Стъпка 12: Разбиране на GUI
- Стъпка 13: До безкрайност и отвъд
- Автор John Day [email protected].
- Public 2024-01-30 07:51.
- Последно модифициран 2025-01-23 12:58.
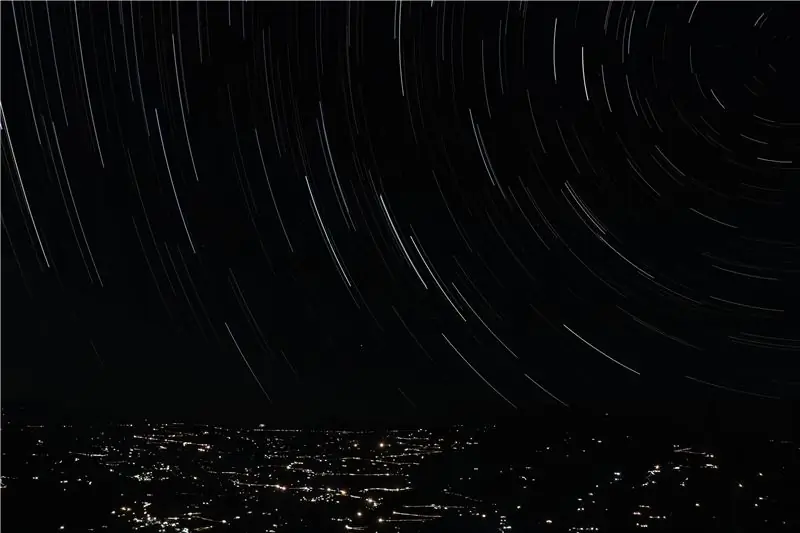


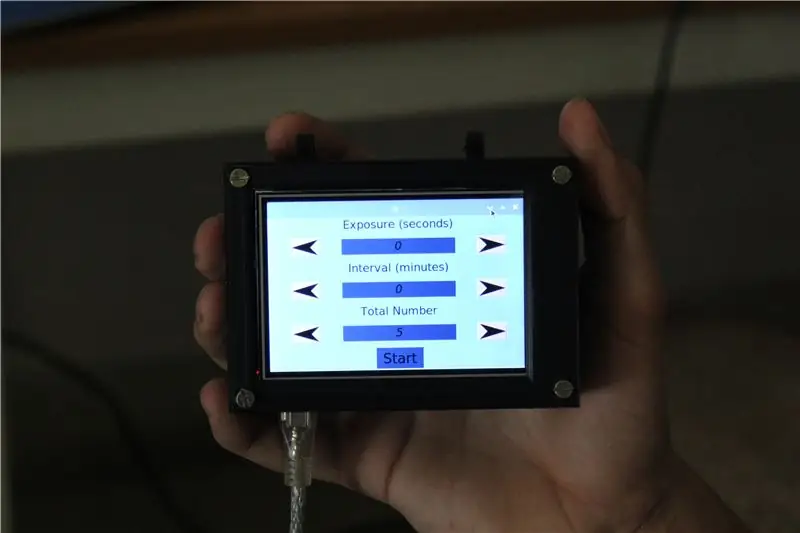
Астрофотографията е фотография на астрономически обекти, небесни събития и области на нощното небе. Освен че записва детайлите на Луната, Слънцето и други планети, астрофотографията има способността да улавя невидими за човешкото око обекти, като неясни звезди, мъглявини и галактики. Това ни очарова, защото получените резултати са спиращи дъха и могат да бъдат постигнати с дълги снимки на експозиция.
За да разширим гъвкавостта на обикновената камера, решихме да проектираме и изградим модул с малина pi, който може да се свърже с DSLR камера. Това позволява на фотографа да зададе предварително определени променливи, като по този начин автоматизира процеса на заснемане за дълги периоди. Освен кадри за астрофотография, този модул може да генерира звездни пътеки с помощта на вградена програма и също така може да създава интервали от време.
Продължете, за да изградите свой собствен модул и да направите невероятни снимки на нощното небе. Пуснете гласуване в конкурса Raspberry-Pi, за да подкрепите нашия проект.
Стъпка 1: Преглед на модула

Програмата, която направихме, обработва три различни процеса:
Предният край на приложението или графичният потребителски интерфейс - това е, което потребителят ще използва за взаимодействие и контрол на модула
Управление на камерата - това е частта от програмата, която е отговорна за задействане на камерата в точното време за точното време
Обработка на изображенията - това е разделът на програмата, който е отговорен за комбинирането и обединяването на снимките, направени в красиво изображение със звезда или във timelapse видео
GUI събира параметрите като интервала между снимките и времето на експонация на камерата от потребителя. След това инструктира камерата да заснема изображения въз основа на тези фактори. След като всички изображения бъдат заснети, се извършва последваща обработка. И крайният резултат се съхранява във вътрешната памет на raspberry pi, за да може потребителят да има достъп чрез облака или локално.
Стъпка 2: Необходими материали


Хардуерът за този проект е доста ясен, следният списък съдържа всички необходими материали.
Електроника и хардуер:
- Малина Пи
- LCD сензорен дисплей
- Болтове M3 x 8
- Отопляеми вложки M3 x 8
- Камера, която съществува в следния списък (https://www.gphoto.org/proj/libgphoto2/support.php)
- Стандартна захранваща банка за захранване на системата в области, където щепселът може да не е лесно достъпен
Програмирането и конфигурирането на малиново пи ще изисква няколко периферни устройства:
- Мишка и клавиатура
- Външен HDMI монитор
Стъпка 3: 3D отпечатани части


Разпечатахме 3D калъф, който да държи всички компоненти, и проектирахме скоба за монтиране на модула на обикновен статив. Частите отнемат около 20 часа време за печат и по -долу сме свързали файл за следните STL файлове.
- Калъф за Raspberry Pi x 1, 20% пълнеж
- Капак x 1, 20% пълнеж
- Монтаж за статив x 1, 40% пълнеж
- Скоба за статив x 1, 40% пълнеж
След като отпечатаните части са готови, човек може внимателно да извади опорите.
Стъпка 4: Вграждане на топлинните вложки




За да укрепим пластмасовите монтажни отвори, вградихме топлинни вложки. С помощта на поялник внимателно натиснете вложките, докато се изравнят с горната повърхност. Повторете процеса за осемте монтажни отвора, като се уверите, че резбите на болта влизат лесно и са перпендикулярни.
Стъпка 5: Монтиране на Raspberry Pi и екран




Използвайки болтове М3, закрепете малиновото пи на място, като използвате съответните монтажни отвори. След това включете дисплея, като подравните щифтовете на конектора. Накрая поставете капака върху екрана и затегнете болтовете. Модулът вече е готов за качване на софтуера.
Стъпка 6: Прикрепване към статива




За да направим модула лесно достъпен за камерата, решихме да го поставим на триножника. Ние проектирахме персонализирана монтажна скоба, която отговаря на стандартен статив. Просто използвайте два винта, за да затегнете стойката около крака на триножника. Това позволява на човек да монтира и премахва модула с лекота.
Стъпка 7: Настройка на операционната система на Raspberry Pi
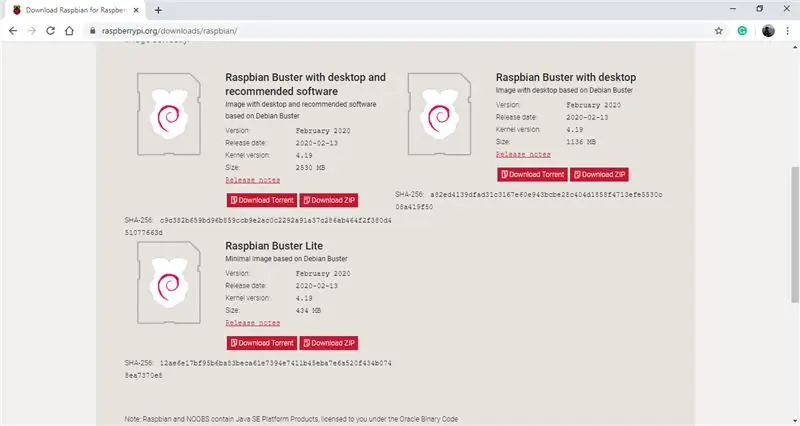
Малина pi на модула работи с Debian базирана операционна система, наречена Raspbian. Към момента на Instructable последната версия на операционната система е Raspbian Buster, което решихме да използваме. Операционната система може да бъде изтеглена чрез следната връзка. (Raspbian Buster OS) Не забравяйте да изтеглите опцията „Raspbian Buster с настолен компютър и препоръчителен софтуер“, защото някои от препоръчания софтуер ще бъдат полезни за този проект. След като изтеглената папка с цип ще ви трябва микро SD карта с памет от около 16 до 32 GB.
За да флашвате SD-картата с операционната система, препоръчваме да използвате софтуера Balena Etcher, тъй като е лесен за използване. Тя може да бъде изтеглена от следната връзка. (Balena Etcher) След като отворите софтуера, ще бъдете инструктирани да изберете папка с цип, която току-що сте изтеглили, след това включете SD-картата в компютъра си и софтуерът трябва автоматично да открие, накрая щракнете върху иконата на флаш. Процесът трябва да отнеме 2 до 3 минути. След като приключите, извадете картата с памет и я включете в вашето малиново пи.
Свържете raspberry pi към външен монитор с помощта на HDMI кабел и свържете мишка и клавиатура през USB портовете. И накрая, захранвайте pi с помощта на микро-USB порта и 5v адаптер и pi трябва да започне процеса на зареждане. След това операционната система ще ви преведе през необходимите актуализации и различни други настройки, като например свързване към безжична мрежа и настройка на дата и час, просто следвайте. След като процесът приключи, сте настроили операционната система на вашия pi и вече можете да я използвате като обикновен компютър.
Стъпка 8: Допълнителни библиотеки и изисквания
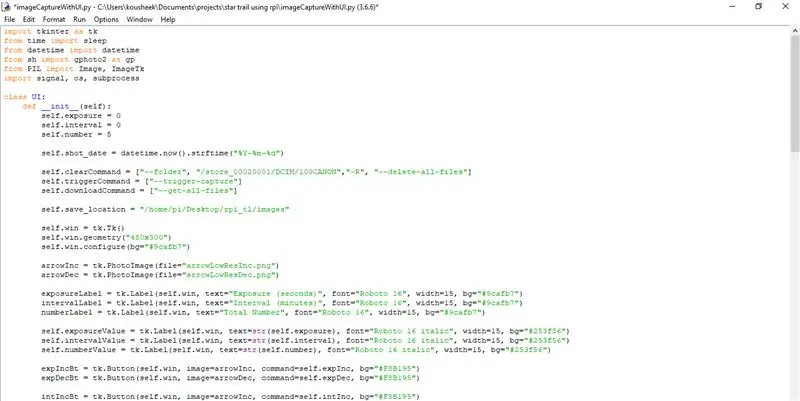
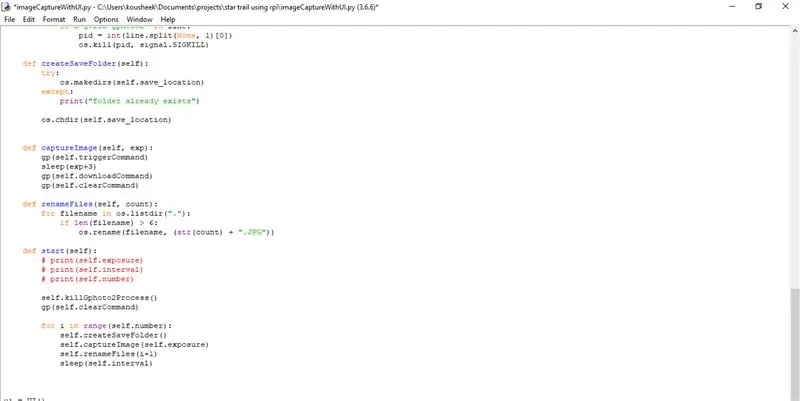
За да се уверите, че програмата работи, малиновото пи изисква някои библиотеки и зависимости да бъдат инсталирани. Ето списък на всички тях (забележка: използвахме python3 за този проект и ви препоръчваме да направите същото):
- Tkinter (това е вградено, когато сте изтеглили python)
- PIL (това също е предварително инсталирано с python)
- ш
- OpenCV
- gphoto2
Преди да инсталирате каквито и да е пакети, препоръчваме да актуализирате операционната система на raspberry pi, като използвате командата sudo apt-get update. Библиотеката sh може да бъде изтеглена и инсталирана, като отворите терминал и използвате следната команда:
sudo pip3 инсталирате sh
За да инсталирате пакета gphoto2, просто използвайте следната команда:
sudo apt-get install gphoto2
Изтеглянето и инсталирането на пакета OpenCV е малко по -дълъг процес. Препоръчваме да използвате следната връзка, която ви превежда през стъпките и предоставя всички команди много подробно: https://www.pyimagesearch.com/2018/09/26/install-opencv-4-on-your-raspberry- пи/
Стъпка 9: Допълнителни драйвери за вградения сензорен дисплей

Вграденият сензорен екран изисква проста настройка, за да функционира. Включете малиновото пи и отворете терминал и използвайте следните команди:
- sudo rm -rf LCD -шоу
- git clone
- chmod -R 755 LCD -шоу
- cd LCD-шоу/
- sudo./LCD35-show
След като въведете последната команда, вашият външен монитор трябва да остане празен и pi трябва да се зареди и да покаже работния плот на вградения сензорен екран. За да се върнете към външния монитор, отворете терминален прозорец на бордовия екран и използвайте следните команди.
- chmod -R 755 LCD -шоу
- cd LCD-шоу/
- sudo./LCD-hdmi
Стъпка 10: Стартиране на програмата Timelapse Module

Първо свържете малиновото пи към външна банка за захранване, като използвате порта за захранване. За да стартирате програмата, изтеглете и разархивирайте папка с цип, която е приложена по -долу. Копирайте цялата папка на работния плот на raspberry pi. За да стартирате програмата и графичния интерфейс, отворете файла с име UI.py и графичният интерфейс трябва да се появи на сензорния екран на raspberry pi.
След това свържете камерата към малиновото пи с помощта на USB кабел. Запазете стойностите по подразбиране в GUI и кликнете върху бутона за стартиране. Това трябва да задейства камерата 5 пъти на интервали от 2 секунди. След като приключите, можете да видите снимките, които камерата е направила в папката Images.
Отстраняване на неизправности: В случай, че камерата не се задейства, уверете се, че моделът на вашата камера присъства в следния списък. https://www.gphoto.org/proj/libgphoto2/support.php Ако вашата камера е в този списък, уверете се, че връзките са сигурни и камерата е включена.
Стъпка 11: Препоръчителни настройки на камерата за астрофотография

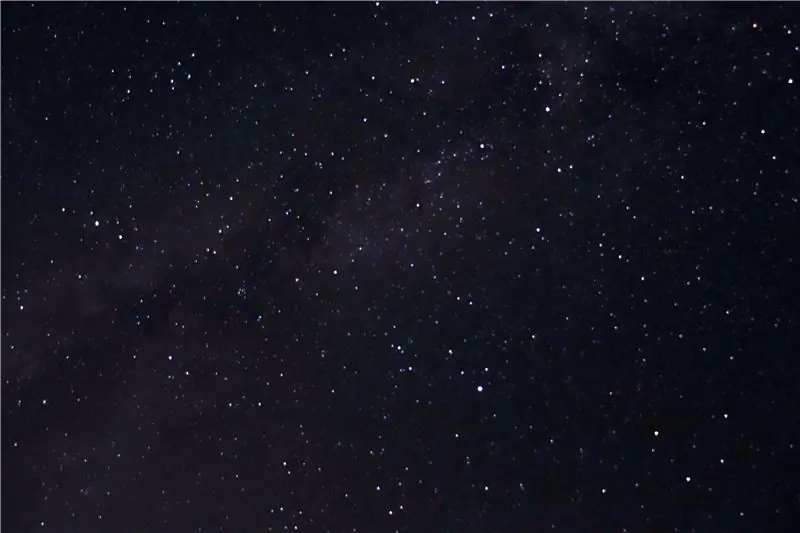
Ето някои настройки на камерата, които препоръчваме, докато правите астрофотография.
- Вашата камера трябва да е на ръчен фокус и да настрои фокуса на безкрайност
- Монтирайте камерата върху статив
- Настройките на камерата трябва да са в ръчен режим
- Скорост на ципа: 15-30 секунди
- Бленда: Най-ниската възможна за вашия обектив, f-2.8 е идеална
- ISO: 1600-6400
Освен настройките на камерата, уверете се, че има ясно небе. В идеалния случай човек също трябва да бъде в провинцията далеч от всички светлини на града за идеални резултати.
Стъпка 12: Разбиране на GUI
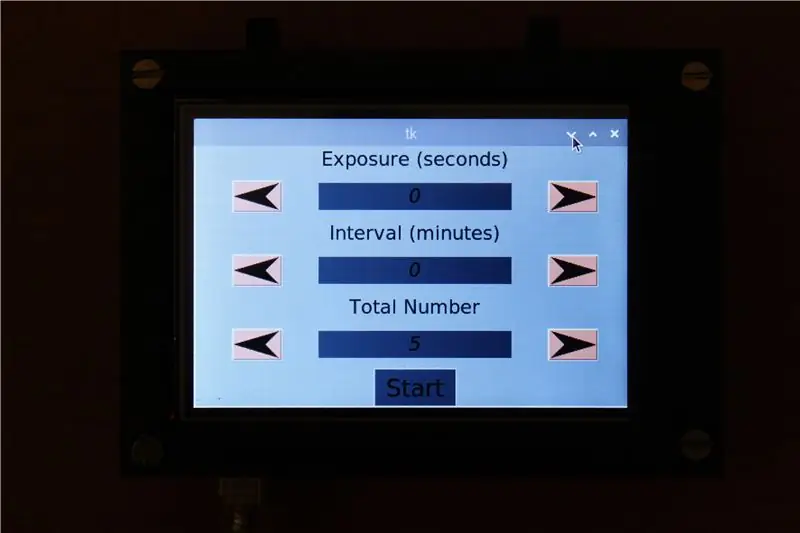
GUI съдържа три стойности, които потребителят може да регулира:
Времето на експонация определя скоростта на затвора на фотоапарата. Например, когато снимате звезди в нощното небе, се препоръчва скорост на затвора от 15 до 30 секунди, в такива случаи задайте тази стойност на 30 секунди. Ако времето на експозиция е нещо под 1 секунда, можете да запазите стойността като 0
Interval Time определя времето, което искате между две експозиции. В случай на изтичане на време препоръчваме интервал от време между 1 и 5 минути
Броят на експозициите определя броя снимки, които искате да направите за интервала. Стандартните видеоклипове се възпроизвеждат с около 30 кадъра в секунда, което означава, че ако щракнете върху 30 снимки, ще получите една секунда видео. Въз основа на това потребителят може да реши броя на снимките, които са необходими
Потребителският интерфейс разполага със самостоятелен обяснителен интерфейс. Бутоните със стрелки се използват за увеличаване или намаляване на стойностите и бутона за стартиране, когато параметрите са финализирани. Това задейства камерата, която вече трябва да е била свързана през един от USB портовете на pi. След това изображенията се записват в паметта на малиново пи, където могат да бъдат направени допълнителни промени.
Стъпка 13: До безкрайност и отвъд
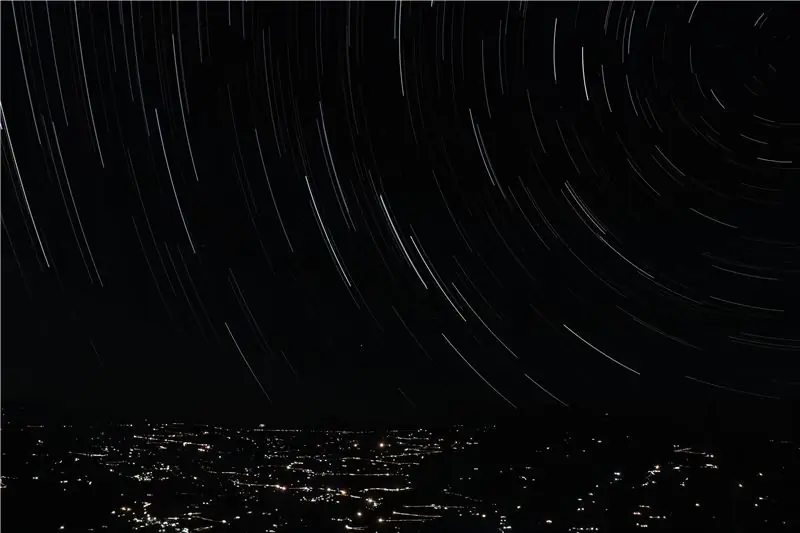

След като използвахме този модул често, сме доволни от получените резултати. С малко опит в астро фотографията човек може да заснеме красиви снимки. Надяваме се, че този проект е бил полезен, ако ви хареса, подкрепете ни, като оттеглите гласуване.
Честито създаване!


Вицешампион в конкурса Raspberry Pi 2020
Препоръчано:
Астрофотография с Raspberry Pi Zero .: 11 стъпки (със снимки)

Астрофотография с Raspberry Pi Zero .: Преди [1] [2] направих два други проекта за камера, базирани на Raspberry Pi. Това, третата ми идея за камера, е първият ми проект на Raspberry Pi Zero. Това е и първият ми опит в астрофотографията! Подтикнат от неотдавнашното „Суперлуние“, което исках да си взема брат
Arduino Powered "Scotch Mount" Star Tracker за астрофотография: 7 стъпки (със снимки)

Arduino Powered "Scotch Mount" Star Tracker за астрофотография: Научих за скотския връх, когато бях по -малък и направих едно с баща си, когато бях на 16. Това е евтин и прост начин да започнете с астрофотографията, който обхваща основите преди вас влезте в сложните телескопски въпроси на първото място
PCB UV експозиция чрез рециклиране на стар скенер: 6 стъпки (със снимки)

PCB UV експозиция чрез рециклиране на стар скенер: Здравейте, ето как направих моята PCB UV експозиция чрез рециклиране на стар скенер
Снимане с дълга експозиция: 4 стъпки

Снимка с дълга експозиция: В тази инструкция ще ви покажа как да „рисувате“със светлина, използвайки камера и светлини. Също така как да накарате един човек да се появи два пъти във фотографска графика без да редактира снимката Камера (Тази, която може да има настройка за тъмно или може да прави дълги експозиции) Светла
Персонализиран часовник със стрелки за снимки: 5 стъпки (със снимки)

Персонализиран часовник със стрелки за снимки: Някои хора наблюдават часовника. Сега всеки може да бъде часовник. Други проекти персонализират лицето на часовника. Този персонализира стрелките на часовника. Изглежда скъп, но е по -малко от 5 долара и около 30 минути на часовник. Перфектен за Chr
