![Свързваща клавиатура с Arduino. [Уникален метод]: 7 стъпки (със снимки) Свързваща клавиатура с Arduino. [Уникален метод]: 7 стъпки (със снимки)](https://i.howwhatproduce.com/images/008/image-22226-j.webp)
Съдържание:
- Стъпка 1: Необходими части
- Стъпка 2: Използвана подробна теория и съкращения
- Стъпка 3: Инсталирайте Arduino IDE и добавете библиотеката „Keypad“
- Стъпка 4: Свързване на модули и подготовка на хардуерните неща
- Стъпка 5: Програмиране на Arduino и тестване
- Стъпка 6: Време за забавление
- Стъпка 7: Отстраняване на проблеми и ръководство
2025 Автор: John Day | [email protected]. Последно модифициран: 2025-01-23 12:57
![Свързваща клавиатура с Arduino. [Уникален метод] Свързваща клавиатура с Arduino. [Уникален метод]](https://i.howwhatproduce.com/images/008/image-22226-1-j.webp)
![Свързваща клавиатура с Arduino. [Уникален метод] Свързваща клавиатура с Arduino. [Уникален метод]](https://i.howwhatproduce.com/images/008/image-22226-2-j.webp)
Здравейте и добре дошли в първата ми инструкция!:)
В тази инструкция бих искал да споделя страхотна библиотека за свързване на клавиатура с arduino - „Библиотека с пароли“, включително „Библиотека с клавиатура“. Тази библиотека включва най -добрите функции, които ще обсъдим в следващите стъпки. тази библиотека би била най -подходяща за тези, които искат да зададат някои пароли, базирани на клавиатурата, за входни и изходни врати, шкафчета или дори за експериментални цели. Използвайки тази библиотека, ние дори можем да преброим ('състояние на натискане и задържане на клавиша' и дори да променим продължителността!). Не е ли готино.. Знам, че си излязъл… Нека се потопим.
Това е уникален метод, защото: това спестява много кодови редове, като по този начин намалява сложността. И настройката на паролата, и въвеждането на клавиатурата за четене ще станат много лесни с помощта на този метод и т.н. С една дума: Неговата уникална.
Надявам се, че този проект ще отвори вратите за много творчески персонал, включително и за вас. Не се притеснявайте, ако сте просто начинаещ или нямате познания за Arduino. Имам решение за вас- в края.
Стъпка 1: Необходими части



Компоненти и модули:
- Arduino UNO.
- 4*4 матрична клавиатура.
- RGB LED.
- два 330 ома резистор
- Кабелни проводници.
- Дъска за хляб.
- Тип USB кабел (A-B).
Необходим софтуер:
- Arduino IDE.
- Библиотека с пароли и клавиатура за Arduino.
(можете да изтеглите софтуера в стъпка 3.)
Предлагам ви да купите на www.banggood.com | тук цените са сравнително много по -ниски.
Стъпка 2: Използвана подробна теория и съкращения
Arduino UNO:
Това е платформа с отворен код, базирана на микроконтролер, предлагана от Arduino. CC. Той има ATMEGA328 микроконтролер като свой процесор, 32kB флаш, 1kB EEPROM и 2kB SRAM, 14 цифрови и 6 аналогови входно-изходни изхода. Arduino трябва да бъде програмиран в собствена IDE, направена от Arduino.cc. Програмите са много прости и лесни, което прави други сензори и изходни устройства лесни за взаимодействие. Това е много популярна платформа за съвременния автоматизиран свят. намерете повече информация за Arduino от тук: https://www.arduino.cc/en/Guide/Introduction В този проект arduino се използва за управление на RGB LED да свети, когато въведената парола е вярна (зелена светлина), ако паролата е въведена е невярно, тогава RGB светодиодът ще свети в червено (червена светлина). Така че arduino дори чете клавишите за въвеждане от клавиатурата, за да получи паролата.
4x4 матрична клавиатура:
Матричната клавиатура е едно от най-популярните устройства, използвани за въвеждане на цифрови или буквено-цифрови клавиши. Терминът матрица дойде, защото вътрешните превключватели на клавиатурата са свързани помежду си в матрица от „Редове и колони“. 4x4 показва броя редове и колони в клавиатурата. Тук клавиатурата е устройство за въвеждане, което е директно свързано с arduino. Това управлява натиснатия клавиш. Помага за въвеждане на информацията в микроконтролера. Тук използваме клавиатура с редове и колони 4x4, която съдържа съответно 16 клавиша.
RGB LED:
RGB означава (червено, зелено, синьо). Това е 4-пиново изходно устройство. RGB LED е точно като нормален светодиод, но цветът може да варира според нашите изисквания. Той има 4 пина, всеки за червено, зелено и синьо, а другият става общ за тези три цвята. Има два вида: Общ анод и Общ катод. Тук използваме общ аноден дисплей, така че общият щифт ще отиде към положителното захранване или 3.3-5V вход от платката Arduino. Ще използваме два цвята (червен и зелен), така че червеният и зеленият щифт са свързани към Arduino чрез резистор за ограничаване на тока, с изключение на СИН ПИН.
Резистор:
Резисторът е двупинов пасивен компонент, използван за ограничаване на потока на електрически ток. Единицата на резистора е съпротивление и се измерва в (ома). В този проект два 330ohm резистора се използват през Green и Red червен щифт на RGB LED от arduino D10 и D11 съответно. Причината, че съм използвал резистор, защото за защита на светодиода от силен ток. понякога свързването на светодиода без резистор за ограничаване на тока ще загрее светодиода или дори ще изгори, ако е чувствителен.
Мултиметър:
Мултиметър, използван за измерване на електрическите параметри на компонентите като резистори, кондензатори, индуктори, диоди, честота, работен цикъл и т.н. Използвал съм това устройство всеки път, когато правя проектите. Имам DMM (цифров мултицет) и двата са еднакви. Това устройство има друга добра функция, наречена „режим на непрекъснатост“, в този режим можем да тестваме непрекъснатостта на проводника, да тестваме къси съединения и т.н. (този инструмент не е критично задължителен в този проект, току -що ви информирах за Multi meter.)
Съкращения:
- LED - Светодиод.
- RGB - Червен Зелен Син LED.
- USB - Универсална серийна шина.
- IDE - Интегрирана среда за развитие,
- CPU - централен процесор.
- EEPROM - Електрически изтриваема програмируема памет само за четене.
- SRAM - Статична памет с произволен достъп.
- I/O - вход и изход.
- DMM - цифров мултицет.
- VCC - напрежението на източника на вашата платка. напр.: VCC = 5V.
- GND - Заземен или отрицателен.
- LCD - Течнокристален дисплей.
Стъпка 3: Инсталирайте Arduino IDE и добавете библиотеката „Keypad“
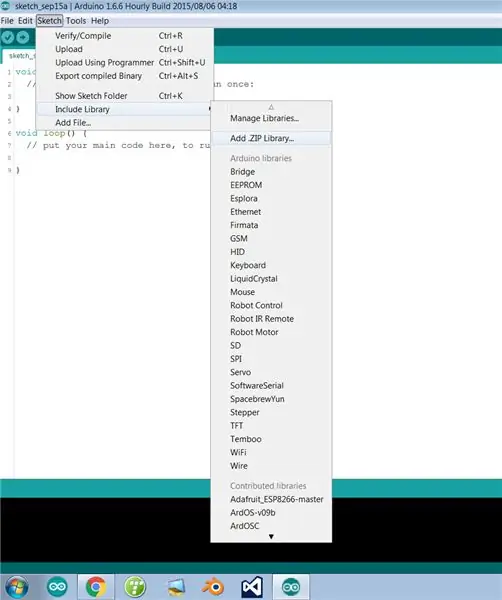
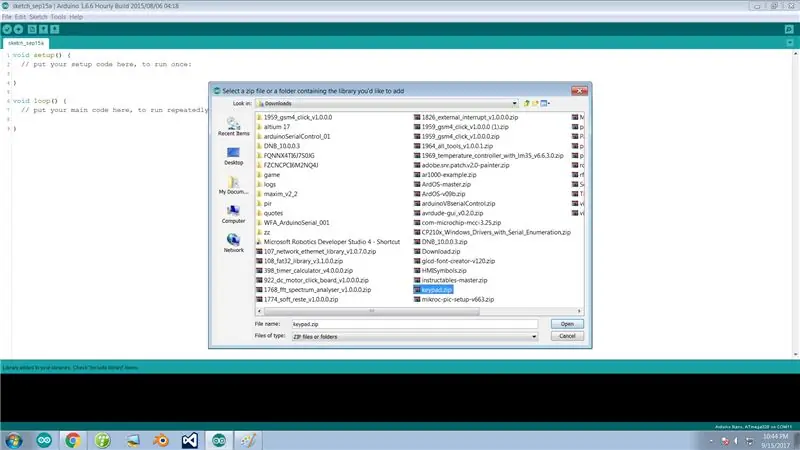
Забележка: Пропуснете тази стъпка, ако вече сте инсталирали Arduino IDE и сте добавили „Библиотека с пароли“и „Библиотека с клавиатура“във вашия компютър.
Ако нямате софтуер Arduino, библиотека с пароли и библиотека с клавиатура, можете да я изтеглите в тази стъпка. Улесних нещата за вас. За да изтеглите, просто кликнете върху думата Hyper-Linked "ТУК". Изтеглете Arduino IDE въз основа на вашите системни изисквания.
- Можете да изтеглите най -новата IDE на Arduino от ТУК.
- Можете да изтеглите формуляра за библиотека „Клавиатура“ТУК.
- Можете да изтеглите формуляра за библиотека „Парола“ТУК.
Стъпки за добавяне на библиотеката „Keypad“:
Отворете arduino IDE >> в лентата с менюта щракнете върху 'Sketch' >> Include Library >> add.zip library >> сега изберете файла 'keypad.zip', който сте изтеглили преди >> След това щракнете върху 'open'.
Честито! току -що добавихте библиотеката към вашата Arduino IDE.
Ако все още имате проблеми, не се колебайте да изпратите имейл, можете да ми изпратите директно от ТУК
Ако сте приключили с всички тези стъпки, нека да продължим по -нататък … …
Стъпка 4: Свързване на модули и подготовка на хардуерните неща
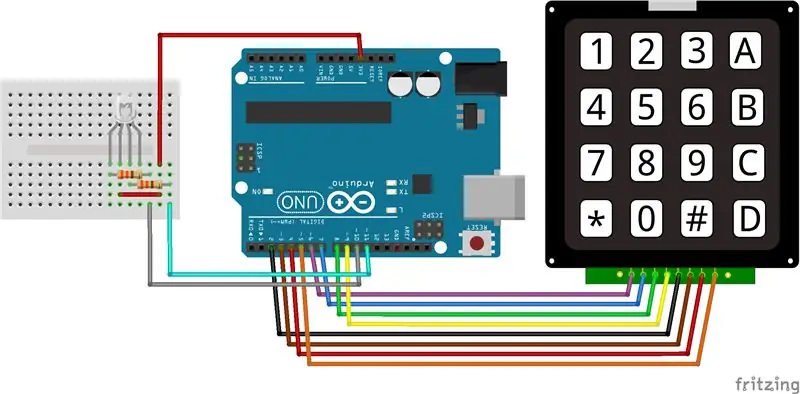
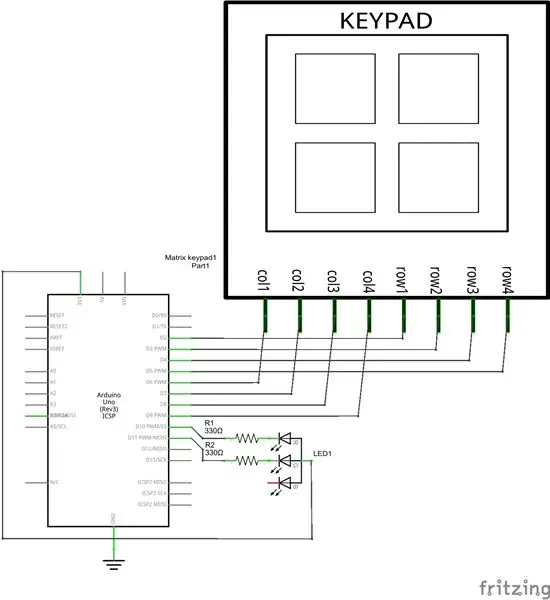

Нека започнем да изграждаме веригата …
СЪВЕТ: Използвайте различен цветен код за проводници, за да намалите объркванията. Проверете непрекъснатостта на проводника, който използвате, това улеснява отстраняването на неизправности. Можете да проверите непрекъснатостта с помощта на Multi meter.:)
В тази схема връзките са както следва;
LED и ARDUINO
- Червен светодиоден извод -----> D11 чрез резистор 330ohm.
- ПИН на зелен светодиод-> D10 чрез резистор 330ohm.
- LED +Ve ----------> 3.3v.
КЛАВИАТУРА и ARDUINO
- Пълен щифт за първи ред -------> D2.
- 2-ри ред щифт -------> D3.
- 3-ти ред щифт --------> D4.
- Четвърти ред щифт --------> D5.
- Щифт на първата колона ----> D6.
- Щифт на втората колона ---> D7.
- Щифт на третата колона ----> D8.
- 4-ти колонен щифт ----> D9.
Вижте веригата внимателно и свържете веригата съгласно електрическата схема.
СЪВЕТ: Преди да свържете вашата верига към източника на захранване, проверете непрекъснатостта между VCC/+V и GND във вашата верига. Ако звуковият сигнал се чуе от мултиметър, тогава във вашата верига има късо съединение (риск). Ако няма звуков сигнал, значи няма късо съединение.:)
След като изградим веригата, имаме всичко готово за програмиране. Преди да преминете към частта за програмиране, Ако искате закуска или почивка за кафе, продължете …, тогава нека влезем в частта за програмиране със свеж ум.
Стъпка 5: Програмиране на Arduino и тестване
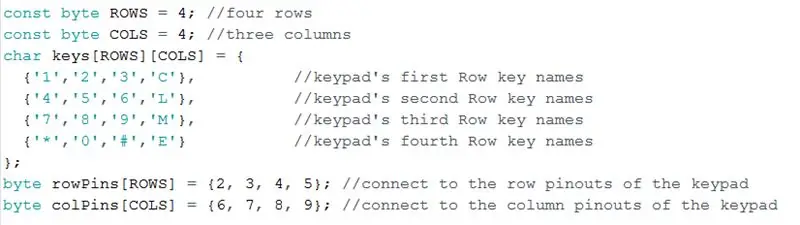
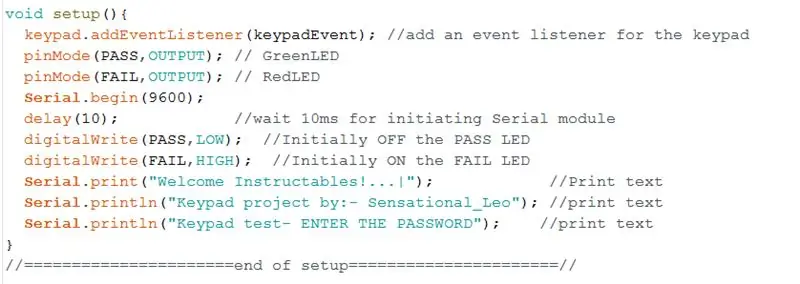
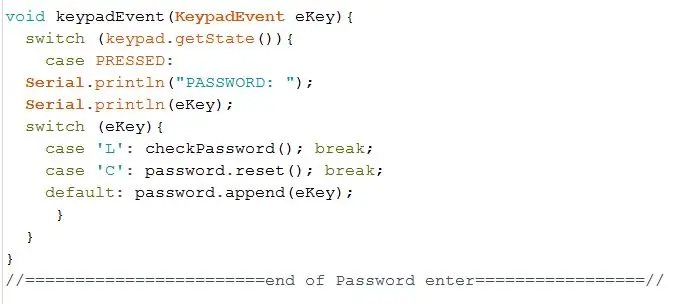
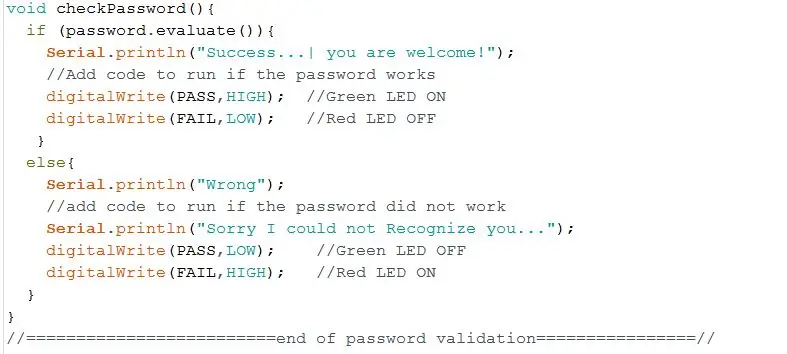
Добре дошъл обратно!….
Започваме да програмираме arduino.
Забележка: За да разбера по -добре програмата, разделих кода на малки парчета и описах неговата функция. Прикачих програмния файл в тази стъпка. Можете да го изтеглите и директно да отворите кода на вашия компютър.
този код има четири различни важни части,
- Контур за настройка: за деклариране на входове, изходи и други като Serial.begin и др. (Важно)
- Void loop: за задачите, които трябва да се изпълняват/изпълняват завинаги. (важно)
- Събитие от клавиатурата: за четене на натиснатите клавиши и съхраняване на натиснатия клавиш за по -нататъшна проверка.
- Събитие за проверка на парола (): Това е тунелът на паролата за валидиране. По -нататък кодът ще се покаже, ако въведената парола е вярна или невярна.
Използвал съм светодиод за показване на времето, въведената парола е вярна или невярна. Зелената светлина се появява, когато паролата е вярна, в противен случай червеният светодиод ще се покаже, за да каже, че паролата е грешна. Можете дори да използвате реле или двигател на мястото на светодиода. За да можете да управлявате вратата или всеки уред с парола.
това е всичко за програмата на arduino … качете кода.
Стъпка 6: Време за забавление



Да, успяхме … Честито!
Нека се насладим на този проект, въведем грешно паролата съзнателно, използваме друго изходно устройство освен LED. Разгледайте библиотеката, която сме изтеглили преди, има много интересни концепции в тези библиотеки, взаимодействайте с тях, за да получите някои нови мисли и да се насладите на преработката. Наистина е забавно да правите всички тези неща и да казвате EUREKA !!. Бомбастичен ……
Ще се свържа с LCD като моя модернизация за този проект и, разбира се, ще споделя с вас, момчета, отново.um.. Кажете ми какво да добавя с LCD за следващата версия на този проект. Можете да коментирате по -долу.
И да, ако сте срещнали някакви основни проблеми, преминете и към следващата стъпка. Включих стъпки за отстраняване на неизправности и както казах в началото, има начин и за начинаещи …
Благодаря на всички ви…..:
Стъпка 7: Отстраняване на проблеми и ръководство
Моля, не се колебайте да ме попитате за съмнения относно ръководството за отстраняване на неизправности. Можете да ми изпратите директно ТУК. Можете дори да коментирате по -долу, аз заедно с инструкторите ще се опитам да разреша проблемите ви за отстраняване на неизправности.
- Грешка при компилирането: презаредете прозореца и опитайте отново. Ако продължи, кодът може да е грешка.
- Грешка при качването: проверете за наличността на дъските от лентата с менюта Инструменти >> дъски. & Портове.
- Портът не се открива: отново това може да е същият проблем за проверка за платки и портове, опитайте да рестартирате системата.
- платката не е намерена: проверете за наличността на дъските от лентата с менюта Инструменти >> дъски. & Портове. отново.
ако програмата е качена успешно в arduino тогава;
Показване на грешен клавиш, натиснат в серийния монитор: Проверете за окабеляване на клавиатурата и разхлабена връзка, след това проверете кода точно в матрицата на дисплея, че сте въвели грешни номера на пиновете
Ръководство за начинаещи:
Момчета, преди 3 години бях същият като вас сега, не знам какво е резистор, arduino IDE, библиотека и т.н. Сега съм инженер по мехатроника. Както и самостоятелно научих за arduino. Мога да разбера проблемите, които имат начинаещите …
Прикачих PDF файл, който можете да прочетете. Можете също да започнете от тази книга. Направих този проект лесен за разбиране и за вас, включително програмата. коментирайте по -долу, ако имате някакви съмнения. Направете този проект. Най-добър късмет.
Препоръчано:
Уникален експонат на бюро за метеорологична станция: 5 стъпки (със снимки)

Уникален експонат на бюро за метеорологична станция: Хей момчета! За този месечен проект направих метеорологична станция под формата на Desk Plant или можете да го наречете като Desktop Showpiece. Тази метеорологична станция извлича данни в ESP8266 от уебсайт с име openwethermap.org и променя цветовете на RGB в
Създаване на уникален фризьорски инструмент: 30 стъпки (със снимки)

Създаване на уникален фризьорски инструмент: Хареса ми, че Instructables провежда конкурс за създаване на инструменти. И това откровено ме подтикна да отлагам, за да завърша да го напиша, тъй като мисля, че това има хубав обрат за това, за кого правим инструменти … Въпреки че съм направил много инструменти (някои те
Изработване на печатни платки у дома (метод за прехвърляне на тонер): 8 стъпки (със снимки)

Изработване на печатни платки у дома (метод за прехвърляне на тонер): Има много случаи, когато ние като производител се сблъскваме с препятствия като сложност на веригата, проблеми с окабеляването и разхвърляни проекти, докато използваме прототипни платки. Тъй като всеки добър проект трябва да бъде чист и подреден, ако е предназначен за демонстрационни цели. Така че да
Изработка на SMD печатни платки у дома (метод на фоторезист): 12 стъпки (със снимки)

Изработване на SMD печатни платки у дома (метод на фоторезист): Изработването на печатни платки у дома вероятно е умиращо изкуство, тъй като все повече компании за производство на печатни платки ще отпечатат вашата платка и ще ги доставят до дома ви на разумна цена. Въпреки това знанието как да се правят печатни платки ще се окаже полезно, когато
Двустранна печатна платка, използваща метод на тонер: 4 стъпки (със снимки)

Двустранна печатна платка, използваща метод на тонер: Това описва лесен метод да направите професионално изглеждащи двустранни печатни платки у дома
