
Съдържание:
2025 Автор: John Day | [email protected]. Последно модифициран: 2025-01-23 12:57


Какъв е моят проект?
Този проект е светлина, която можете да променяте цветовете, като кажете кой цвят ще ви хареса. Светлината, която направих в тези проекти, използва 4 различни светлини: зелена, червена, жълта, синя и разбира се можете да добавите повече светлини и да промените повече цветове. Това ръководство ще ви научи как да управлявате вашия Arduino с гласа си от телефона си.
Как работи?
Вашият Android има разпознаване на реч и ние ще го използваме за управление на вашия Arduino, чрез Bluetooth. Приложението, което използвах, е проектирано от SimpleLabsIN и работи чрез натискане на бутона за микрофон, след което то ще изчака да кажете команда. След това приложението ще покаже думите, които сте посочили, и ще изпрати низове данни за обработка на Arduino.
TechBuilder ме вдъхнови да направя този проект
Стъпка 1: Части и компоненти

Ще ни трябват тези части:
- 4x LED индикатори или повече (цветът по ваш избор)
- 1x Arduino Леонардо
- 1x HC-06 сериен Bluetooth модул
- Платформа и джъмпери
- (По избор) 9v батерия
- 220Ω резистори
Стъпка 2: Връзки и схеми
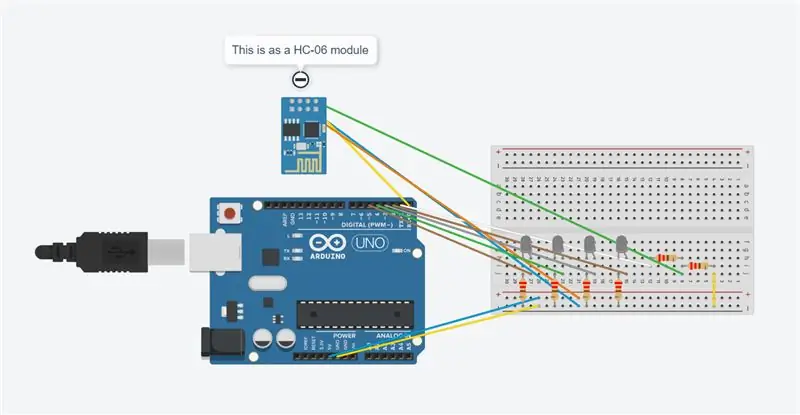
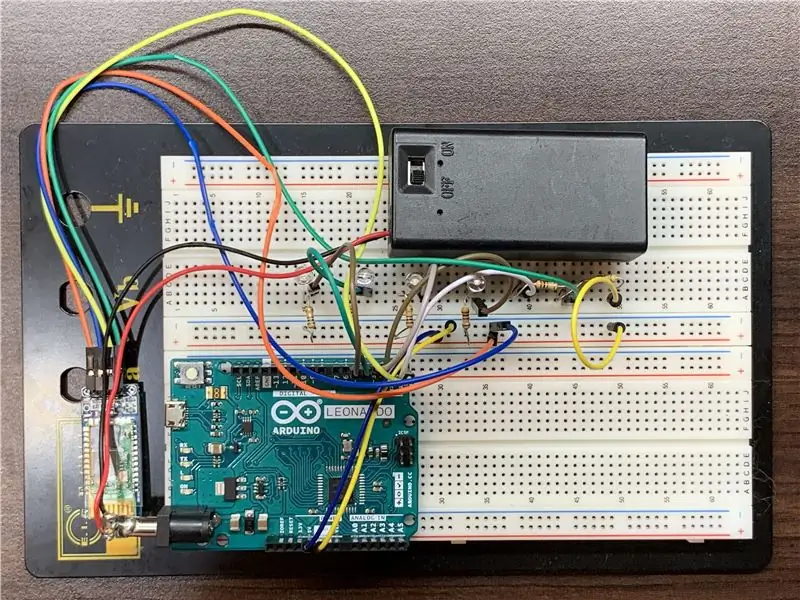
Не забравяйте, че голият HC-06 работи на 3.3v, не можете просто да го свържете към 5v.
9v батерията е по избор, ако не искате USB кабелът да се вижда в края.
Ако снимката във всеки случай е неясна, не се колебайте да се свържете с мен, с удоволствие ще ви помогна
Стъпка 3: Arduino код и серийна комуникация
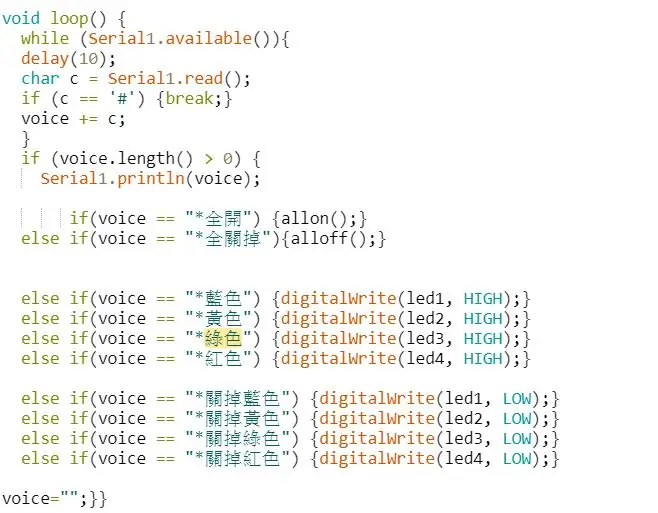
Как да качите кода?
Качете кода с USB кабел. Кодът е направен за дъската на Леонардо. Ако искате да използвате кода на таблото UNO, ще трябва да промените кода Serial1.read, Serial1.available и Serial1.println. Изтрийте цялото число "1", за да използвате кода на таблото UNO.
Разбиране на приложението:
Приложението работи, като разпознава вашата гласова команда, след това ще показва думите, които сте изговорили, след което изпраща данни/ низове към Arduino чрез Bluetooth. Какво е низ? Низът е като дума, можете да правите условни изявления от него [напр.: if (voice == "*компютърът е включен") {// включете Pin #2}}. "Гласът" е вашият низ, "==" е вашето състояние, "*компютърът е включен" е вашата команда, а кодът вътре в фигурните скоби "{}" са кодовете, които трябва да се изпълнят, след като низът ви съответства на условието на командата. Приложението изпраща низове в този формат *команда#, звездичката (*) показва началото на нова команда, а хеш-маркерът (#) показва края на командата.
Как мога да променя командите?
Можете да видите, че "*綠色" е маркирано от горното изображение.綠色 е китайският на зелено. Можете да промените думата на каквото искате, да речем, че сте искали да я промените на розов цвят, можете да замените „*綠色“с „*Pink“. Винаги помнете да стартирате командата със звездичка.
Код:
Стъпка 4: Свържете Arduino към устройство с Android
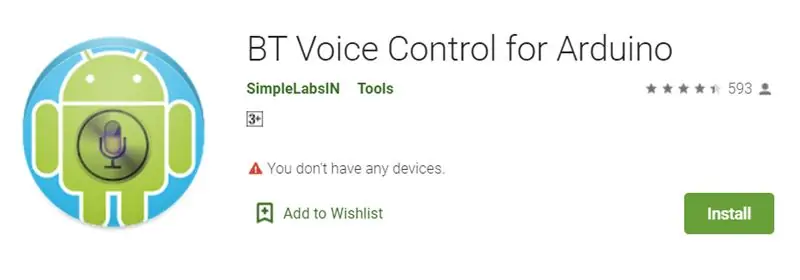
Изтеглете приложението: BT Voice Control за Arduino
Приложението, което използвах, е проектирано от SimpleLabsIN
5 прости стъпки:
- Изтеглете приложението от Google PlayStore
- Докоснете менюто с опции, след което изберете „Connect Robot“
- Кликнете върху вашия BT-модул (в моя случай това е HC-06)
- Изчакайте, докато напише Connected to BT-Module (HC-06)
- Докоснете иконата на микрофона и заявете вашата команда!
Стъпка 5: Покрийте компонентите си


Сега трябва да покриете компонентите си, така че светлината ви да не е прекалено ярка и това също ще направи проекта по -стилистичен.
Ето как го направих
- Покрийте всичко с полупрозрачна хартия
- Залепете го отдолу
- Отворете светлината
Трябва да изглежда красиво
Препоръчано:
IoT Made Ease: ESP-MicroPython-MQTT-Thing Говорете: 12 стъпки

IoT Made Ease: ESP-MicroPython-MQTT-ThingSpeak: В предишния ми урок, MicroPython на ESP с помощта на Jupyter, научихме как да инсталираме и стартираме MicroPython на ESP устройство. Използвайки Jupyter Notebook като среда за разработка, ние също се научихме да четем от сензори (Температура, Влажност и Lu
Говорете заедно с Alexa и Google Assistant заедно в Raspberry Pi: 4 стъпки

Говорете заедно с Alexa и Google Assistant заедно в Raspberry Pi: Стартирайте Amazon Alexa и Google Assistant едновременно в Raspberry Pi. Извикайте някое от имената им, те включват собствените си светодиоди и звънят за отговор. След това задавате някаква молба и те съответно ви отговарят. Можете да знаете техния характер
Говорете с Pick и изкуствен интелект чат с помощта на Cleverbot: 14 стъпки (със снимки)

Говорете с чат за избор и изкуствен интелект, използвайки Cleverbot: Тук се опитвам не само гласова команда, но и чат за изкуствен интелект с компютъра, използвайки Cleverbot. Всъщност идеята дойде, когато бяха открити деца, които смесват цветове в кутията за оцветяване, когато вземат цвят от един цвят до най -близкия. Но накрая въведете
Превърнете вашата 12V DC или 85-265V AC флуоресцентна светлина към LED - Част 1 (Вътрешни): 7 стъпки

Превърнете вашата 12V DC или 85-265V AC флуоресцентна светлина в LED - Част 1 (Вътрешни): Един от моите 12V флуоресцентни светлинни баласти в моя RV изгоря. Реших да го заменя със светодиоди, използвайки 6 евтини светодиода, няколко светодиодни драйвера и използвайки https://www.instructables.com/id/Replace-Low-Voltage-Bi-Pin-Halogens-with-LEDs/ като ръководство . Бащата
Превърнете вашата 12V DC или 85-265V AC флуоресцентна светлина към LED - Част 2 (Външен вид): 6 стъпки

Превърнете вашата 12V DC или 85-265V AC флуоресцентна светлина в LED - Част 2 (Външен вид): Това е част 2 от моите инструкции за вземане на флуоресцентно осветително тяло, превръщането му в LED и визуалното му привличане. В част 1 разгледах вътрешните подробности за инсталирането на светодиодите и тяхното свързване. В тази част ще
