
Съдържание:
- Стъпка 1: Необходими материали
- Стъпка 2: Развитие на веригата
- Стъпка 3: Направете квадратна кутия 3 инча с плочки за пълнене
- Стъпка 4: Поправете превключвателя
- Стъпка 5: Вземете слотове в платки за запълване за верига
- Стъпка 6: Завършете основните зарове
- Стъпка 7: Проверете ъгъла за зарове
- Стъпка 8: Програма Arduino
- Стъпка 9: Стартирайте Създаване на приложение в MIT App Inventor
- Стъпка 10: Основи на MIT App Inventor
- Стъпка 11: Първи екран на Wall-E и EVE
- Стъпка 12: Екран на играта
- Стъпка 13: Блокове за стартиране на играта
- Стъпка 14: Връзка със син зъб
- Стъпка 15: Стъпка Условия и Преместване
- Стъпка 16: Промяна на цвета и промяна на изображението на зарове
- Стъпка 17: Край на играта
- Стъпка 18: Създайте приложение
- Стъпка 19: Играйте игра в Android
- Стъпка 20: Слой гъба за зарове
- Стъпка 21: Покрийте с кадифена кърпа и поставете точки
- Стъпка 22: Забавление с игра
- Автор John Day [email protected].
- Public 2024-01-30 07:51.
- Последно модифициран 2025-01-23 12:57.
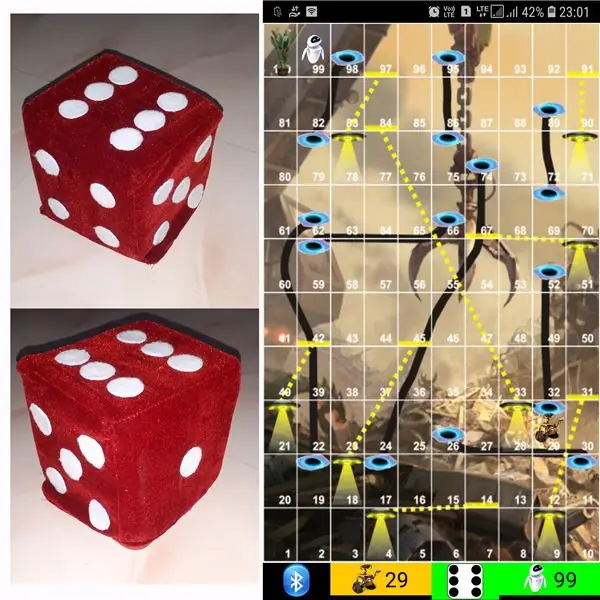


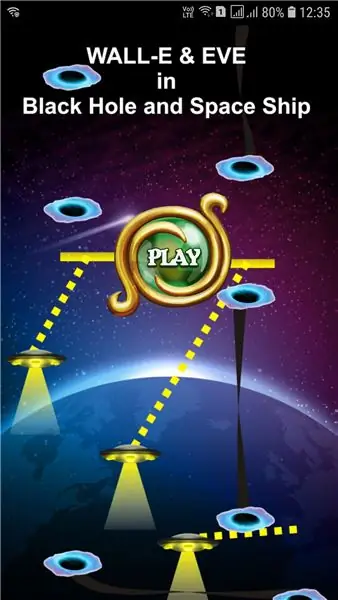
Играта на зарове има различен метод
1) Традиционна игра с дървени или месингови зарове.
2) Играйте на мобилен телефон или компютър със случайна стойност на заровете, създадена от мобилен телефон или компютър.
в този различен метод играйте на зарове физически и преместете монетата в мобилния телефон или компютъра. Успяхме да намерим малки зарчета за Bluetooth в онлайн магазина. Но тук използваме тази играчка за множество цели, използвана като мека играчка за малки деца и използвана като Bluetooth зарчета за по -малки.
Също така разработете поддръжка на Android игри, той зарчета за Bluetooth. Използвам изобретателя на MIT App за разработване на малки приложения за инструктажи. Тук обяснявам подробно стъпки как разработвам име на игра „Черна дупка и космически кораб“(като Змия и стълба) и името на играча като Wall-E и EVE, така че неговите „WALL-E и EVE в Черна дупка и космически кораб“дори и без Bluetooth зарове можете да играете тази игра. Само за разработка на игри, моля, преминете директно към Стъпка 9.
Стъпка 1: Необходими материали




Необходими материали
1) Arduino Nano - 1 No.
2) MPU6050 - Модул за тройна ос с гироскоп - 1No
3) HC05 Bluetooth модул - 1Бр.
4) Натиснете бутона за включване/изключване - 1 не.
5) 9V батерия - 1No.
6) 9V конектор за батерия - 1 No.
7) Обикновена печатна платка.
8) Мъжки женски щифтове за заглавки.
9) Велпапе.
10) гъба.
11) Кадифена кърпа.
Стъпка 2: Развитие на веригата




За проектите на Arduino схемата за разработка винаги е много интересна за мен. Тук една много проста връзка.
Захранването за Vin се подава от 9V батерия чрез бутон ON/OFF.
Винаги свързвам HC05 към Arduino Tx, Rx, но тук в този проект той е свързан към D4, D3 и го използвам като сериен софтуер за свързване. Причината за промяната е след опаковане на веригата в заровете и промяна на кода, който не може да премахне HC05 от веригата, ако присъства hc05, не мога да кача кода. така че променете на Pin 4, 5.
MPU6050 Vcc и GND, свързани към Nano 5V и GND. Свържете SDA на MPU6050 към A4 и SCL към A5.
Направете възможно най -малък щит. Дръжте MPU6050 в изправено положение във всяка посока. Сега веригата е готова. Проверете с примерна програма и изчислете ъгъла.
Стъпка 3: Направете квадратна кутия 3 инча с плочки за пълнене
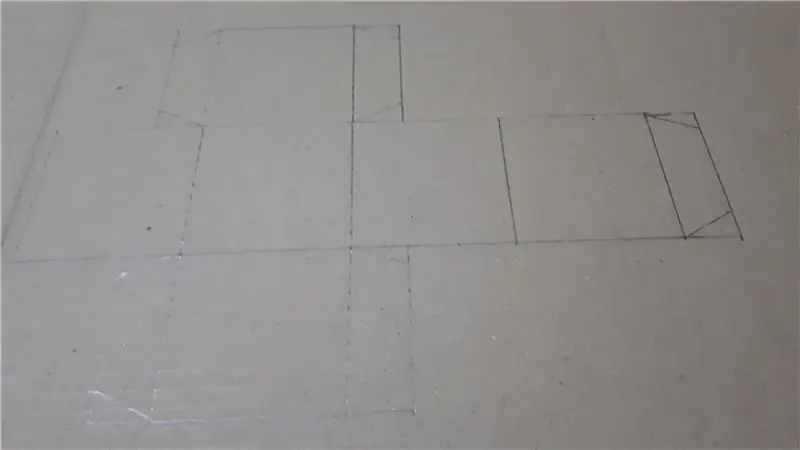
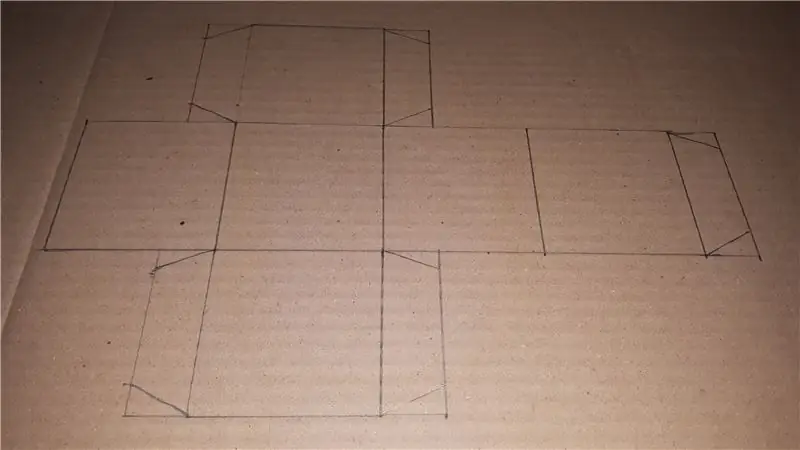
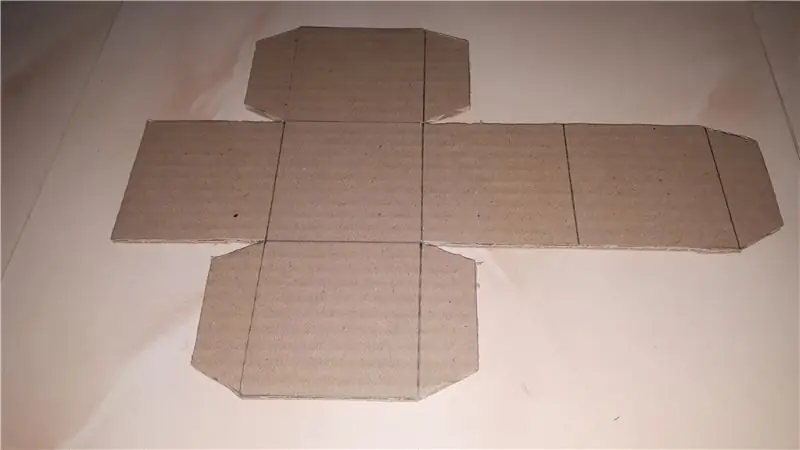
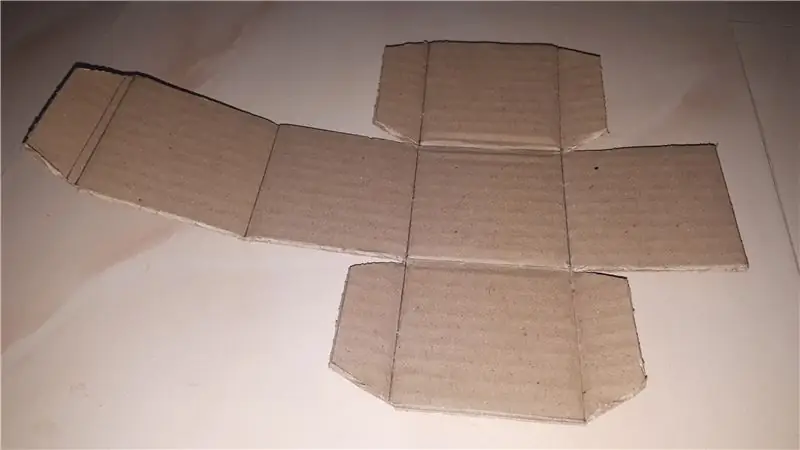
Направете 3 -инчова X 3 -инчова X 3 -инчова кутия, използвайки еднослоен велпапе. Много е лесно да се направи кутия, много начини. Използвам единичния лист, за да създам шаблона и да го залепя с февикол (дъвка). Дръжте едната страна отворена. Нарежете 3 инчови х 3 -инчови парчета, за да запълните кутията, за мен са необходими 17 парчета за пълнене. Тези части за запълване държат веригата в същото положение.
Стъпка 4: Поправете превключвателя



Поправете превключвателя в гофрираната кутия. Маркирайте центъра на кутията в противоположната страна на отвора и начертайте кръг. Използвайте щифт, изрежете отвора, за да задържите превключвателя. Сега поставете пълнещите гофрирани парчета в кутията и с помощта на маркер маркирайте мястото на отвора в парчетата за пълнене. Извадете парчетата за пълнене и вземете прорез в парчетата с маркери. и проверете дали задната част на превключвателя е подходяща.
Стъпка 5: Вземете слотове в платки за запълване за верига

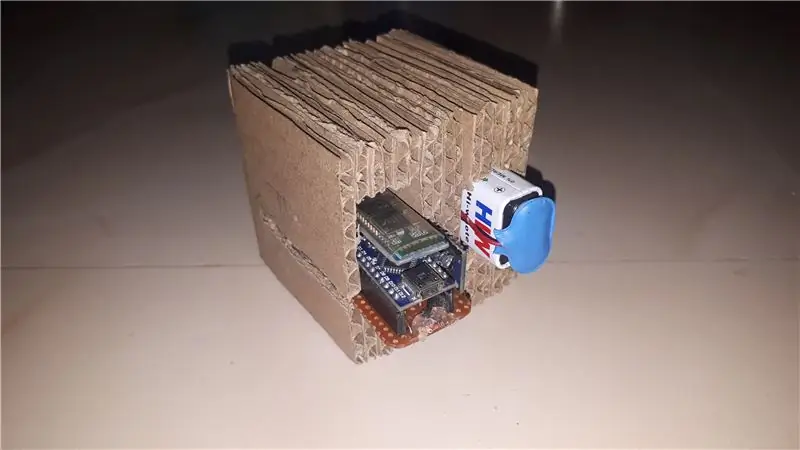

Оставете центъра, вземете парчета и вземете останалите части отляво и отдясно и вземете слот за верига и батерия. Гнездото трябва да държи здраво веригата и батерията, но да може лесно да се отстрани. Дръжте usb конектора arduino отстрани, за да можем да променим програмата, просто да отворим заровете. Основното нещо е да държите MPU6050 направо във всяка позиция. Премахнете веригата и залепете (използвам февикол) всички листове заедно и ги оставете да изсъхнат. Сега частта за задържане на веригата е готова.
Стъпка 6: Завършете основните зарове




Сменете окабеляването на захранването с дълъг проводник. Вземете два проводника от превключвателя. Поставете проводника през слота и свържете единия край към положителния на държача на батерията, а другия към Vin на Arduino uno. От отрицателното ve на батерията директно към gnd на arduino. Свържете батерията и дръжте батерията вътре, сега основната структура на заровете е готова.
Маркирайте числата с молив отстрани. Страната на Butten е 1, а противоположната страна е 6. Вижте Wikipedia за основните страни на заровете и я маркирайте в заровете.
Забележка
В момента заровете в 1 страна не са плоски на пода, докато добавянето на гъба тази страна се коригира.
Стъпка 7: Проверете ъгъла за зарове
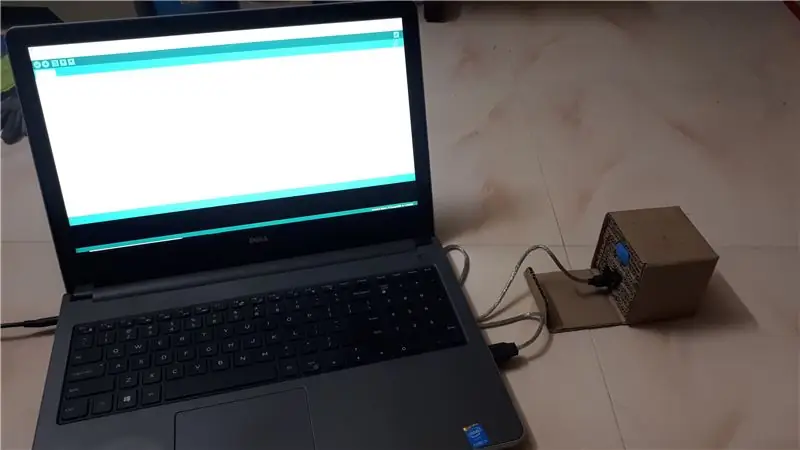
Отворете заровете на картонената дъска и свържете проводника към arduino. Използвайки примерен код, намерете ъгъла на XYZ на MPU6050. Направете лист за разпръскване и маркирайте ъгъла, показан от всяка страна. Вземете показанията и създайте диапазон от XYZ във всяка посока. Използвайте този диапазон, за да определите страните на заровете.
Стъпка 8: Програма Arduino
Изтеглете програмата за Arduino от google drive, като щракнете тук
В програмата използвайте Wire library за свързване с MPU6050, Използвайте Software serial library за свързване към HC05. От Wire library Request response вземете показанията от MPU6050 и с изчисление намерете ъгъла на XYZ (изчисления, взети от web). Според първата стъпка с ъгъла изчислете страната на заровете. От android, когато получите ОК, първо заровете изчакват 2 цикъла, след това проверете за текущата позиция 3 пъти, ако позицията е една и съща 3 пъти, тя изпраща текущата страна към android. Така че без завъртане страната на заровете не се изпраща до android.
Стъпка 9: Стартирайте Създаване на приложение в MIT App Inventor
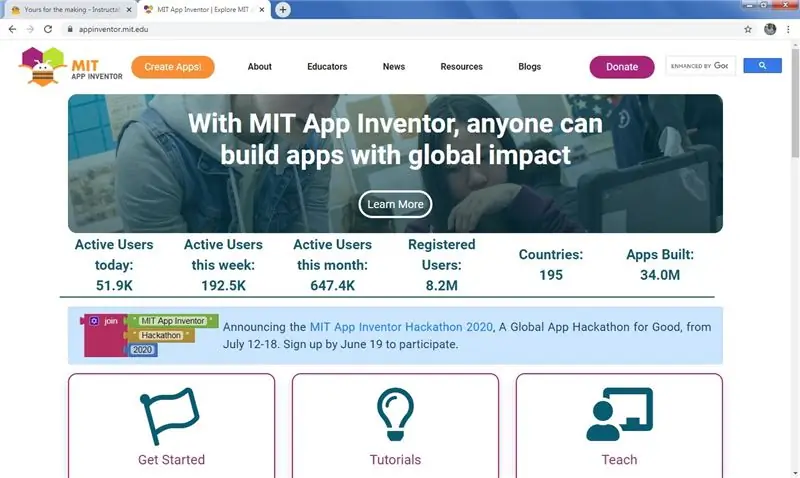
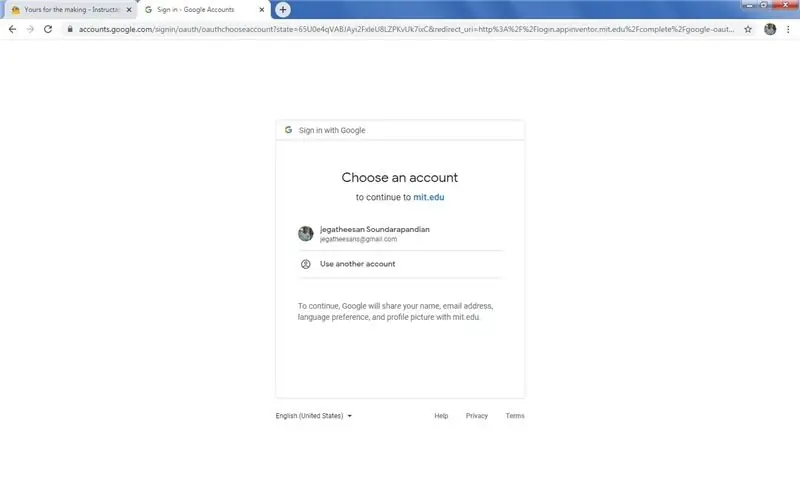
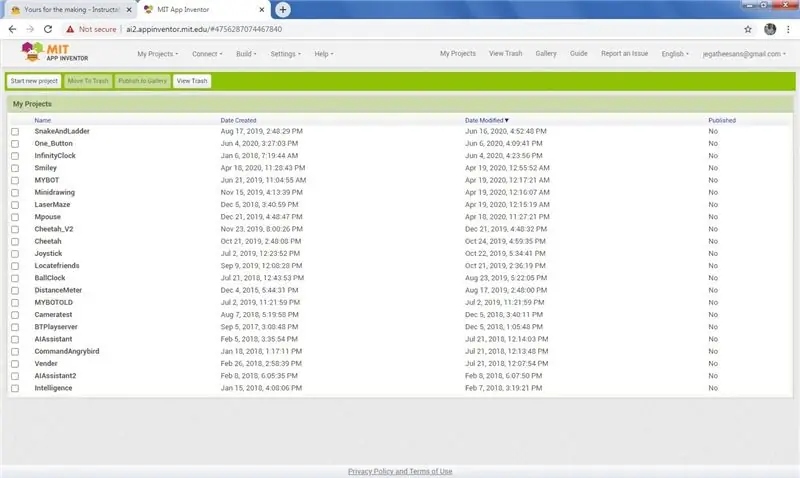
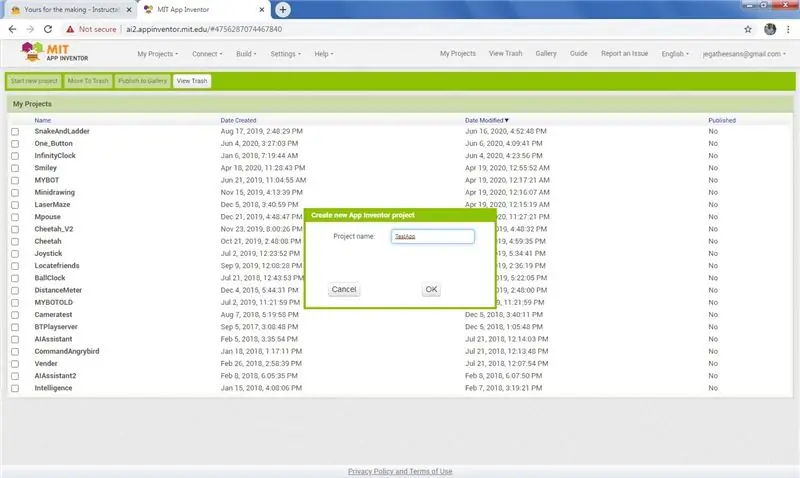
ИНВЕНТОР НА ПРИЛОЖЕНИЕ НА МИТ 2
Елате и седнете пред листа, защото е време да разработите игра на Android зарчета. Избирам игра на змия и стълба с двама играчи.
MIT APP INVENTOR е онлайн разработчик на приложения за Android с визуален интерфейс за програмиране. Неговото много лесно за разработване приложение. В мрежата е намерен много помощен ресурс. Тук виждаме някои основни стъпки, преди да преминем към разработка на игри.
Отворете връзката, дадена по -горе, отидете на уеб страницата на App inventor. Щракнете върху създаване на приложение вляво и отидете, за да влезете с Google. Дайте потребителско име и парола на вашия акаунт в Google и влезте. Това отива в списъка ви с проекти. Направих много малки приложения за инструктажи. Щракнете върху бутона създаване на нов проект и в полето за въвеждане дайте името на проекта и щракнете върху OK и това ще ви насочи към страницата за разработка.
Стъпка 10: Основи на MIT App Inventor
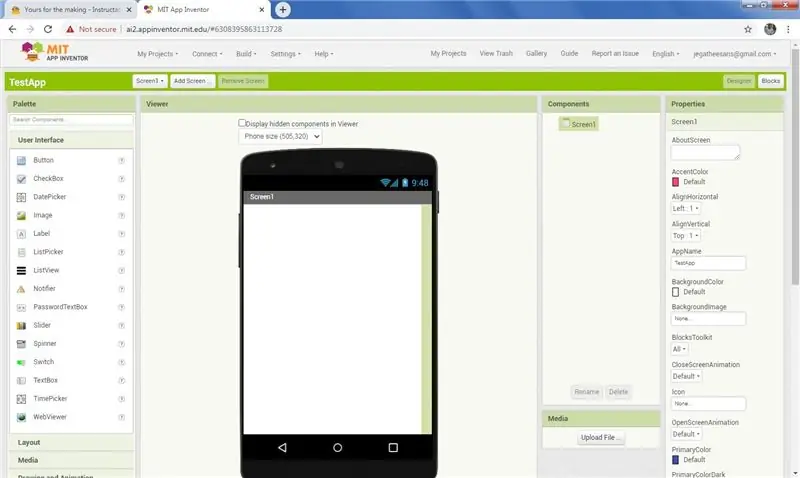
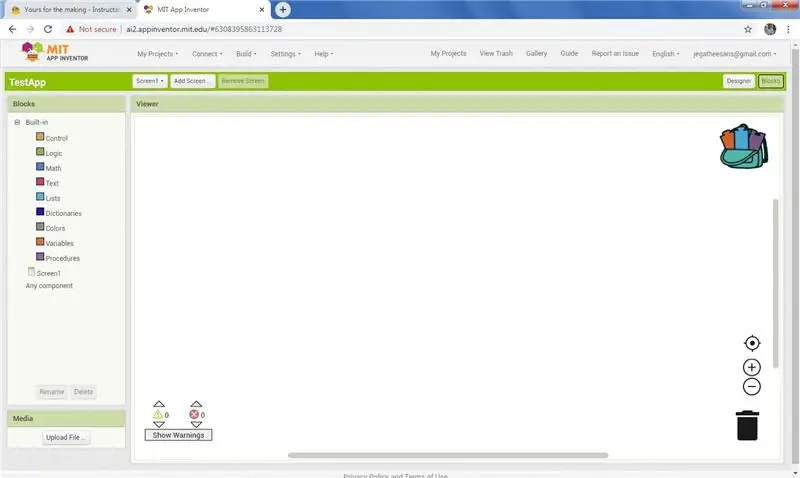
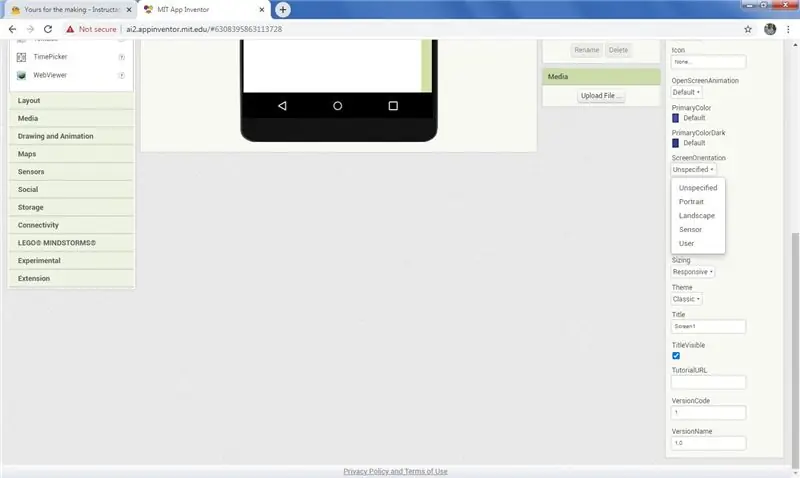
Дизайнерски екран
В страницата за развитие имаме две страни, едната е дизайнерска и блокова страна. С натискане на бутона превключваме страните. В изгледа на дизайнера едната страна е палитрата, а другата страна са свойствата, компонентите и носителите. От палитрата плъзгате и пускате компонентите към активната форма. Ако компонент е избран във формата, свойството на компонента е посочено в свойствата, можете да промените свойствата. В списъка с компоненти са изброени компонентите, използвани в този проект. Като щракнете върху името в списъка с компоненти, изберете и компонента, също променете името, като щракнете върху преименуване или го изтрийте, като щракнете върху бутона за изтриване в долната част.
В горната част сте намерили бутон за добавяне на екран, като щракнете върху бутона, полето за въвеждане попитайте новото име на екрана, въведете името и щракнете върху OK, създаден е нов екран. Списъкът с екрани в проекта е изброен в бутона до бутона за добавяне на екран, като изберете екрана да се премести на този екран в дизайнера. За да премахнете екрана, щракнете върху бутона за премахване.
Във файла за качване на Media Click и от изскачащия екран щракнете върху изберете файл и изберете файла на компютъра за качване и щракнете върху OK. За да добавите звуци на изображения към проекта, използвайте този метод.
Блокира екрана
В екрана Блокове, в лявата страна са изброени компонентите, добавени в проекта. Като щракнете върху името на компонента, слайд менюто показва списъка с команди за компонентите в блокове, просто щракнете и плъзнете тази команда в областта за проектиране и я харесайте. Вградените команди и декларацията на променливата имат отделно меню в Buit.
Стъпка 11: Първи екран на Wall-E и EVE
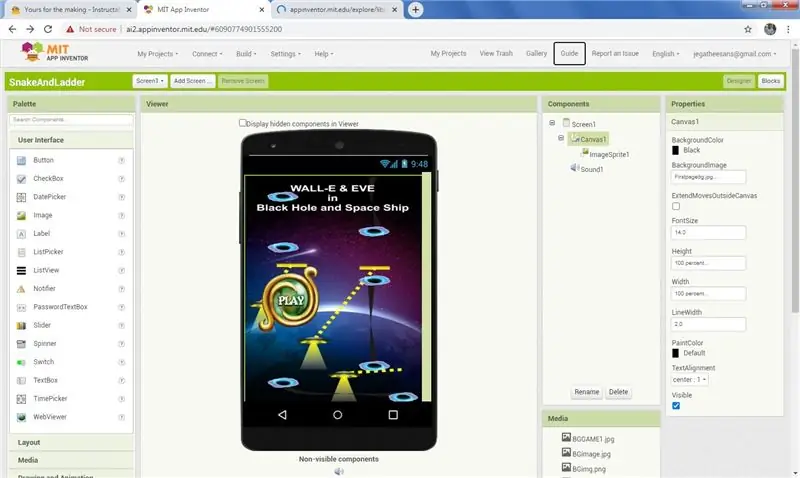
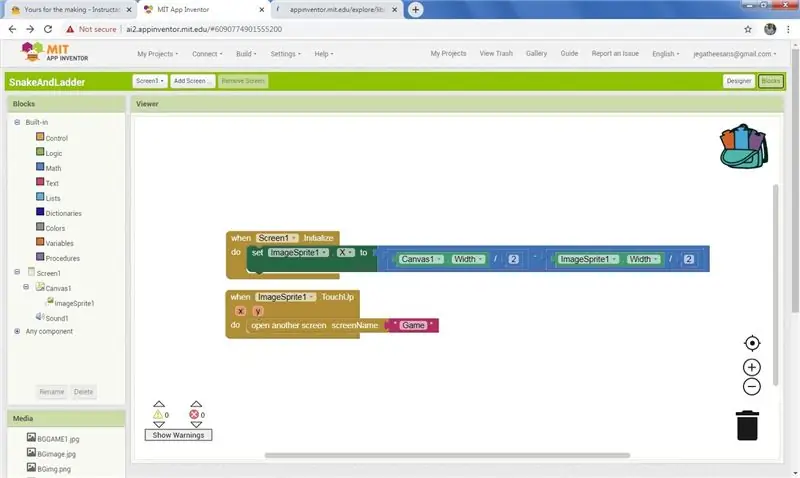
Нека започнем нашето кодиране. Това е традиционна змия и стълба, наричам я Blackhole и Space Shep и включвам имената на играчите Wall-E и Eve в Blackhole and Space.
В предния екран Само заглавието и бутонът за възпроизвеждане. Като щракнете върху бутона Възпроизвеждане, преминете към екрана на играта.
В страната на блоковете можете да видите командата само в два набора от блокове.
Стъпка 12: Екран на играта
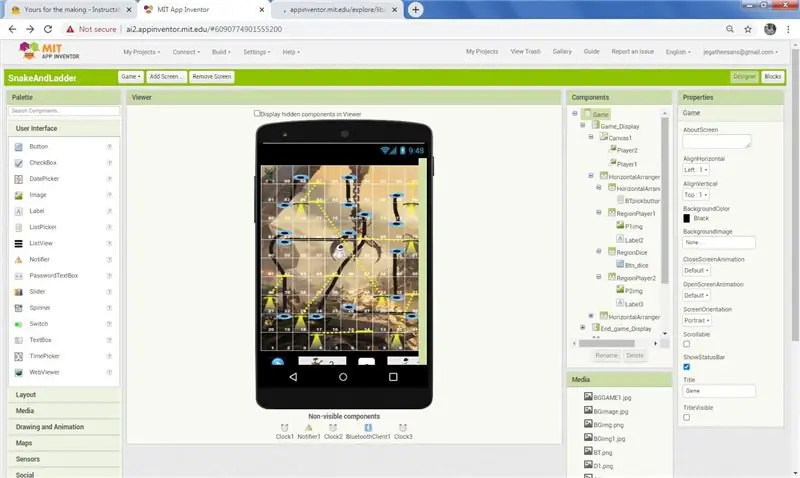
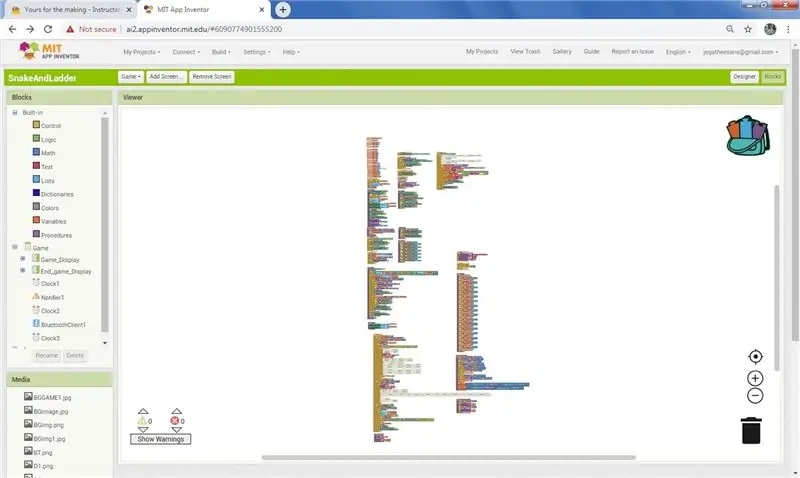
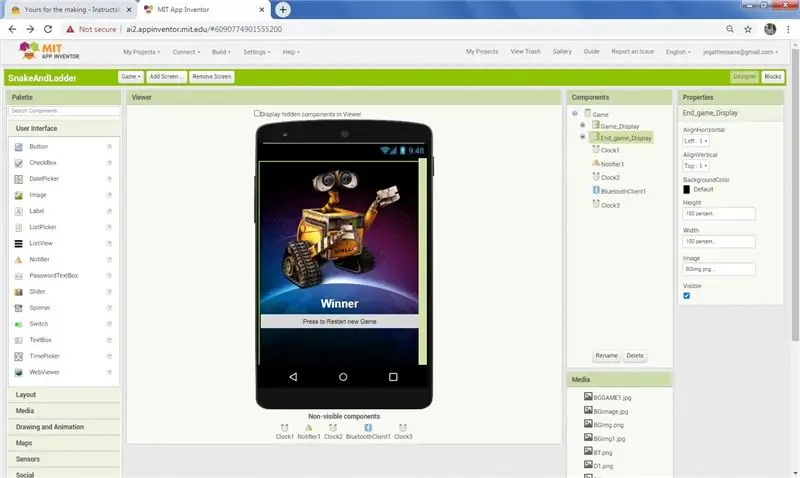
Дизайнерски екран
В екрана на дизайнера имаме две оформления, една с елементите на играта и друга с края на играта. При зареждане скрийте оформлението на края на играта. В края съскайте първото оформление и видимото оформление на края на играта с изображението на победителя (Wall-E или EVE). Запазете ориентацията на екрана като портретна.
Photoshop Проектирайте изображение с 10 X 10 блока във Photoshop и номерирайте всички блокове от 1 до 100, както е показано на фигурата (движение за игра на змия и стълба). Според вашия дайте цвят и задайте фон. Планирайте блоковете от и за Змии и стълби. Добавете черна дупка в изображението в долната част на началната точка на черна дупка и крайното изображение в горната част на крайната точка, свържете се между тези две във всяка точка на черна дупка. В космически кораб, взета точка, поставете изображение на космически кораб отгоре и във формата на точка на падане.
Добавете платно в оформлението на играта и добавете два духа на изображението, едно с изображение Wall-E и друго с изображение EVE и задайте свойства, видими на false. В долната част добавете изображение за зарове, изображение на играч 1 с етикет за показване на текущата позиция, изображение на зарове, изображение на играч 2 с етикет за показване на текущата позиция.
Добавете три часовника, Notifier и Bluetooth клиент за поддръжка на програмата.
End Layout съдържа изображение за зареждане на изображението на победителя и бутон за рестартиране на играта.
Блокира екрана
В блоковете съдържа кодирането за произволно генериране на зарове, ако не е свързано с Bluetooth, докато щракнете върху изображението на заровете, ако е свързано към Bluetooth зарче, стойността от взети зарчета със сини зъби. Преместете играча според стойността на заровете. Влезте в играта само след като поставите 1 в заровете. Ако поставите 1 или 6 опция за повторение и ако космическият кораб е изкачен на върха, следващо повторение, Ако черната дупка не доведе до повторение. Който първи достигне 100, е победителят. Вижте кодирането стъпка по стъпка.
Стъпка 13: Блокове за стартиране на играта
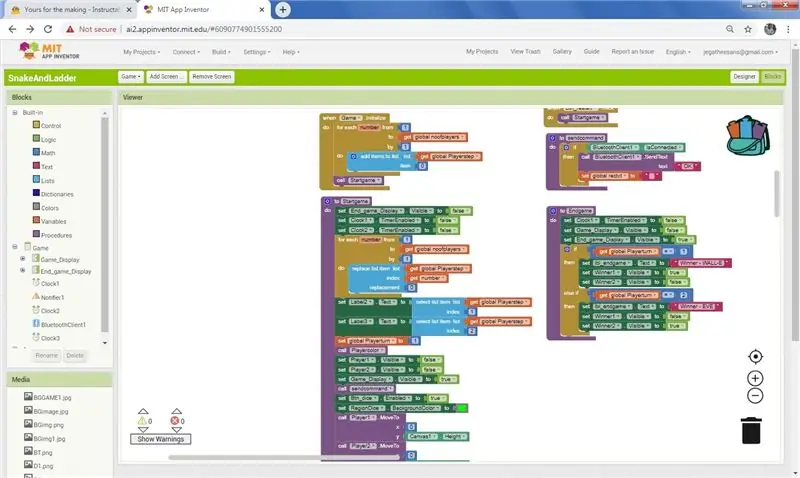
В началото на играта създадох процедура за стартиране на процедурата и извикам процедурата, когато екранът се активира. В процедурата деактивирайте часовника и задайте текущата позиция на играчите на 0. Задайте изображението в платното видимо невярно и го преместете в първия блок на играта. Задайте кой играч да се обърне към първия играч. Извикайте друга процедура sendcommand, в тази процедура, ако сте свързани към bluetooth, след това изпратете OK. задайте текущия фон на плейъра, който ще играе в зелено.
Стъпка 14: Връзка със син зъб
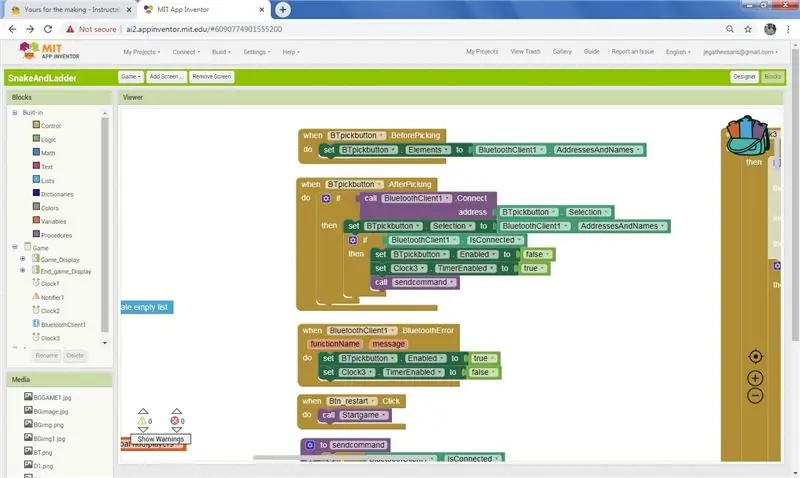
Използвайте Bluetooth клиента, за да установите връзка с arduino. Функция Преди да изберете в Blutooth изброените сдвоени Bluetooth устройства. Вкл. Щракнете върху избрания син зъб След изпълнение на бране и ако връзката е наред, тогава бутонът за Bluetooth е деактивиран и часовникът3 е активиран. Изпратете команда OK чрез bluetooth. Ако има грешка в Bluetooth по време на работа, активирайте бутона за Bluetooth и деактивирайте часовника3. Таймерът за часовник 3 се използва за наблюдение на получаването на данни от bluetooth след свързване, ако стойността на заровете за получаване отива в движението на плейъра.
ако заровете са щракнати, заровете се придвижват произволно и спират като една точка и стойността на заровете, ако не е свързана към bluetooth. Часовник 2, използван за завъртане на зарове и получаване на произволно число от 1 до 6. Ако е свързано към bluetooth, тогава стойността на заровете от arduino.
Часовник 1 се използва за преместване на плейъра стъпка по стъпка. Пример, ако сте в pos 10 и поставите 5, тогава той иска да увеличи стъпка по стъпка 11, 12, 13, 14, 15. Така часовник 1 го контролира и извиква процедурата преместване на монета и проверка на позицията.
Стъпка 15: Стъпка Условия и Преместване
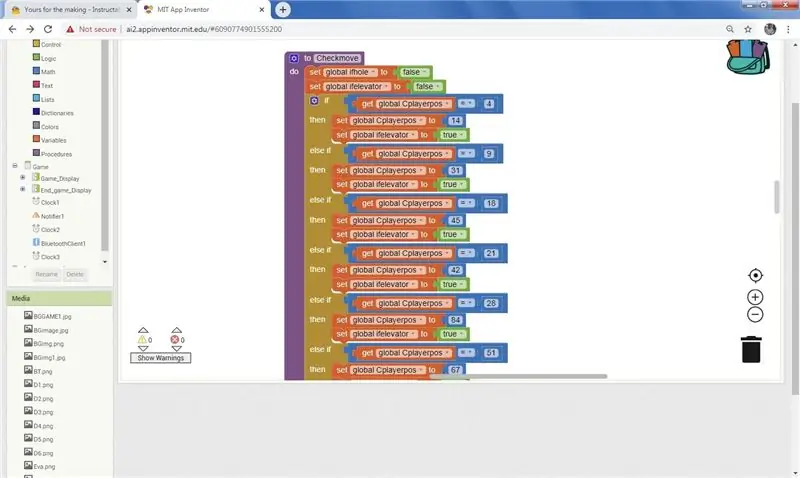
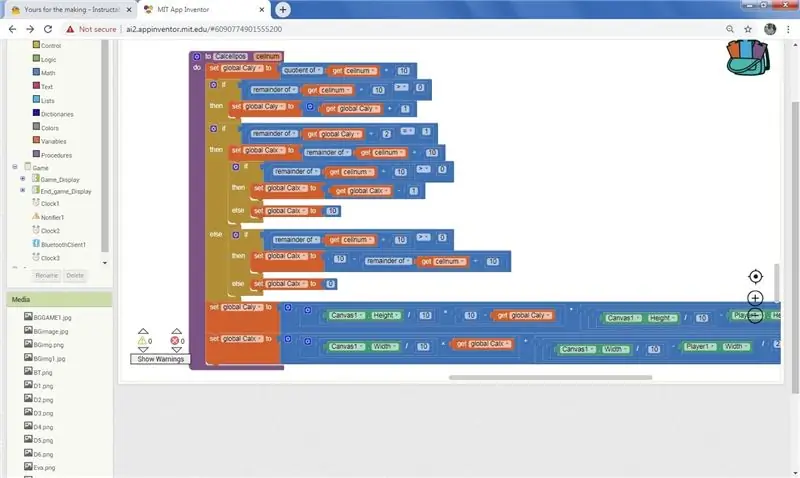
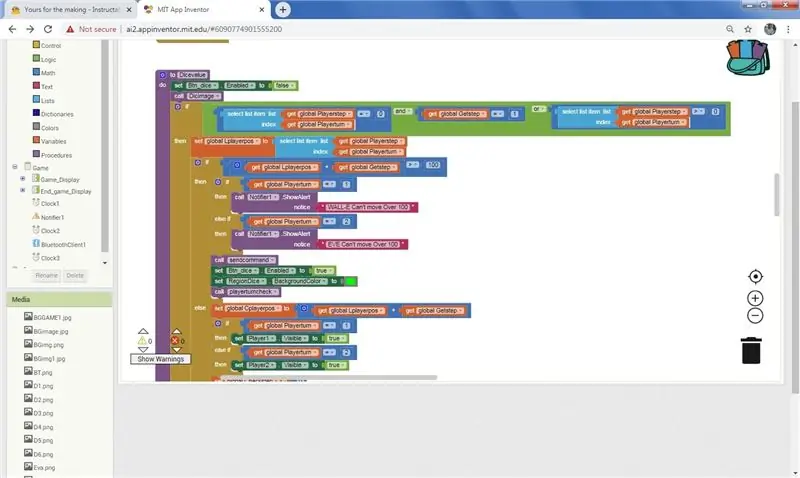
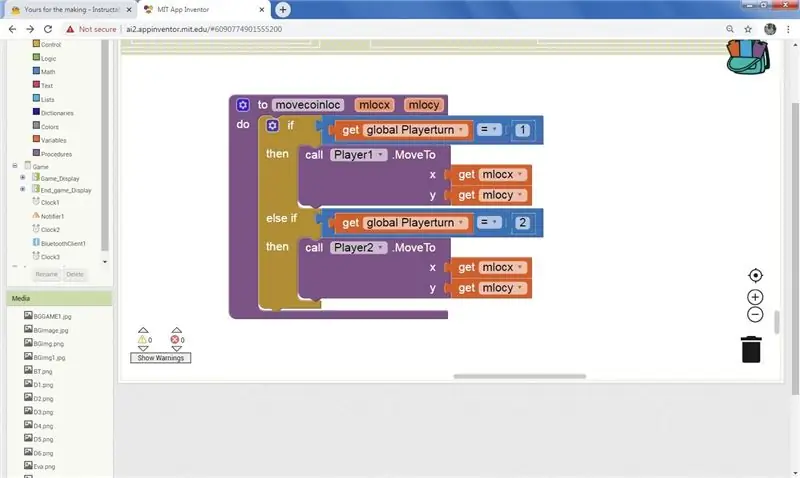
Сега заровете са поставени и стойността е взета и монетата е преместена. И играчът е на позиция в решетката. Кажете на 18.
След процедурата movecoin, checkmove се изпълнява. Той има списък на условието if например (ако монетата е в 18, след това преместете монетата на 45 и позволете на играча за още един ход) по същия начин за дупка я преместете назад и вземете точката. След това преместете тази пайерна монета в това положение.
В процедурата Calcelpos намерете позицията X и Y на клетката, като разделите ширината на платното на 10 и многократно с колоната на текущата клетка. По същия начин за височина разделете височината с 10 и умножете номера на реда на текущата клетка.
Процедурата Movecoinloc, според играча, преместете монетата на играча до позицията, изчислена в Calcelpos.
Стъпка 16: Промяна на цвета и промяна на изображението на зарове
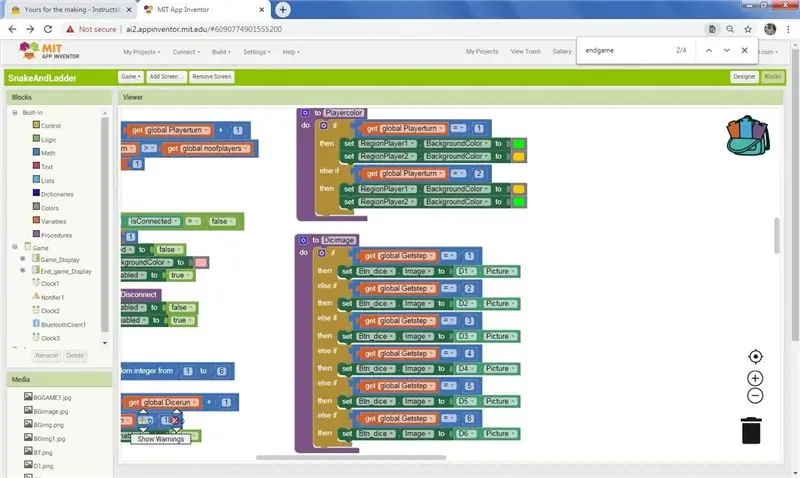
Докато clock2 работи според произволно число, генерирайте промяна на изображението в заровете и при спиране покажете изображението на текущата стойност на заровете. Променете цвета на фона на плейъра на зелен, който иска да играе, и оранжев, който не играе. Създайте процедура за това и извикайте процедурата при всяко игра на зарове.
Стъпка 17: Край на играта
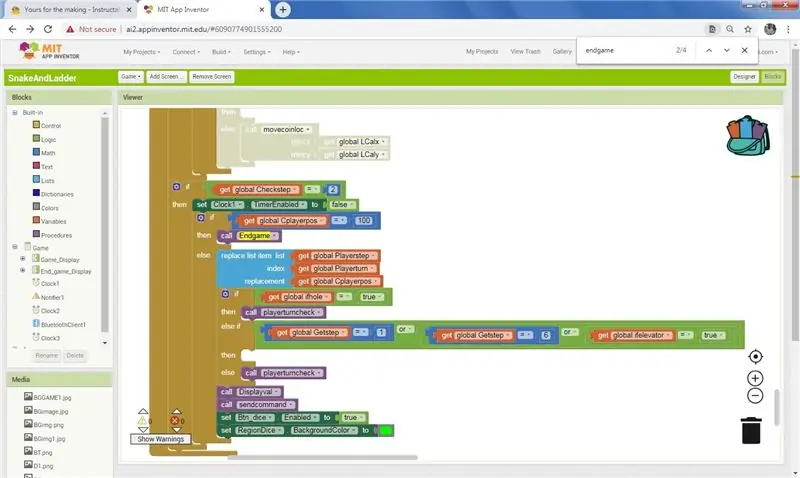
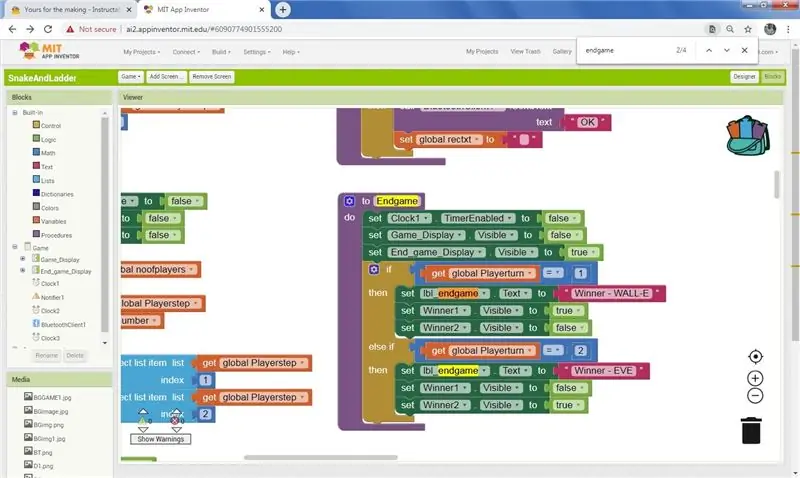
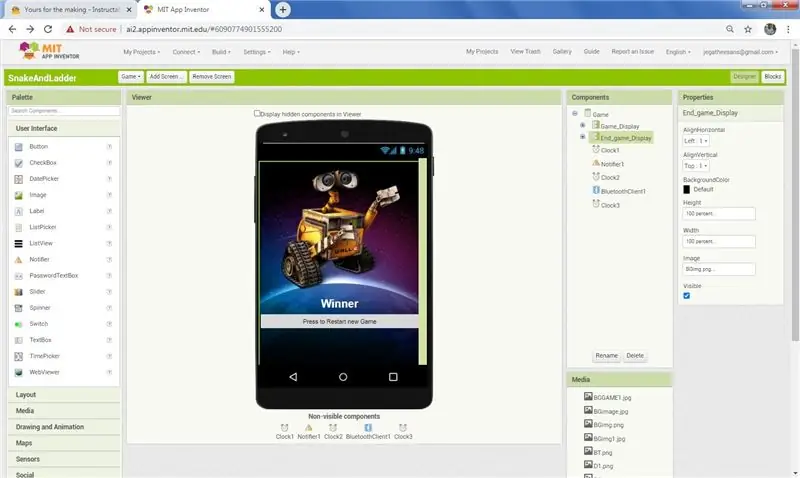
Ако текущата стойност на играча е 100, тогава извикайте процедурата Край на играта. В процедурата Крайна игра скрийте оформлението на играта и покажете крайното оформление. Ако играч 1 спечели, покажете своето изображение и скрийте изображението на играч 2.
Стъпка 18: Създайте приложение
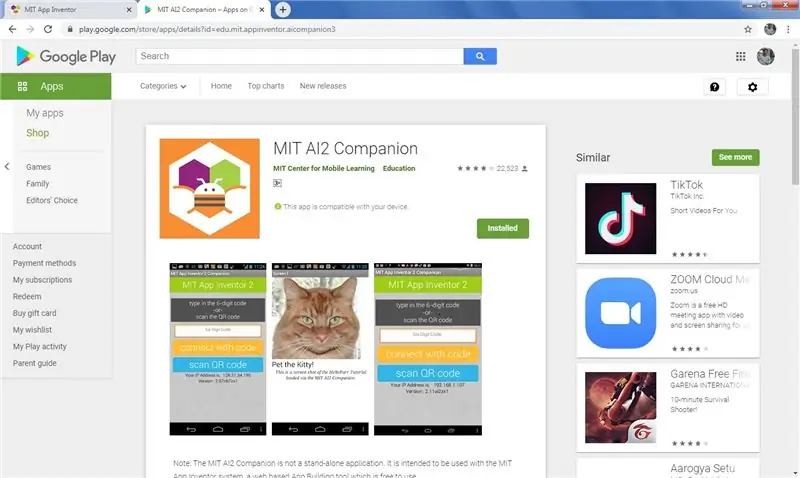
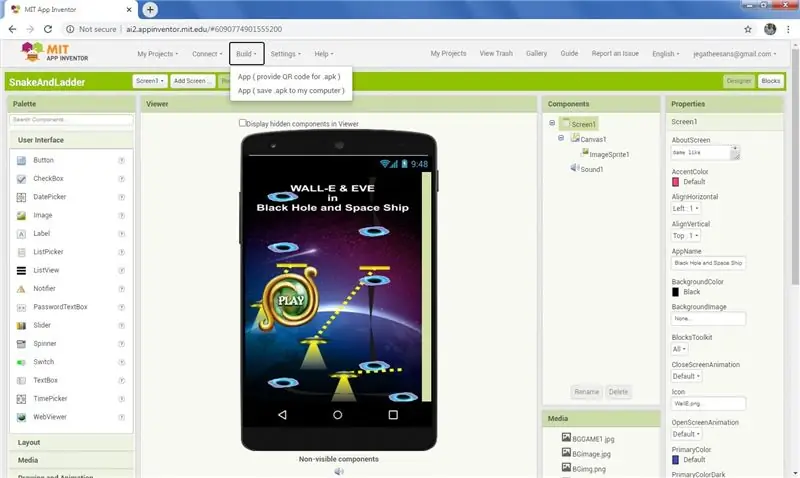
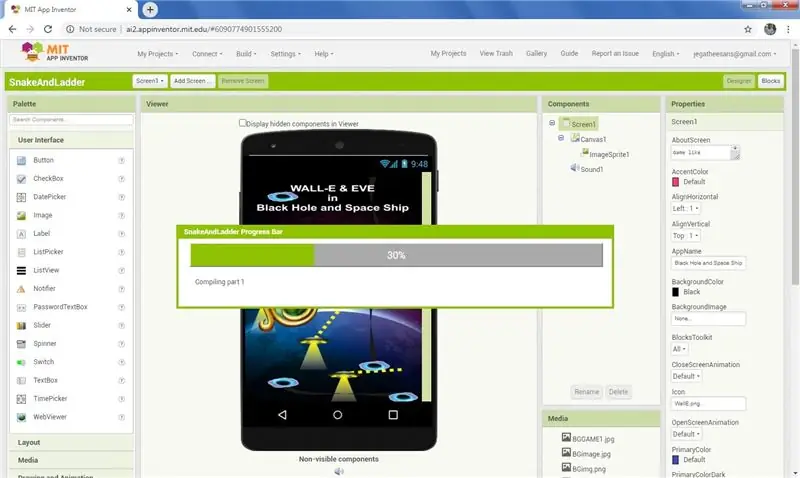
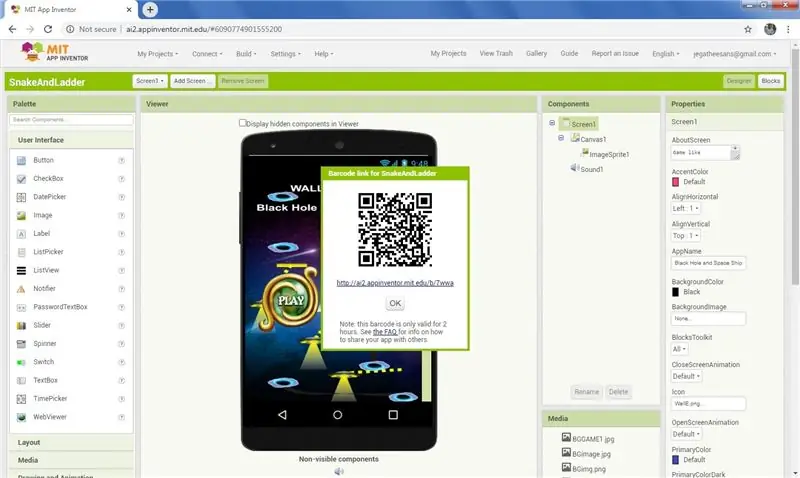
Изтеглете MIT AI COMPANION от магазина за игри.
Отворете приложението в мобилния телефон.
В уеб страницата за разработчици на MIT щракнете върху менюто за изграждане и в падащото меню щракнете върху APP (предоставете QR код за.apk). След няколко минути обработка показва QR кода.
В мобилното устройство щракнете върху Сканиране на QR код в приложението MIT и сканирайте QR кода в компютъра и той директно изтегля приложението и иска разрешение за инсталиране. Дайте разрешение и инсталирайте приложението.
Ако искате apk файл в компютъра, щракнете върху менюто за изграждане и в падащото меню щракнете върху APP (Запазване на.apk на моя компютър). След няколко минути обработка завърши и изтеглете apk файл в компютъра.
Стъпка 19: Играйте игра в Android
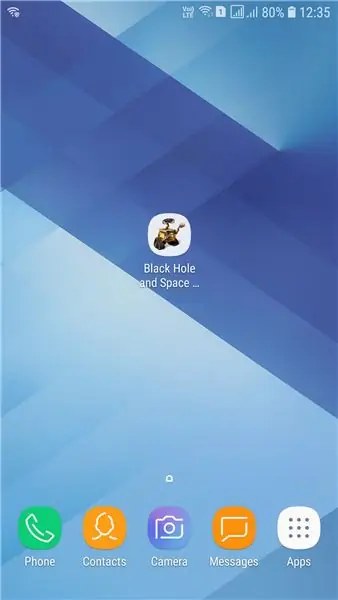
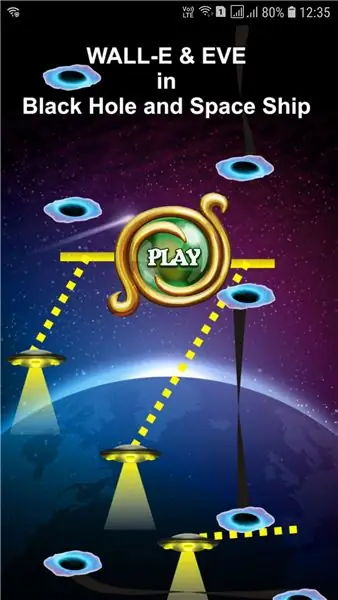
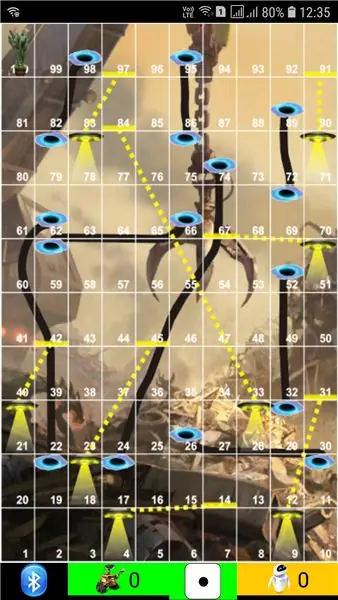
Изтеглете apk файл от Google Drive, като щракнете тук
Изтеглете aia файл от Google Диск, като щракнете тук
За тези, които не се интересуват от програмиране, просто изтеглете apk файла от връзката и го инсталирайте в мобилния телефон.
Включете Bluetooth в мобилния телефон. Щракнете върху иконата Черна дупка и космически кораб на мобилния телефон. Щракнете върху възпроизвеждане в началния екран.
Играйте със зарове със сини зъби
Щракнете върху бутона Bluetooth в долния ъгъл на играта и той изброява наличните сини зъби, изберете синия зъб arduino. Сега връзката е направена, хвърлете заровете на играта.
Играйте със зарчетата със сини зъби
Щракнете върху изображението на заровете в долната част на екрана и то произволно генерира стойността на заровете и играта се играе.
Стъпка 20: Слой гъба за зарове



Сега заровете са в картонен картон и не могат да преминават няколко пъти, а също и да натискат бутон от едната страна. Затова направете кутия за гъба, която да пасне на зарчетата от картонената дъска. картонената кутия е 3 инча X 3 инча X 3 инча, разтягам се 0,75 инча от всички страни. Така че кутията за гъба е Така че кутията за гъба е 4,5 инча X 4,5 инча X 4,5 инча. Кутията Songe е отворена в центъра, така че можем да сменим батерията при повреда.
Стъпка 21: Покрийте с кадифена кърпа и поставете точки
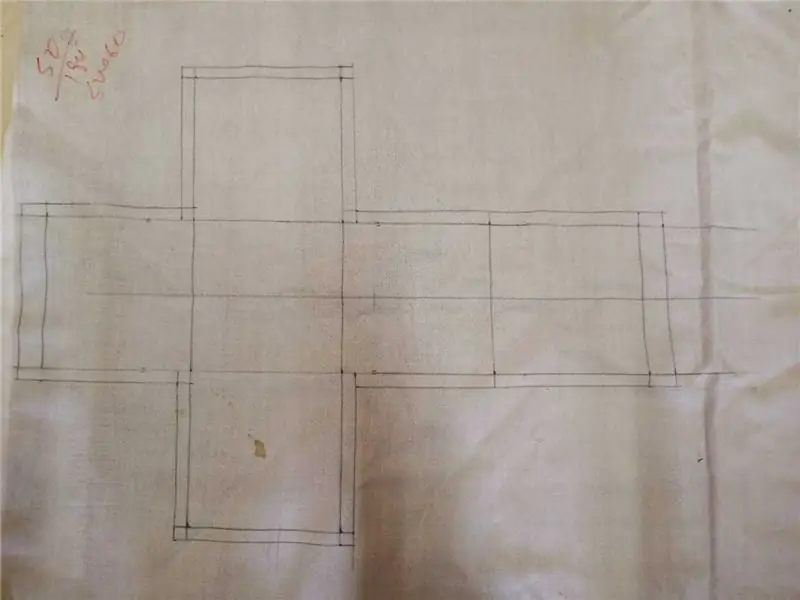
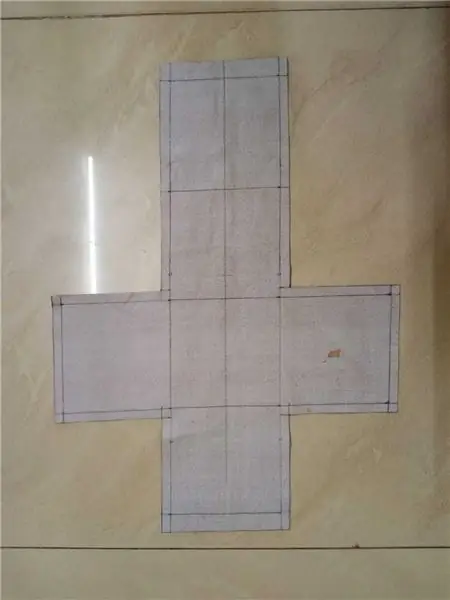
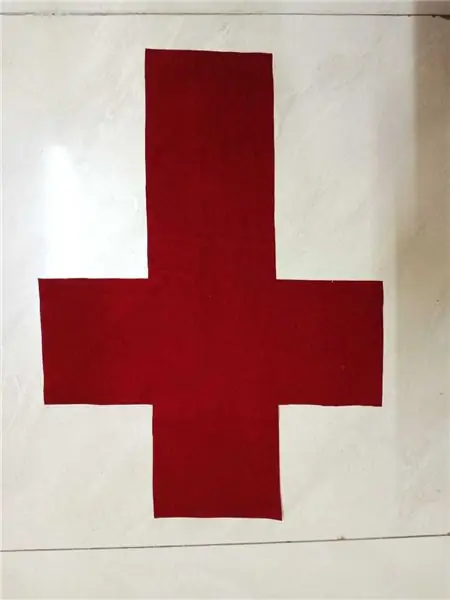
Имам кърпа от червено кадифе. Точно като картонена кутия, направете корица с размер 4,5 инча X 4,5 инча X 4,5 инча и в горната част поставете цип, за да поставите кутията с гъба. Изрежете кръгове с диаметър 21 X 25 мм и използвайте лепило за тъкани, за да залепите отстрани според посочената позиция в картонена дъска. Поставете кутията за гъба в капака и я закопчайте с цип. Благодарение на гъбата от всички страни можем да включваме и изключваме от външната страна. В страната на зарове номер 1 натиснете превключвателя 1 и освободете заровете, натиснете го отново, за да изключите заровете. Сега заровете са готови и играта е готова Да играем и да се забавляваме.
Проектирам го за игра с двама играчи, ако искате повече игри с играчи, променете програмата за Android, като просто изтеглите файла aia, даден в стъпката на програмата за Android, и го отворете в изобретателя на приложението MIT.
Забележка:-
Бъдете внимателни, докато залепвате точките проверете един или два пъти. Тъй като погрешно поставих 6 и 4. Едва след снимка и възпроизвеждане я виждам и премахвам двете от 6 и я поставям на 4.
Стъпка 22: Забавление с игра

Децата обичат да играят с меки играчки и ако играете с мека играчка е по -забавно. Чрез меките игрални зарчета над другите също е забавно. Моето дете много харесва тази игра, дори преди да направи Bluetooth зарчета, тя играе играта много пъти с нас. Забавлявайте се с деца с такива забавни предмети.
Много ми харесва да правя в този проект. пак същите думи, аз залагам на някои нови неща от този проект, чувствам, че вие също научавате някои малки неща при четенето на този проект. Благодаря на всички, че го прочетохте.
Препоръчано:
DIY WiFi RGB LED мека лампа: 4 стъпки (със снимки)

DIY WiFi RGB LED мека лампа: Тази лампа е почти изцяло 3D отпечатана, включително светлинния дифузер, други части струват около 10 $. Той има много предварително конфигурирани, леки анимационни ефекти и статични светлинни цветове с функция за автоматично пускане. Лампата запазва последната използвана настройка на вътрешния м
Играчка Minion Cubecraft (играчка с фенерче): 4 стъпки

Minion Cubecraft Toy (Играчка с фенерче): От дълго време исках да направя фенерче, за да го използвам на тъмно, но идеята да имам само цилиндрично оформен предмет само с превключвател за включване и изключване не ми позволи да го направя. Беше твърде мейнстрийм. Тогава един ден брат ми донесе малка печатна платка
Роботска кола с Bluetooth, камера и MIT App Inventor 2: 12 стъпки (със снимки)

Роботска кола с Bluetooth, камера и MIT App Inventor2: Искали ли сте някога да създадете свой собствен автомобил -робот? Е … това е вашият шанс !! В тази инструкция ще ви разкажа как да направите кола -робот, управлявана чрез Bluetooth и MIT App Inventor2. Имайте предвид, че съм начинаещ и че това е първият ми инстут
Осцилираща опашка с мека жица (TfCD курс, TU Delft): 5 стъпки (със снимки)

Осцилираща опашка с мека жица (курс на TfCD, TU Delft): Извършено е технологично проучване, за да се определи възможността за задействане на рибен робот с активно задвижвано тяло и опашка, съвместима с флопи. Използваме един материал, който е едновременно труден да служи като гръбнак и гъвкав, създавайки равномерно огъване
Водоустойчива мека верига: 5 стъпки (със снимки)

Водоустойчива мека верига: Разтопени пластмасови торбички с проводяща сърцевина с резба. За този специален момент, когато имате нужда от мека верига, която е водоустойчива. Искате ли още видеоклипове, уроци и проекти за eTextile How-To DIY eTextile? След това посетете The eTextile Lounge
