
Съдържание:
- Автор John Day [email protected].
- Public 2024-01-30 07:51.
- Последно модифициран 2025-01-23 12:57.



Този проект е идеален за някой, който тепърва започва да си играе с LCD дисплея. Този проект показва температурата в Целзий и Фаренхайт и съответства на RGB LED в зависимост от температурата.
Консумативи
- 16*2 LCD дисплей (уверете се, че щифтовете са запоени)
- L3M5 температурен сензор
- RGB LED
- 10 K потенциометър
- Джъмперни проводници
- 3 220 ома резистора
- 1 10K ом резистор
Стъпка 1: Стъпка 1: Сглобете LCD дисплей
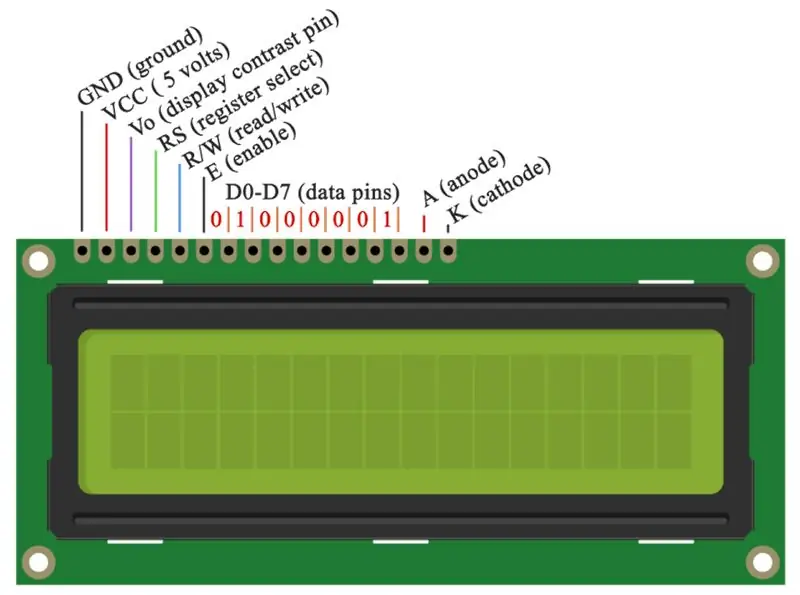
Първата стъпка, която искате да завършите, преди да сглобите вашия LCD, е да свържете платката към 5V и GND.
- Свържете 1 -ви щифт към GND
- Свържете 2 -ри пин към захранването
- Свържете 3 -ия щифт към средния щифт на потенциометъра
- Свържете четвъртия щифт към пин 2 на Arduino
- Свържете 5 -ия щифт към GND
- Свържете 6 -ия щифт към A4
- Свържете 11 -ия щифт към A3
- Свържете 12 -ия щифт към A2
- Свържете 13 -ия щифт към A1
- Свържете 14 -ия щифт към A0
- Свържете 15 -ия щифт към 10 K ом резистор, който се свързва към захранването
- Свържете 16 -ия щифт към GND
Стъпка 2: Стъпка 2: Потенциометър
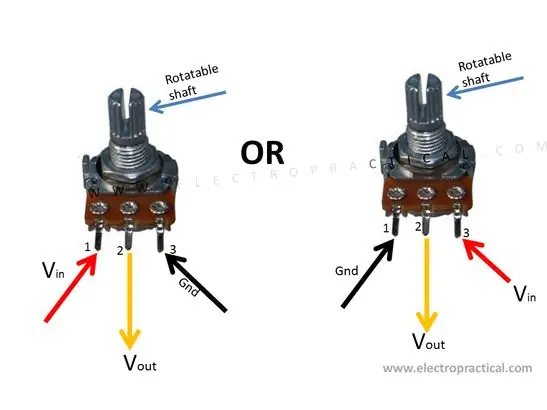
- Свържете крайния десен щифт към захранването
- Свържете крайния ляв щифт към GND
- Свържете средния щифт към щифт 3 на LCD дисплея
Стъпка 3: Стъпка 3: Температурен сензор
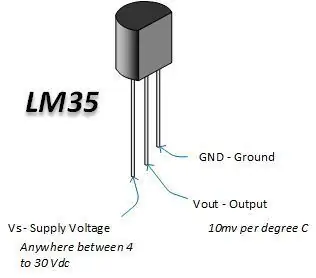
- Поставете плоската повърхност на температурния сензор с лице напред върху дъската
- Свържете крайния десен щифт към GND
- Свържете крайния ляв щифт към захранването
- Свържете средния щифт към аналоговия щифт A5 на Arduino
Стъпка 4: Стъпка 4: RGB LED
В зависимост от типа на RGB LED, който имате, връзките ще се различават
- Свържете щифта GND към GND
- Свържете обозначения с "R" щифт към 220 омов резистор, който се свързва към PMW пин 9 на Arduino
- Свържете маркирания пин „G“към 220 омов резистор, който се свързва към PMW пин 10 на Arduino
- Свържете маркирания пин „B“към 220 омов резистор, който се свързва към PMW пин 11 на Arduino
Стъпка 5: Стъпка 5: Кодът

Ето кода:
Можете да персонализирате цвета на RGB LED в зависимост от това какво искате да се показва при определена температура.
Препоръчано:
Температура на дисплея на Arduino на LED дисплей TM1637: 7 стъпки

Температура на дисплея на Arduino на LED дисплей TM1637: В този урок ще научим как да показваме температурата с помощта на LED дисплей TM1637 и сензор DHT11 и Visuino. Гледайте видеото
ДИСПЛЕЙ ВЛАЖНОСТ И ТЕМПЕРАТУРА НА LCD С ARDUINO NANO: 5 стъпки

ДИСПЛЕЙ ВЛАЖНОСТ И ТЕМПЕРАТУРА НА LCD С ARDUINO NANO: Следното Instructable се занимава с направата на прост LCD интерфейс с arduino nano
I2C / IIC LCD дисплей - Използвайте SPI LCD към I2C LCD дисплея, използвайки SPI към IIC модул с Arduino: 5 стъпки

I2C / IIC LCD дисплей | Използвайте SPI LCD към I2C LCD дисплея Използване на SPI към IIC модул с Arduino: Здравейте момчета, тъй като нормалният SPI LCD 1602 има твърде много кабели за свързване, така че е много трудно да го свържете с arduino, но на пазара има един модул, който може конвертирате SPI дисплея в IIC дисплей, така че тогава трябва да свържете само 4 проводника
Сензор за температура и влажност с Arduino и LCD дисплей: 4 стъпки

Сензор за температура и влажност с Arduino и LCD дисплей: Здравейте момчета, добре дошли отново в Artuino. Както видяхте, започнах InstructableToday ще направим Температура & Измервател на влажност с модул DHT11. Нека започнем P.S. Помислете за абониране и харесване на видеоклипа
I2C / IIC LCD дисплей - Конвертиране на SPI LCD към I2C LCD дисплей: 5 стъпки

I2C / IIC LCD дисплей | Конвертирайте SPI LCD към I2C LCD дисплей: използването на spi lcd дисплей се нуждае от твърде много връзки, което е наистина трудно да се направи, затова намерих модул, който може да преобразува i2c lcd в spi lcd, така че нека започнем
