
Съдържание:
2025 Автор: John Day | [email protected]. Последно модифициран: 2025-01-23 12:57
В този урок ще научим как да показваме температурата с помощта на LED дисплей TM1637 и сензор DHT11 и Visuino.
Гледай видеото.
Стъпка 1: Какво ще ви трябва

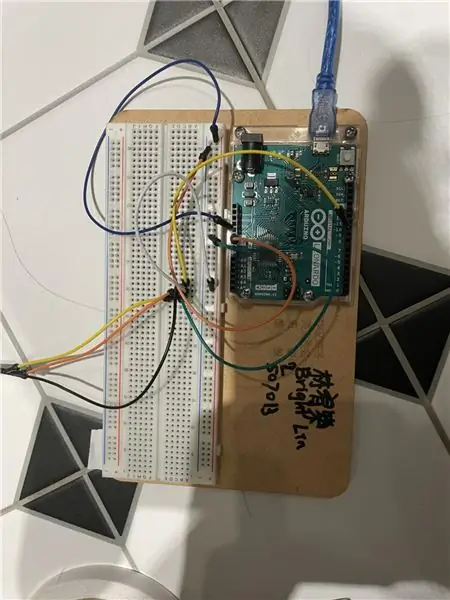
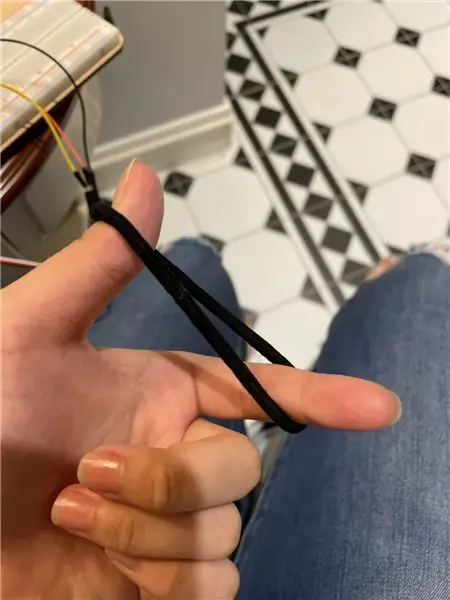
- Arduino UNO (или всеки друг Arduino)
- Кабелни проводници
- LED дисплей TM1637
- Сензор DHT11
- Програма Visuino: Изтеглете Visuino
Стъпка 2: Веригата

- Свържете щифт за LED дисплей [CLK] към цифров извод Arduino [10]
- Свържете щифт на LED дисплея [DI0] към цифров извод Arduino [9]
- Свържете щифт на LED дисплея [GND] към щифт Arduino [GND]
- Свържете щифт на LED дисплея [VCC] към щифт Arduino [5V]
- Свържете щифта на сензора DHT11 [GND] към щифта на Arduino [GND]
- Свържете DHT11 сензорен щифт [VCC] към щифт Arduino [5V]
- Свържете сигналния щифт на сензора DHT11 [S] към цифровия щифт на Arduino [8]
Стъпка 3: Стартирайте Visuino и изберете Тип дъска на Arduino UNO


За да започнете да програмирате Arduino, ще трябва да имате инсталирана Arduino IDE от тук:
Моля, имайте предвид, че има някои критични грешки в Arduino IDE 1.6.6. Уверете се, че сте инсталирали 1.6.7 или по -нова версия, в противен случай тази инструкция няма да работи! Ако не сте направили, следвайте стъпките в тази инструкция, за да настроите Arduino IDE за програмиране на Arduino UNO! Visuino: https://www.visuino.eu също трябва да бъде инсталиран. Стартирайте Visuino, както е показано на първата снимка Щракнете върху бутона "Инструменти" на компонента Arduino (Снимка 1) във Visuino Когато се появи диалоговият прозорец, изберете "Arduino UNO", както е показано на Снимка 2
Стъпка 4: Във Visuino ADD Components


- Добавете компонент "TM1637 7 -сегментен дисплей, 4 -цифрен модул + 2 вертикални точки (CATALEX)"
- Добавете компонент "Влажност и термометър DHT11/21/22/AM2301"
Стъпка 5: Във Visuino Задайте и свържете компоненти



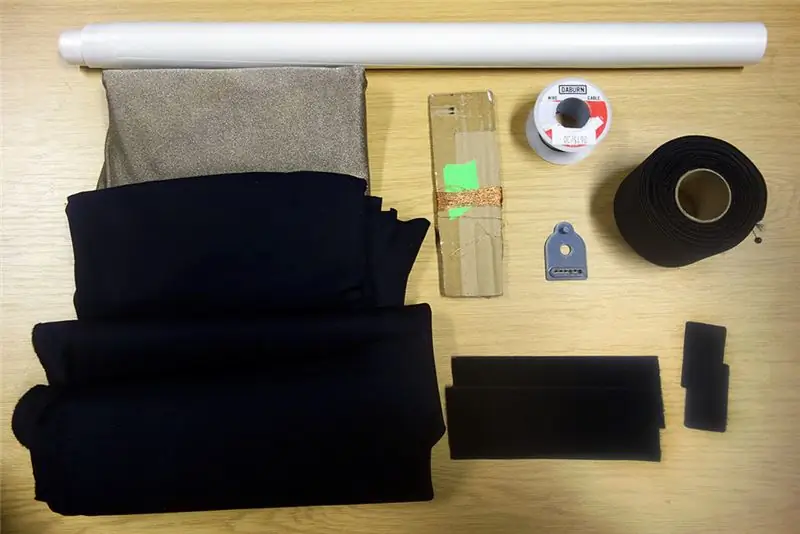
- Щракнете двукратно върху компонента "Display1" и в "Analog Display 7 Segments" отляво
- От лявата страна на прозореца „Цифри“изберете „Аналогов дисплей 7 сегмента1“и в прозореца със свойства задайте „Брой цифри“на 4 и „Точност“на 2
- Затворете прозореца "Цифри"
- Изберете "" и в прозореца със свойства задайте "Точки" на True
- Свържете щифта "DHT11" [Температура] към "Дисплей1"> "Аналогов дисплей 7 сегмента1" щифт [Вход]
- Свържете щифт "Display1" [Часовник] към цифров щифт на платката Arduino [10]
- Свържете щифт "Display1" [Данни] към цифров щифт на платката Arduino [9]
- Свържете "DHT11" щифт [сензор] към цифров щифт на платката arduino [8]
Стъпка 6: Генерирайте, компилирайте и качете кода на Arduino

В Visuino, в долната част щракнете върху раздела "Build", уверете се, че е избран правилния порт, след което щракнете върху бутона "Compile/Build and Upload".
Стъпка 7: Играйте
Ако захранвате модула Arduino UNO, LED дисплеят трябва да започне да показва текущата температура.
Честито! Завършихте проекта си с Visuino. Приложен е и проектът Visuino, който създадох за тази инструкция, можете да го изтеглите тук и да го отворите във Visuino:
Препоръчано:
Arduino Display Time на TM1637 LED дисплей, използващ RTC DS1307: 8 стъпки

Arduino Display Time на TM1637 LED дисплей с помощта на RTC DS1307: В този урок ще се научим как да показваме времето с помощта на модул RTC DS1307 и LED дисплей TM1637 и Visuino
Брояч Arduino, използващ TM1637 LED дисплей: 7 стъпки

Брояч Arduino, използващ LED дисплей TM1637: В този урок ще се научим как да направим прост цифров брояч, използвайки LED дисплей TM1637 и Visuino
Сензор за температура Y Преглед на дисплея на ла Пантала Мария Хосе Овиедо: 7 стъпки

Сензор за температура Y Преглед на дисплея на ла Пантала Мария Хосе Овиедо: Естествено ръководство за най -доброто свързване с датчик за температура и прецизен остър BMP180 с кристален дисплей. Este display en una pantalla hecha de liquido que muestra informaci ó n que se le da la orden de hacer. Температурен сензор
I2C / IIC LCD дисплей - Използвайте SPI LCD към I2C LCD дисплея, използвайки SPI към IIC модул с Arduino: 5 стъпки

I2C / IIC LCD дисплей | Използвайте SPI LCD към I2C LCD дисплея Използване на SPI към IIC модул с Arduino: Здравейте момчета, тъй като нормалният SPI LCD 1602 има твърде много кабели за свързване, така че е много трудно да го свържете с arduino, но на пазара има един модул, който може конвертирате SPI дисплея в IIC дисплей, така че тогава трябва да свържете само 4 проводника
Температура на дисплея на P10 LED модул на дисплея, използващ Arduino: 3 стъпки (със снимки)

Показване на температурата на P10 LED модул на дисплея с помощта на Arduino: В предишния урок беше казано как да се показва текст на Dot Matrix LED Display P10 модул с помощта на Arduino и DMD конектор, което можете да проверите тук. В този урок ще дадем прост урок за проекти, като използваме модул P10 като дисплей
