
Съдържание:
2025 Автор: John Day | [email protected]. Последно модифициран: 2025-01-23 12:57
В този урок ще научим как да използваме сензора за жестове APDS9960 с Arduino за показване на ръчните указания на OLED дисплея с помощта на софтуера Visuino.
Гледай видеото!
Стъпка 1: Какво ще ви трябва



- Arduino UNO (или всеки друг Arduino)
- Сензор APDS9960
- Кабелни проводници
- Платка
- OLED дисплей
- Програма Visuino: Изтеглете Visuino
Стъпка 2: Веригата

- Свържете щифта на сензора [GND] към щифта на платката Arduino [GND]
- Свържете сензорен щифт [Vin] към щифт на Arduino платка [3.3V]
- Свържете сензорен щифт [SDA] към щифт на Arduino платка [SDA]
- Свържете сензорния щифт [SCL] към щифта на платката Arduino [SCL]
- Свържете OLED дисплея [GND] към щифта на Arduino платка [GND]
- Свържете OLED дисплея [VCC] към щифта на платката Arduino [+5V]
- Свържете OLED дисплея [SCL] към щифта на платката Arduino [SCL]
- Свържете OLED дисплея [SDA] към щифта на дъската на Arduino [SDA]
Стъпка 3: Стартирайте Visuino и изберете Тип дъска на Arduino UNO


За да започнете да програмирате Arduino, ще трябва да имате инсталирана Arduino IDE от тук:
Моля, имайте предвид, че има някои критични грешки в Arduino IDE 1.6.6. Уверете се, че сте инсталирали 1.6.7 или по -нова версия, в противен случай тази инструкция няма да работи! Ако не сте направили, следвайте стъпките в тази инструкция, за да настроите Arduino IDE за програмиране на Arduino UNO! Visuino: https://www.visuino.eu също трябва да бъде инсталиран. Стартирайте Visuino, както е показано на първата снимка Щракнете върху бутона "Инструменти" на компонента Arduino (Снимка 1) във Visuino Когато се появи диалоговият прозорец, изберете "Arduino UNO", както е показано на Снимка 2
Стъпка 4: Във Visuino ADD и Set компоненти




- Добавете компонент „Gesture Color Proximity APDS9960 I2C“
- Добавете компонента „Text Value“Двойно щракване върху компонента „TextValue1“и в прозореца Elements плъзнете 4x „Set Value“от лявата страна Изберете „SetValue1“от лявата страна и в прозореца на свойствата задайте стойност на UPS Изберете „SetValue2“отляво страна и в прозореца на свойствата задайте стойност на DOWNS Изберете "SetValue3" от лявата страна и в прозореца на свойствата задайте стойност на LEFTS Изберете "SetValue4" от лявата страна и в прозореца на свойствата задайте стойността на RIGHTCзатворете прозореца на елементите
Добавете компонент „SSD1306/SH1106 OLED дисплей (I2C)“Кликнете два пъти върху компонента „DisplayOLED1“и в прозореца „Елементи“плъзнете „Текстово поле“от лявата страна От лявата страна изберете TextField1 и в прозореца със свойства задайте размера на 3 Затворете прозореца с елементи
Стъпка 5: Във Visuino Connect Components

- Свържете щифта "Up" на "GestureColorProximity1" към "TextValue1"> "SetValue1" щифт [В]
- Свържете щифта "GestureColorProximity1" надолу "към" TextValue1 ">" SetValue2 "щифт [В]
- Свържете щифта "GestureColorProximity1" "отляво" към "TextValue1"> "SetValue3" щифт [В]
- Свържете щифта "GestureColorProximity1" вдясно "към" TextValue1 ">" SetValue4 "щифт [В]
- Свържете "GestureColorProximity1" I2C извод "Out" към щифт I2C на Arduino Board [In]
- Свържете "GestureColorProximity1" I2C извод "Out" към "DisplayOLED1"> "TextField1" щифт [In]
- Свържете "DisplayOLED1" I2C щифт "Out" към щифт I2C на Arduino Board [In]
Стъпка 6: Генерирайте, компилирайте и качете кода на Arduino

В Visuino, в долната част щракнете върху раздела "Build", уверете се, че е избран правилния порт, след което щракнете върху бутона "Compile/Build and Upload".
Стъпка 7: Играйте
Ако захранвате модула Arduino UNO и преместите ръката върху сензора за жестове, OLED дисплеят трябва да показва посоката на жеста с ръка.
Честито! Завършихте проекта си с Visuino. Приложен е и проектът Visuino, който създадох за тази инструкция, можете да го изтеглите и отворите във Visuino:
Препоръчано:
Как да използвате DHT22 сензор за влажност и температура с Arduino: 6 стъпки

Как да използваме DHT22 сензор за влажност и температура с Arduino: В този урок ще научим как да използваме DHT22 сензор за влажност и температура с Arduino и да показваме стойностите на OLED дисплея. Гледайте видеото
Измерване на близостта на разстояние с сензор за жестове APDS9960: 6 стъпки

Измерване на близостта на разстояние с сензор за жестове APDS9960: В този урок ще се научим как да измерваме разстоянието с помощта на сензор за жестове APDS9960, arduino и Visuino. Гледайте видеоклипа
Как да използвате жеста APDS9960 със SkiiiD: 9 стъпки

Как да използвате жеста APDS9960 със SkiiiD: Урок за разработване на превключвател за сблъсък XD206 със skiiiD
Как да използвате Mac терминал и как да използвате ключови функции: 4 стъпки

Как да използвате Mac терминал и как да използвате ключови функции: Ще ви покажем как да отворите MAC терминала. Също така ще ви покажем няколко функции в терминала, като ifconfig, промяна на директории, достъп до файлове и arp. Ifconfig ще ви позволи да проверите вашия IP адрес и вашата MAC реклама
Неблокиращ сензор за жестове APDS9960 Реализация: 5 стъпки
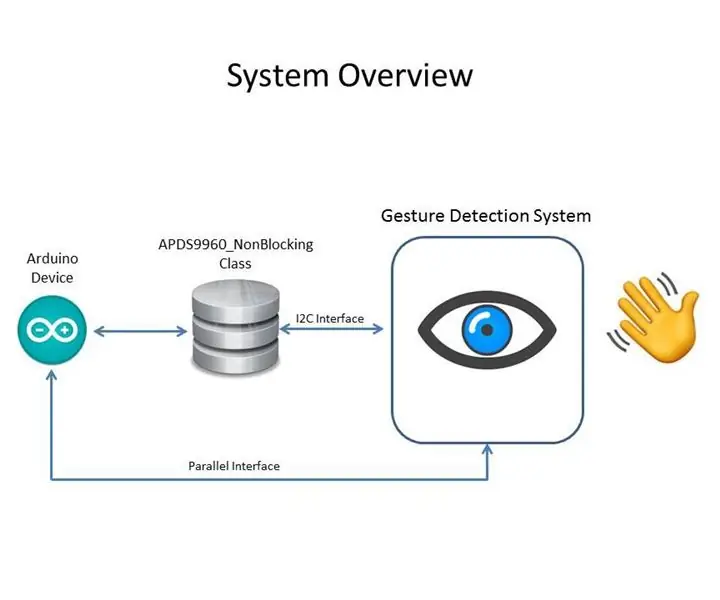
Неблокиращ сензор за жестове APDS9960: Преамбюл Това инструкция описва как да създадете незаблокираща реализация на сензора за жестове APDS9960 с помощта на SparkFun_APDS-9960_Sensor_Arduino_Library. Или дори блокирайте
