
Съдържание:
- Консумативи
- Стъпка 1: Мига SD картата
- Стъпка 2: SSH в Pi
- Стъпка 3: Настройка на Wi -Fi
- Стъпка 4: Отпечатване на частите
- Стъпка 5: Сглобяване на частите (въведение)
- Стъпка 6: Сглобяване на горната част (дозатор)
- Стъпка 7: Сглобяване на горната част (контейнер)
- Стъпка 8: Сглобяване на дъното
- Стъпка 9: Електроника, сензори и задвижвания
- Стъпка 10: Електроника, Raspberry Pi
- Стъпка 11: Тестване на електрониката
- Стъпка 12: Приключване
- Стъпка 13: Допълнително: Разширение за Chrome
- Стъпка 14: Софтуерът
- Автор John Day [email protected].
- Public 2024-01-30 07:50.
- Последно модифициран 2025-01-23 12:57.

Искали ли сте някога да нахраните домашните си любимци, докато сте далеч от дома или просто от комфорта на дивана си? Ако е така, този проект е за вас! Project Feeder е проект с отворен код, който ви позволява да храните вашите домашни любимци автоматично или ръчно от вашия телефон или компютър. Можете също така да следите предаване на живо и да следите хранителното поведение на вашия домашен любимец.
Преди да започнеш!
Този проект е задача, направена за колеж и беше обвързана с времето, така че е много "в процес на работа". Ето защо съм наясно, че има неща, които могат да бъдат подобрени и може да се актуализират в бъдеще. Насърчавам ви да бъдете креативни, да подобрите и разширите тази концепция.
За начало ще разгледаме изискванията за изграждането на този проект. Наистина ще ви трябват уменията и инструментите, изброени по -долу.
Умения на създателя:
- 3D печат или достъп до услуга за печат
- Запояване
- Основни познания по електроника
Инструменти:
- 3D принтер
- Поялник
- Пистолет за горещо лепило или друго лепило, което работи с нишки от 3D принтер
- Отвертки
Консумативи
Общата стойност на изграждането на този проект е около 120 евро в зависимост от това къде купувате частта и какви отстъпки получавате.
Важно:
Някои части са маркирани с „Unique“, което означава, че е специфично за структурния дизайн на конструкцията и имате нужда от точно копие на тази част.
Raspberry Pi 4 Модел B / 2GB + 16GB (минимално изискване) Micro SD карта
Запасите на Rasberry Pi в момента са много ограничени, това ще изисква малко оглеждане.
12V 60W захранващ адаптер
www.banggood.com/AC-100-240V-to-DC-12V-5A-…
5,5 мм X 2,1 мм гнездо за DC захранване (уникално)
www.banggood.com/10pcs-5_5-x-2_1mm-DC-Powe…
DC-DC 12V до 5V 3A Buck Step Down Модул за захранване (уникален)
www.banggood.com/LM2596-DC-DC-Voltage-Regu…
42 мм 12V Nema 17 Двуфазен стъпков двигател
www.banggood.com/42mm-12V-Nema-17-Two-Phas…
L298N Двоен H мостов модул
www.banggood.com/Wholesale-L298N-Dual-H-Br…
GY6180 VL6180X Сензор за време на полет
www.banggood.com/GY6180-VL6180X-Time-Of-Fl…
Инфрачервен сензор за избягване на препятствия (x3)
www.banggood.com/3Pcs-Infrared-Obstacle-Av…
USB камера
www.banggood.com/Electronic-Camera-Module-…
Подсветка 16 × 2 LCD, 8051 микроконтролер I2C
www.hobbyelectronica.nl/product/1602-lcd-d…
Двупосочен превключвател на нивата
www.banggood.com/nl/Two-Channel-IIC-I2C-Lo…
Резистори с обща стойност (10k, 220R, 470R)
www.banggood.com/Wholesale-Geekcreit-600pc…
LED (x2)
Диоди (x2)
12V ключ за включване/изключване (уникален)
www.banggood.com/5pcs-12V-Round-Rocker-Tog…
Гайки: 3x8mm, 3x10mm, 3x12mm
Стъпка 1: Мига SD картата

За тази стъпка ще трябва да мигате SD картата си с предоставеното изображение:
thomy.stackstorage.com/s/KbCfVgoU0t8gU3C
Изображението е снабдено с предварително изграден apache уеб сървър, база данни и код за взаимодействие с фидера. Така че не е нужно да правите нищо, което включва настройка на софтуера.
Ако искате да разгледате кода, можете да получите целия необходим код от:
github.com/VanIseghemThomas/ProjectFeeder
Уверете се, че знаете как правилно да флашвате SD картата или не прекъсвайте процеса, защото това може да доведе до повреда на картата. За мигането на картата използвах софтуер, наречен Win32DiskManager. Друга програма, която знам, че работи и е малко по -лесна за употреба, се нарича Ethcer. И двете работят еднакво добре.
Стъпка 2: SSH в Pi

Когато мигането приключи, сега можете да поставите SD картата в pi и да я включите. Уверете се, че сте включени към вашето пи с помощта на Ethernet кабел. Сега трябва да можете да се свържете с него чрез SSH с ip 169.254.10.1. Използвам програма, наречена PuTTY, но ако не искате да инсталирате софтуер, винаги можете да въведете следната команда в командния ред:
ssh [email protected]
Сега отворете сесия. Когато се свързвате за първи път, ще срещнете предупреждение, можете да го игнорирате и просто да продължите. Ще бъдете помолени да влезете като потребител и след това паролата, за това изображение използвайте следните идентификационни данни:
- Потребител: feederpi
- Парола: Redeef1
Потребителят 'pi' също е активен, но няма да можете да влезете като него. Това е така, защото е настроен да влиза автоматично при включване и да стартира програмата. Ето защо при влизане ще срещнете следното:
[sudo] парола за feederpi:
Просто натиснете crtl+c и сега трябва да имате черупка.
Сега въведете следното:
sudo -i
Сега сте влезли като root.
Стъпка 3: Настройка на Wi -Fi

Сега сте влезли като root и можете да въведете:
wpa_passphrase "Вашият SSID" "Вашата парола" >> /etc/wpa_supplicant/wpa_supplicant.conf
За да проверите дали вашата конфигурация е добавена правилно, въведете следното. Можете също така да изтриете обикновената текстова парола за сигурност, ако искате, но не забравяйте да запазите промените при излизане.
nano /etc/wpa_supplicant/wpa_supplicant.conf
Сега можете да рестартирате пи, като напишете:
Рестартирай сега
Сега дайте на pi малко време да се зареди и да влезете отново със SSH, както преди, за да видите дали имате връзка с wifi, който въвеждате:
ip a
Под wlan0 interace трябва да видите нещо подобно с ip-адрес, това означава, че сте се свързали успешно с вашия wifi. По -късно, когато всичко е свързано, софтуерът ще покаже това на LCD.
Стъпка 4: Отпечатване на частите
Частите, които ще ви трябват за този проект, са намерени тук:
www.thingiverse.com/thing:4459996
Отпечатването на всички тези части ще отнеме известно време, така че ще ви трябва малко търпение.
Това са настройките, които използвах (PLA):
- Височина на слоя: 0,3 мм
- Скорост на печат: 50-60 мм/сек
- Температура на дюзата: 200 ° C
- Температура на леглото: 60 ° C
Няма какво да се каже за това, освен да се забавлявате с печат.
Стъпка 5: Сглобяване на частите (въведение)


Добре, сега продължаваме да сглобяваме всичко. Преди да обясня всичко, ще разгледам някои неща, които трябва да имате предвид и това ще ви помогне да направите това.
СЪВЕТ 1:
Реших да направя всички отвори 2,5 мм с изключение на 3 мм като болтовете. Това е така, че можете да почукате резба, като завиете болтовете и елиминирате нуждата от гайки. Вкарването на болта е доста трудно, използвайте поялника, за да разширите горната част, това ще улесни вкарването на болта и започнете да завинтвате.
СЪВЕТ 2:
Ако като мен имате малко болтове, просто завийте диагонални двойки. Това спестява много от тях и работи добре.
Стъпка 6: Сглобяване на горната част (дозатор)



Частите са разположени както на снимката.
Те се държат заедно от така наречените „плочи“. Една от плочите се сглобява към вашия стъпков двигател.
Уверете се, че горната част на болтовете е изравнена с повърхността, в противен случай захранването ще се блокира. Трябва да използвате болтовете 3x8 мм за това и модела "Stepper_offset" между стъпката и външната страна на плочата.
Сега поставете мелница върху стъпката, тя трябва да продължи доста лесно. Ако не, можете да използвате вазелин.
Останалото е доста право напред, просто вземете винт, където намерите дупка.
Стъпка 7: Сглобяване на горната част (контейнер)



Тук виждате как направих моя контейнер. Контейнерът първоначално се използва за изсушени парчета съединител.
Най-отгоре искате да прикрепите TOF-сензора, този ще се използва за измерване на остатъка от храна в контейнера. На снимките можете да видите как го прикачих. Първо разтопих отворите за щифтовете с поялника си, след което залепих сензора на място с малко горещо лепило, докато кабелите са свързани.
За затваряне на контейнера направих 2 дупки с поялника си и завинтих 2 болта. За да го затворите по този начин, можете да използвате гумена лента, цип или тел.
Стъпка 8: Сглобяване на дъното



За поставянето на различните модули позовавайте се на снимките, те са доста обясними. Част от тези снимки вече имат окабеляване в тях, трябва да погледнете покрай това засега. Снимките са направени по време на разработването на този проект. Първоначално планът беше да се сложи натоварваща клетка и да се претегли храната, но поради счупването на усилвателя на клетъчната клетка в последния момент, трябваше да премахна тази функция и да я заменя с видео поток на живо, който също е доста чист. Опцията винаги е налична за добавяне на клетка за зареждане, но ще трябва да копаете в кода и да редактирате някои неща.
Стъпка 9: Електроника, сензори и задвижвания




Сега е време да поставите поялника. Предоставих 2 представления за това, което трябва да направите, една стандартна електрическа схема, едно визуално представяне. Силно ви предлагам да използвате електрическата схема, защото тя дава много по -добра представа за това как всичко работи и е свързана помежду си според мен. Единствената причина другата е тук, защото е задължителна. Причината, поради която казвам това, е, че няма много място за кабели, така че ще трябва да сте ефективни с окабеляването GND, +5V и т.н., което зависи от това как искате да провеждате кабелите си. Така че не свързвайте всичко точно един към друг като схемата, тя ще работи, но няма да се побере.
За превключвателя можете да видите, че свързах всичките 3 проводника, това е така, защото превключвателят идва с вграден светодиод, който показва дали захранването е включено. 2 -те неоцветени проводника действат като превключвател, цветният проводник отива към GND.
По принцип това е редът, в който свързах всичко:
- Захранваща секция: жак за захранване, h-мост, преобразувател на бук бук, превключвател
- Raspberry Pi (Вижте следващата стъпка за повече информация)
- IR сензори
- Светодиоди
- Стъпкови входове
- I2C част: 3.3V, SDA, SCL
Не е от съществено значение, но е полезно да има прототипна печатна платка, разположена наоколо за спойка, както направих аз.
Също така не забравяйте да свържете камерата към USB порт на pi.
Важно:
Уверете се, че сте настроили преобразувателя на усилващия долар на 5V, преди да свържете 5V частта на веригата. Иначе може да рискувате да изпържите всичко. За да регулирате това, завъртате потенциометъра и гледате показанията на напрежението на екрана.
Стъпка 10: Електроника, Raspberry Pi

Поради ограничения в софтуера за изчертаване на схемата не успях да нарисувам как да свържа малиновото пи.
За +5V можете просто да свържете към 5V щифта на pi, но това заобикаля безопасността като предпазителя. Ако погледнете отдолу, трябва да видите някои подложки, обозначени като TPxx, в нашия случай търсим TP1 или TP2. Запоявайте вашия +5V проводник към един от тях, но внимавайте да не се свързвате с други следи. Това най -вероятно ще анулира и гаранцията. Аз лично се опитах да го свържа към двата тестови тампона и стигнах до извода, че вероятно е най -лесният и безопасен за използване на TP2, той е далеч от други открити подложки и няма много следи около него.
За GND просто вземете един от щифтовете отгоре, както е показано на схеми, това вече е напълно добре.
Стъпка 11: Тестване на електрониката
Когато всичко е свързано правилно, добра практика е първо да тествате всичко, преди да го сглобите напълно.
Ето контролен списък:
- IPV4 адресът се показва на lcd
- Възможност за свързване към IP през браузъра
- Възможност за завъртане на стъпката чрез „подаване“и виждане на светодиода да свети
- Състоянието на контейнера се чете и актуализира
- Поток на живо от камерата
- Откриване на хранителни събития
Отстраняване на неизправности:
Тук изброявам някои от проблемите, в които попаднах и как да ги отстраня.
- Моят LCD светва, но не показва нищо:
1) По време на писането на това, пи се нуждае от около 2 минути, за да се зареди напълно, така че трябва да му дадете допълнително време.
2) Не сте свързали правилно LCD дисплея. Можете да видите дали сте го свързали правилно, като въведете следната команда в черупка:
sudo i2cdetect -y 1
Това трябва да върне 2 адреса: 0x27 (= LCD) и 0x29 (= TOF сензор). Ако 0x27 не се появи, трябва да проверите окабеляването на LCD. Ако и двете не се показват, трябва да проверите окабеляването на щифтовете SDA и SCL. Напр. проверете дали случайно сте сменили двете. В най -лошия случай сте направили нещо нередно с 2 -те отделни компонента или нещо се е счупило.
- Моят LCD дисплей е заседнал в „Свързване към WiFi“
Това означава, че вашият пи е заседнал, опитвайки се да се свърже с една от мрежите, към които сте конфигурирали да се свържете. Това означава, че или не сте в обхвата на точката на достъп, или сте направили нещо нередно, докато конфигурирате напр. печатна грешка. В този случай се върнете към „Настройване на WiFi“и преминете отново през него.
Софтуерът също е настроен да се свързва с домашни мрежи с IP адрес, който започва с „192.168“. Ако вашата мрежа е настроена с друг частен обхват, като „10.0“или „172.16“, ще трябва да влезете в /home/pi/project/main.py и във функцията get_ips () промяна: ако „192.168“в ip, ако „Вашият личен диапазон тук“в ip.
- Моят LCD показва ip, но не мога да се свържа:
1) Уверете се, че се свързвате с 192.168. X. X ip, другият ip 169.254.10.1 винаги е конфигуриран да се свързва през ethernet директно към вашия компютър. Това няма да работи, ако не сте включени.
2) Уверете се, че сте в една и съща мрежа или сте активирали пренасочване на портове във вашата мрежа, ако искате да получите достъп до фидера извън мрежата му.
- Стъпката се тресе и не се завърта:
Това означава, че не сте свързали правилно входовете или изходите на двойния H-мост. Опитайте да ги размените, докато не работи.
Стъпка 12: Приключване




Сега сте разбрали как да накарате всичко да работи, време е да сглобите всичко. Трябваше да свържа двете части заедно с лента, защото дизайнът на отворите не е достатъчно здрав, за да задържи напрежението и той се напука за мен. Това е едно важно нещо, което трябва да се подобри в бъдеще. По -чист вариант е просто да залепите двете части заедно, но това може да е проблем, когато нещо вътре се счупи и искате да получите достъп до вътрешността. Затова отидох с добра стара електрическа лента.
Когато отидете на уебсайта, трябва да бъдете посрещнати с табло за управление, където можете да правите неща като ръчно хранене, да проверявате състоянието, да разглеждате данни и да добавяте предварително зададени настройки.
Стъпка 13: Допълнително: Разширение за Chrome



Ако не искате да сърфирате в таблото за управление и просто искате бързо да проверите състоянието или емисията, можете да използвате разширението за Chrome. Поради това, че не е в официалния уеб магазин на Chrome, ще трябва да го заредите така, както бихте разработили такъв пакет.
Първо се уверете, че сте изтеглили папката Feeder Extension от директорията github:
github.com/VanIseghemThomas/ProjectFeeder
Отидете на следния URL адрес:
chrome: // разширения/
Веднъж там, активирайте режима за програмисти и заредете папката с разширения. Сега трябва да се появи като разширение.
Ако не се показва в лентата на Chrome, можете да го намерите в менюто на Chrome.
Стъпка 14: Софтуерът

Ако искате да се занимавате със софтуера или по някаква причина се нуждаете от ново копие на файл, всички необходими файлове се намират в хранилището на GitHub, което направих:
Предоставих и EER-схема за базата данни, в случай че искате да добавите функции към API. Дъмп на базата данни може да бъде намерен и в хранилището на GitHub. Целият бекенд код е написан в Python. Flask се използва за маршрутизиране, а Socket.io за websockets.
Препоръчано:
Автоматично подаващо устройство: 3 стъпки

Автоматична хранилка: За какво е нашият проект? Нашият проект е автоматична хранилка за кучета. Това е прост начин за хранене на вашето куче. Например, когато ще пътувате и не познавате никой, който може да нахрани кучето ви вместо вас. Автоматичното захранващо устройство ще отговаря
Емпатично проектиране: Ардуино автоматично подаващо устройство за плъхове: 18 стъпки

Емпатично проектиране: Arduino Automatic Feeder Feeder: Този Instructable служи като всеобхватен наръчник за създаването на устройство за автоматично хранене за плъх или домашно животно с подобен размер. Вдъхновението за този проект дойде от плъха на сестра ми, който трябва да се храни с точно 4 гранули храна
Интелигентно подаващо устройство: 4 стъпки

Smart Feeder: Да имаш домашен любимец е много забавно. Но винаги, когато искате да отидете на забавна ваканция и не можете да вземете най -добрия си приятел със себе си, трябва да намерите човек, който да дойде и да нахрани вашия домашен любимец. Много съм имал този проблем и имам идеята да създам свой собствен автоматичен домашен любимец
Индустриална сила за котки (домашни любимци) Подаващо устройство: 10 стъпки
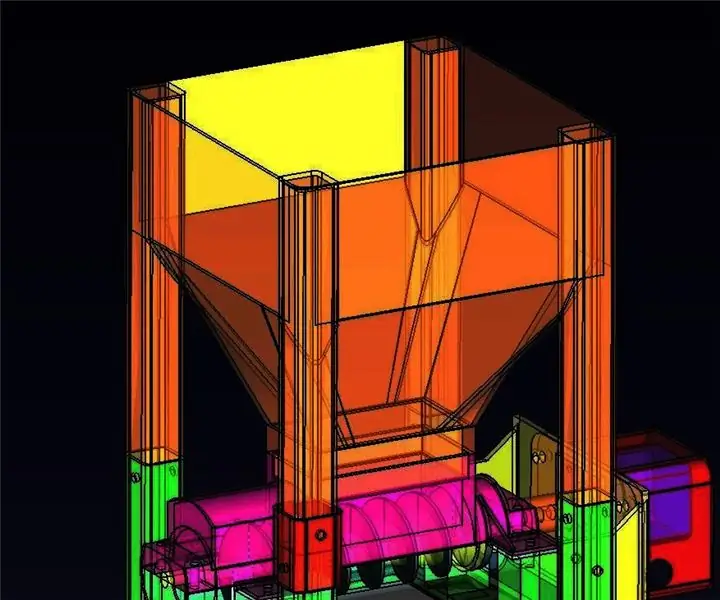
Хранилка за котки с индустриална сила (домашен любимец): Пътувам много седмици наведнъж и имам тези диви котки на открито, които трябва да се хранят, докато съм далеч. От няколко години използвам модифицирани хранилки, закупени от Amazon, които се контролират с помощта на малинов пи компютър. Въпреки че моят
Подаващо устройство за карта с търговска карта: 10 стъпки (със снимки)

Устройство за подаване на карти за машина за търговски карти: Подавател за карти за машина за карти за картина Предистория Когато бях млад, събирах тонове карти за търговия, но от няколко години страстта към събирането намалява. Междувременно имам деца и бавно, но сигурно и те започват да получават
