
Съдържание:
2025 Автор: John Day | [email protected]. Последно модифициран: 2025-01-23 12:57
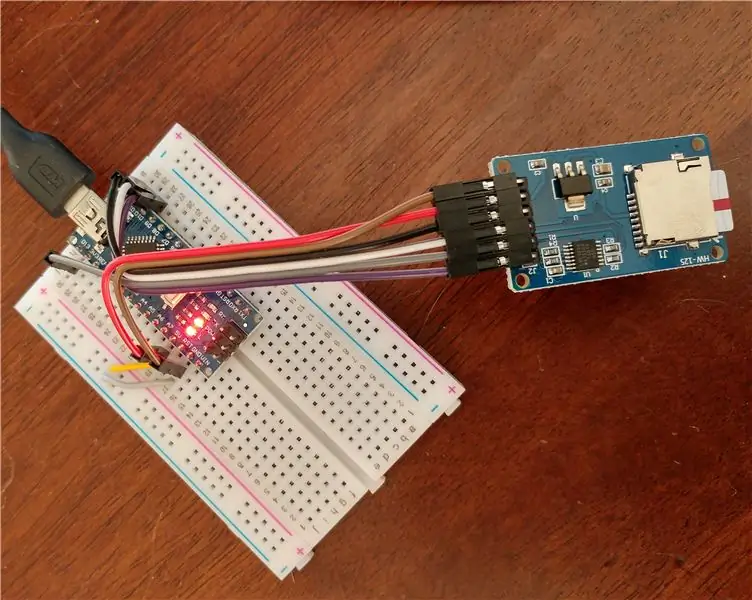

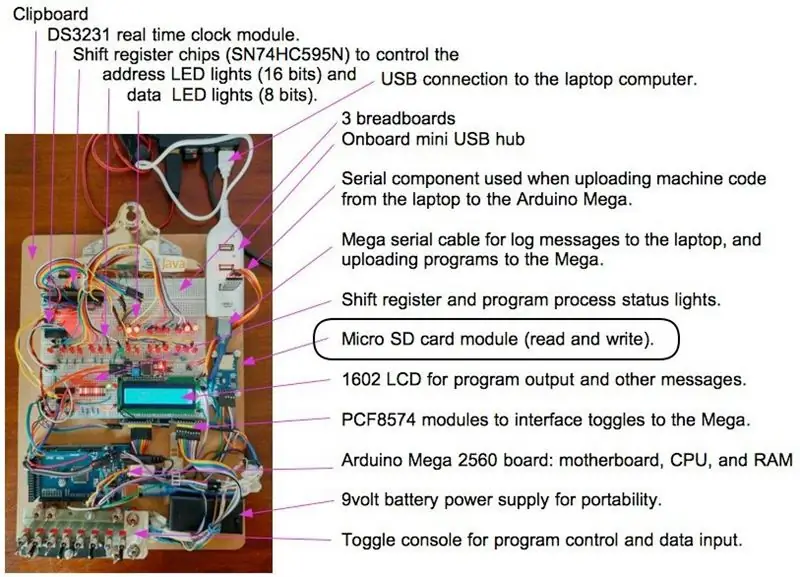
Техниките за управление на файлове на SD картата в тази инструкция могат да се използват в проекти, които изискват постоянни данни, данни, които се поддържат, когато вашият проект е изключен, и са налични при повторно включване. Освен това данните са преносими, тъй като картата може да бъде извадена от адаптера и включена във вашия компютър, за използване на вашия компютър; за от компютъра към Arduino.
Когато за пръв път започнах да използвам адаптер за SD карта, се позовах на отличното начално ръководство, Micro SD Card Tutorial. Моите инструкции включват опциите за свързване на Nano и Mega2560 Arduino. Тъй като съм програмист, разработих и тествах програма, която демонстрира следната функционалност в една програма, тествана на Nano и Mega2560 Arduino.
Функционалност на адаптера
Програмите могат да бъдат написани за управление и четене на директории и файлове на микро SD карта:
- Пишете файлове
- Четене на файлове
- Проверете дали съществува файл
- Вземете информация за файла, като размер
- Изтрий файловете
- Създаване на файлови директории (папки)
- Проверете дали съществува папка
- Изтриване на папки
Примерни употреби
Можете да използвате адаптер за SD карта за съхраняване на списъци с данни, като например стойности за запис, събрани през периодични интервали от време. Използвам адаптер за съхраняване на програми на моя компютър с емулатор Altair 8800, за зареждане и стартиране (вижте снимката по -горе). SD картата функционира като SSD/твърд диск на емулатора на компютъра.
Изисквания
Тази инструкция изисква да имате инсталирана Arduino IDE. От вас се изисква също така да имате основни умения, за да изтеглите програма за скициране на Arduino от връзките в този проект, да създадете директория за програмата (име на директория, същото като името на програмата). След като бъде изтеглена, следващите стъпки са да заредите програмата в IDE, да я видите и редактирате. След това качете програмата чрез USB кабел на вашата дъска Arduino.
Консумативи
- Платка за микроконтролер Arduino ATmega2560 (Mega), Uno или Nano ATmega328P с USB кабел за свързване към вашия компютър.
- Адаптер за Micro SD карта
- Проводници или жични кабели (мъжки към женски)
Купих частите в eBay, предимно от дистрибутори в Хонконг или Китай. Дистрибуторите в САЩ може да имат същите или подобни части за разумни цени и по -бърза доставка. Доставките на китайските части отнемат от 3 до 6 седмици. Всички дистрибутори, които използвах, бяха надеждни.
Приблизителни разходи: $ 15 за Mega, $ 3 за Nano, адаптер за micro SD карта за $ 1.
Стъпка 1: Тествайте Arduino Nano или Mega





Ако използвате Arduino Nano, включете го в платката. Свържете захранването и земята от Arduino към захранващата лента на чертежа. Свържете щифта Arduino 5V+ към положителната лента на платката. Свържете щифта за заземяване на Arduino GND към отрицателната лента на земята. Лентата за захранване може да се използва за захранване на SD адаптера. Ако използвате Arduino Mega или Uno, използването на макет не е задължително, защото можете да свържете адаптера директно към Arduino.
Изтеглете и стартирайте основната програма за тестване на Arduino: arduinoTest.ino. Докато изпълнявате програмата, вградената LED светлина ще светне за 1 секунда, ще се изключи за 1 секунда и ще продължи непрекъснато. Също така се публикуват съобщения, които могат да се видят в Arduino IDE Tools/Serial Monitor.
+++ Настройка.
+ Инициализира вградения LED цифров щифт за изход. LED е изключен. ++ Отидете на цикъл. + Брояч на контури = 1 + Брояч на контури = 2 + Брояч на контури = 3…
Обърнете внимание, можете да използвате тази програма, за да тествате вашите Nano, Mega или Uno, всички те имат един и същ номер на пина за вградената LED светлина.
Стъпка 2: Свържете адаптера за Micro SD карта и тествайте

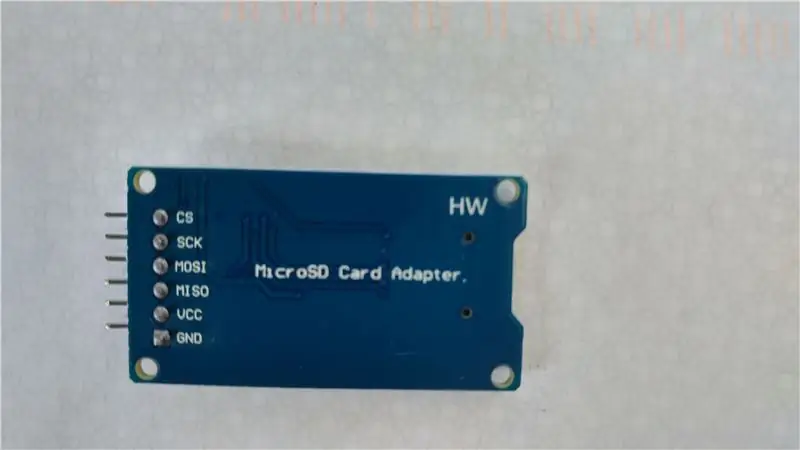


Свържете адаптера за микро SD карта, за да управлявате файлове за постоянно съхранение на данни. Ако използвате Nano, можете да използвате кабелни проводници, за да включите адаптера към макета, както е на снимката по -горе. Или можете да включите адаптера в макетната платка и да използвате проводници, за да свържете Nano щифтовете 10 до 13 към щифтовете на адаптера, както е посочено по -долу. Ако използвате Mega, включете мъжката страна на проводниците в Mega щифтовете (щифтове 50 до 53) и женската страна на проводниците към адаптера (както е на снимката по -горе).
Също така свържете захранването от Arduino към адаптера.
Mega Nano или Uno - SPI модулни щифтове
ПИН 53 10 - CS: извод за избиране на чип/подчинен щифт 52 13 - SCK: сериен часовник ПИН 51 11 - MOSI: главен изходен извод в ПИН 50 12 - MISO: главен в подчинен изход ПИН 5V+ 5V+ - VCC: може да използва 3.3V или 5V Pin GND GND - GND: земя
Описания на функцията за закрепване,
- CS: щифт за избор на чип/подчинен. Може да бъде всеки цифров щифт за активиране/деактивиране на това устройство на SPI шината.
- SCK: сериен часовник, SPI: приема тактови импулси, които синхронизират предаването на данни, генерирани от Arduino.
- MOSI: master out (Arduino), slave in, SPI: вход към модула Micro SD карта.
- MISO: master in (Arduino in), slave Out (SD apapter out), SPI: изход от модула Micro SD Card.
В Arduino IDE инсталирайте SD библиотеката, ако още не е инсталирана. Изберете Инструменти/Управление на библиотеки. Филтрирайте търсенето си, като въведете „SPI“или „SD“. Имам инсталирана SD библиотека от Arduino, SparkFun версия 1.2.3. Ако не го направите, инсталирайте последната версия. Забележете, че пиновете на адаптера са декларирани в SPI библиотеката за SCK, MOSI, MISO и CS.
SPI Master/Slave бележки във връзка с CS пина на SD адаптера и SD библиотеката:
- Щифтът на Ardunio, който се свързва с CS пина на SD адаптера, се нарича извод за избор на подчинен (SS). SD библиотеката използва пин 10, пин 53 на Mega, като SS по подразбиране. Библиотеката поддържа само устройството Arduino като главен.
- Можете да използвате всеки цифров щифт на Arduino, за да се свържете с адаптера за SD карта за избор (CS). Ако използвате щифт, различен от стандартния SS пин, направете този щифт като изходен пин, като добавите: pinMode (otherPin, OUTPUT);. И поставете щифта на ниско
- Когато щифтът за избор на подчинен (SS) на Arduino е зададен на ниско, SD адаптерът ще комуникира с Arduino. Arduino е главен, а SD адаптерът е подчинен.
- Когато е настроен високо, SD адаптерът игнорира Arduino (главния).
- Избираемостта ви позволява да имате множество SPI устройства, споделящи едни и същи автобусни линии (пинове) на Ardunio: MISO, MOSI и CLK.
Изтеглете и стартирайте основната тестова програма: sdCardTest.ino. Тази програма беше тествана успешно с Mega и Nano.
Файлови и директорийни програмни изявления
Инициализация: включете библиотеки, декларирайте Arduino SS пин, който е свързан към CS пина на адаптера, декларирайте файлови обекти и инициализирайте Arduino връзката към адаптера.
#включва
#include const int csPin = 10; // За Mega, щифт 53. Файл myFile; Корен на файл; SD.begin (csPin)
Функции на файла: проверете дали файл съществува, отворен за запис и писане, отпечатайте името и размера на отворен файл, отворете файл за четене, прочетете до края на файла и затворете файла, и изтрийте файл.
if (SD.exists ("F1. TXT")) {…}
myFile = SD.open ("F1. TXT", FILE_WRITE); myFile.println (F ("Здравей,")); Serial.print (entry.name ()); Serial.print (entry.size (), DEC); myFile = SD.open ("F1. TXT"); while (myFile.available ()) {Serial.write (myFile.read ()); } myFile.close (); SD.remove ("F1. TXT");
Функции на директория: отворете директория за изброяване/обработка, отворете следващия файл в директория (може да се използва за изброяване на файлове в директория), превъртете назад (курсора на файла) към първия файл в директорията, създайте директория, проверете дали дадена директория съществува и изтрийте директория.
root = SD.open ("/"); Въвеждане на файл = dir.openNextFile (); root.rewindDirectory (); SD.mkdir ("/TESTDIR"); if (SD.exists ("/TESTDIR")) {…} SD.rmdir (aDirName);
Референтни връзки:
SPI справка: https://www.arduino.cc/en/Reference/SPISD библиотека с референции:
Стъпка 3: Бележка за формат на SD карта
Вашата карта трябва да е с дебел формат MS DOS. На Mac използвайте помощната програма за диск, за да форматирате диска: Приложения> Помощни програми> отворете Disk Utility.
В зависимост от вашата карта използвах едно от следните.
Щракнете върху SD картата, например: APPLE SD Card Reader Media/MUSICSD.
Щракнете върху елемента от менюто, Изтриване. Задайте име, пример: MUSICSD. Изберете: MS-DOS (Дебел). Щракнете върху Изтриване. Дискът се почиства и форматира.
Или, Изберете: APPLE SD Card Reader Media в опциите вляво.
+ Щракнете върху Изтриване в горната опция. + В изскачащия прозорец задайте стойности на полето, ++ Име: Micro32gig ++ Формат: MS-DOS (FAT) ++ Схема: Главен зареждащ запис + Щракнете върху Изтриване в изскачащия прозорец. Картата ще бъде форматирана за използване в модула SD карта.
Стъпка 4: Използвайте адаптера за SD карта в проекти



Използвам адаптера в моите модели таблети и настолни компютри с емулатор Altair 8800. Видеото показва адаптера, използван за зареждане на игрална програма в паметта на таблета, която да се изпълнява. На снимките адаптерът за SD карта е свързан към Mega на настолния модел на Altair. Другата снимка е предният панел на десктопа на Altair с LED светлини и превключватели.
Адаптерът за SD карта е полезен и директен за добавяне към всеки проект, независимо дали проектът е основен или като сложен компютърен емулатор.
Насладете се на Arduinoing.
Препоръчано:
Как да си направим аудио аудио файлове на стерео радио на Ford на Ford, възпроизвеждане на Mp3 файлове .: 7 стъпки

Как да направите аудио аудио файлове на стерео радио във формат на MP3 на MP3: Тази инструкция ще ви даде няколко важни подробности за това как да отговорите на изискванията за съвместимост на MP3 CD-R на Ford Audiophile (и вероятно Mach 300, Shaker 500 и Shaker 1000 ) фабрично стерео, за да можете да записвате и да се наслаждавате на MP3 файлове на CD
Създаване на Pi Zero Dashcam (точка 3): Управление на файлове и подобрения: 3 стъпки

Създаване на Pi Zero Dashcam (точка 3): Управление на файлове и подобрения: Продължаваме с проекта Pi Zero dashcam и в този пост ние се грижим за управлението на файлове, като същевременно добавяме някои подобрения в процеса. Този проект е почти завършен и ние ще проведем пътни тестове в публикацията/видеото следващата седмица
Подаващо устройство за карта с търговска карта: 10 стъпки (със снимки)

Устройство за подаване на карти за машина за търговски карти: Подавател за карти за машина за карти за картина Предистория Когато бях млад, събирах тонове карти за търговия, но от няколко години страстта към събирането намалява. Междувременно имам деца и бавно, но сигурно и те започват да получават
Как да направите потребителските файлове, които копират потребителските файлове тихо и автоматично: 7 стъпки

Как да направим флаш устройство, което потребителите копират файловете тихо и автоматично: ****** ТОЗИ ИНСТРУКЦИЯ Е ЗА ИНФОРМАЦИОННИ ЦЕЛИ САМО НЕЗАКОННО Е КОПИРАНЕ НА НЕКОТОРИ ФАЙЛОВЕ БЕЗ ТЕХНОТО РАЗРЕШЕНИЕ, НЕ ОТГОВОРЯМ ЗА НИЩОТО, КОЕТО МОЖЕ ДА СЕ ИЗПОЛЗВА ИНФОРМАЦИЯТА се ИЗПОЛЗВА НЕПРАВИЛНО **************** Как да се изгради
Как да поправите неподдържани файлове с данни и да изтеглите любимите си видео файлове за вашия PSP Portable: 7 стъпки

Как да поправя неподдържани файлове с данни и да изтегля любимите си видео файлове за вашия PSP портативен: Използвах Media Go и направих някои от трикове, за да накарам неподдържани видео файлове да работят на моя PSP. Това са всичките ми стъпки, които направих , когато за първи път накарах неподдържаните ми видео файлове да работят на моя PSP. Работи 100% с всичките ми видео файлове на моя PSP Po
