
Съдържание:
2025 Автор: John Day | [email protected]. Последно модифициран: 2025-01-23 12:57

Тези внушителни елементи ви дават доста лесен начин как да интегрирате лампата Sonoff B1 във вашия домашен комплект на Apple без допълнителни мостове
Въведение: Sonoff B1 е доста евтина, но мощна лампа, която съдържа три вида светодиоди
1. Бял Led "Топъл"
2. Бял светодиод "Cool"
3. RGB Led
Следователно те могат да се използват от различни комбинации и на теория можем да получим всеки възможен ефект чрез комбиниране на яркостта на тези Led
Стъпка 1: Подгответе лампата за актуализация на фърмуера

За да актуализираме фърмуера, се нуждаем от малко умения за запояване
Добре, да започнем
Развийте пластмасовата капачка и намерете контакти, трябва да запояваме всички проводници или щит, за да свържем лесно USB-UART конвертор.
В моя случай съм използвал мъжки хедър, ако мога да използвам всички прости проводници или проводници с щифтове. Ако ще играете няколко пъти с лампите проводниците трябва да са къси, за да сте сигурни, че пластмасовата капачка е завинтена
Това е всичко. Сега можете да актуализирате фърмуера много лесно, просто отвийте капачка
Стъпка 2: Свържете лампа към USB UART

Проводниците са прости, но имайте предвид две неща:
1.! Лампата трябва да бъде изключена от захранващото напрежение 220 v
2.! Използвайте USB UART с настройка 3.3 v, в противен случай ще унищожите устройството
Добре, нека се свържем
USB UART ЛАМПА
3.3V 3.3V
GND GND
RX TX
TX RX
Към GPIO 0 на лампата просто свържете обикновен проводник. След това ще бъде обяснена причината
Стъпка 3: Подгответе Arduino IDE

1. Трябва да имате готова среда за програмиране на чипове ESP8266. Няма да детайлизирам там, защото има много публикации в интернет, погледнете
2. Изтеглете библиотеката https://github.com/Yurik72/ESPHap и я разархивирайте в папката на библиотеката Arduino. За Windows това обикновено е библиотеките C: / Users / \ Documents / Arduino
3. От приложения архив https://github.com/Yurik72/ESPHap/tree/master/wol… разопаковайте wolfSSL_3_13_0.rar в същата папка на библиотеките на Arduino. (C: / Users / \ Documents / Arduino / libraries / wolfssl). Моля, бъдете сигурни, че това не е дублиран корен. Означава, че файловете трябва да са под (C: / Users / \ Documents / Arduino / libraries / wolfssl)
4. Изтеглете или инсталирайте библиотеката
Сега сме готови да програмираме вашия ESP8266
Отворете скицата
И задайте правилната настройка на дъската на Arduino, вижте снимките с правилната настройка
Стъпка 4: Мигащ фърмуер

Свържете вашия USB UART към компютър. лампата ви е готова да мига. В Arduino IDE изберете подходящ COM порт
Има трик, споменат по -горе. за да превключите чипа във флаш режим GPIO 0 трябва да бъде свързан към GND по време на включване или нулиране
Това може да стане по два начина:
Ако USB UART с бутона за нулиране, след това натиснете бутона за качване на фърмуера на Arduino IDE, изчакайте съобщението за качване и свържете кабелите от GPIO 0 към GND на Sonoff, след което натиснете бутона USB UART Reset, изчакайте качването да започне, след това кабелите могат да бъдат изключени Sonoff
Ако USB UART без бутона за нулиране, след това извадете USB от компютъра, свържете проводници от GPIO 0 към GND Sonoff, поставете USB и кликнете върху „изтегляне“. След като изтеглянето започне. Всичко това е необходимо, за да поставите Sonoff в режим на зареждане (GPIO0 на GND по време на включване)
В моя случай аз просто прости докосващи проводници от GPIO 0 до GND на USB UART, има достатъчно стаи в GND
Добре, качването трябва да започне и трябва да видите съобщение за успех
Лампата е готова за употреба, по -добре е да я нулирате след мигане.
Стъпка 5: Настройка на лампата и сдвояване с Apple



В моя случай продължавам процеса на настройка и сдвояване, като все още свързвам Lamp към USB UART, за да контролирам серийния монитор какво се случва
Първо трябва да свържем/конфигурираме лампата към домашния ви WiFi
След рестартиране лампата ще стартира в режим на точка за достъп. Трябва да свържете компютъра си с WiFi мрежа, наречена "ES". След връзката ще бъдете пренасочени към затворения портал. Ако не, отворете браузър и поставете https://192.168.4.1. трябва да видите портал за конфигурация
Изберете вашата wifi домашна мрежа или въведете ръчно, въведете парола и потвърдете. Лампата ще се рестартира и в случай на успех трябва да видите дневници като този
*WM: Резултат от връзката: *WM: 3 *WM: IP адрес:
*WM: 192.168.0.93
IP адрес, свързан с WiFi: 192.168.0.93
>> Начална интеграция: homekit_is_paired 0
……..
>> HomeKit: Конфигуриране на mDNS >>> HomeKit: MDNS.начина: ES-5AC5, IP: 192.168.0.93 >>> HomeKit: Init сървърът над
>> HomeKit: Init сървърът през уеб сървъра НЕ е зададен, в очакване на сдвояване
Лампата е готова за сдвояване! Нека да направим
1. Отворете телефона -> Apple home -> добавете устройство.
2. Направете избор, за да добавите ръчно и ще видим нещо като ES ……. на разположение, 3. Изберете го и се съгласете, разбира се, че не е сертифициран, въведете парола 11111111 и да вървим …
Като правило всичко ще премине от първия път и веднага ще го видите в устройствата и можете да го включите и изключите.
На теория това е всичко, можете да сглобите лампата си и да играете …
Ако не, вижте раздела за отстраняване на неизправности
Стъпка 6: Отстраняване на неизправности

Ако нещо се обърка, процесът на сдвояване е най -капризният и моето тестване и опит може да отнеме до максимум 3 опита.
Трябва да нулирате устройството си и да опитате отново, Ако устройството не се показва в списъка за сдвояване, вероятно устройството вече съхранява информация за двойки, но Apple не:(Трябва да премахнем информацията за сдвояване от устройството..
Данните за сдвояване се записват във файловата система на SPIFFS "/pair.dat". и трябва да отворите браузър
въведете https:// ip/browse и ще получите достъп до вашата файлова система SPIFFs.
Където ip е IP адресът на вашето устройство
Просто изтрийте файла pair.dat, нулирайте устройството и започнете сдвояването отново
Препоръчано:
Sphero - Make It Move !: 11 стъпки
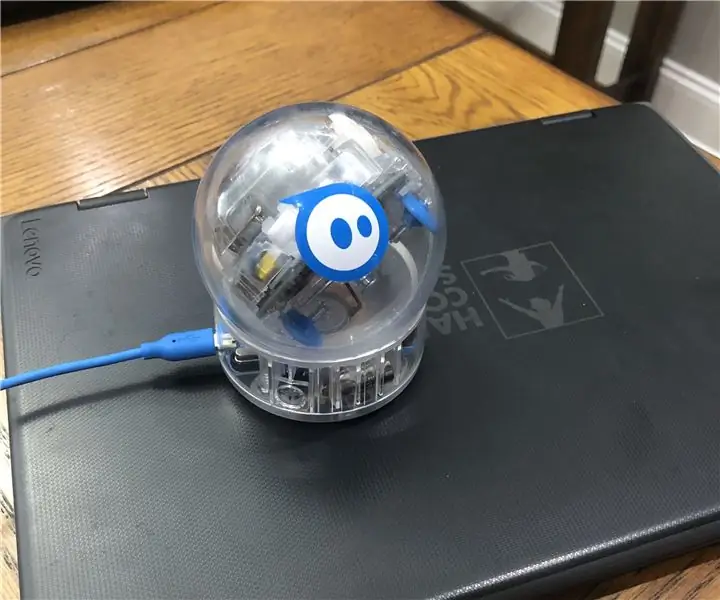
Sphero - Make It Move !: Материали 1. Sphero Robot2. Chromebook
SONOFF добавя Alexa и Google Home Voice Control към ZigBee Smart Devices: 3 стъпки

SONOFF добавя Alexa и Google Home Voice Control към ZigBee Smart Devices: От Wi-Fi интелигентни превключватели и щепсели до ZigBee интелигентни превключватели и щепсели, гласовото управление е популярна входна интелигентна точка за свободни ръце. Чрез работа с Amazon Alexa или Google Home, интелигентните щепсели ви позволяват да поемете директен контрол върху свързания дом
Как да инсталирате Robo Rec Kit Mod Kit (стартер 2019): 4 стъпки
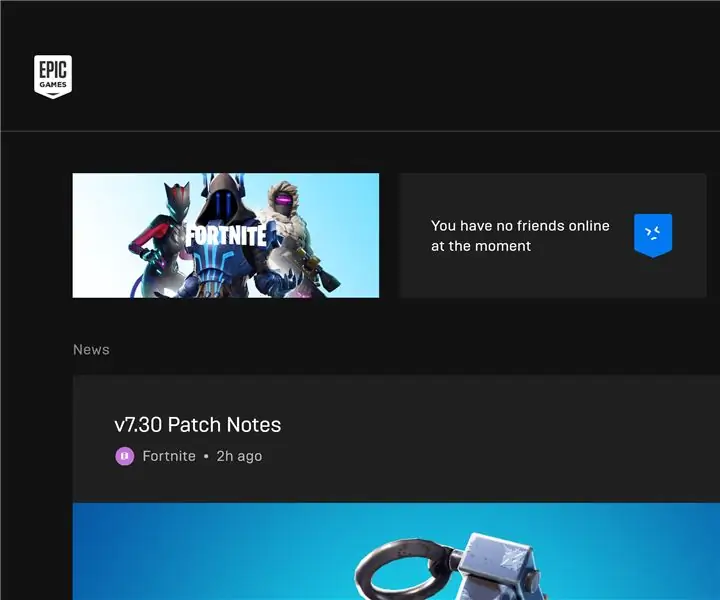
Как да инсталирате Robo Recall Mod Kit (Launcher 2019): С пускането на Epic Games Store и въздействието на игри като Fortnite, стартерът на Epic Games направи някои доста големи промени през 2018 г. и през 2019 г. Въпреки че все още има лесно избираеми категории за нормално развитие (използвайки базата un
Sonoff Basic & Sonoff RF - Урок COMPLETO: 16 стъпки

Sonoff Basic & Sonoff RF - Урок COMPLETO: O Sonoff é uma linha de produtos projetados para automação rezidencial e predial. O Sonoff Basic e RF поддръжка на алиментарно устройство с 90 до 250v AC, което е подходящо за поддръжка на corrente de até 10A, с WI-FI интеграция на 2.4GHz, o Sonoff RF con
Sonoff B1 Firmware Home Automation Openhab Google Home: 3 стъпки

Sonoff B1 Firmware Home Automation Openhab Google Home: Много харесвам фърмуера на Tasmota за моите ключове Sonoff. Но не бях истински доволен от фърмуера на Tasmota на моя Sonoff-B1. Не успях напълно да го интегрирам в Openhab и да го контролирам чрез Google Home. Затова написах собствена фирма
